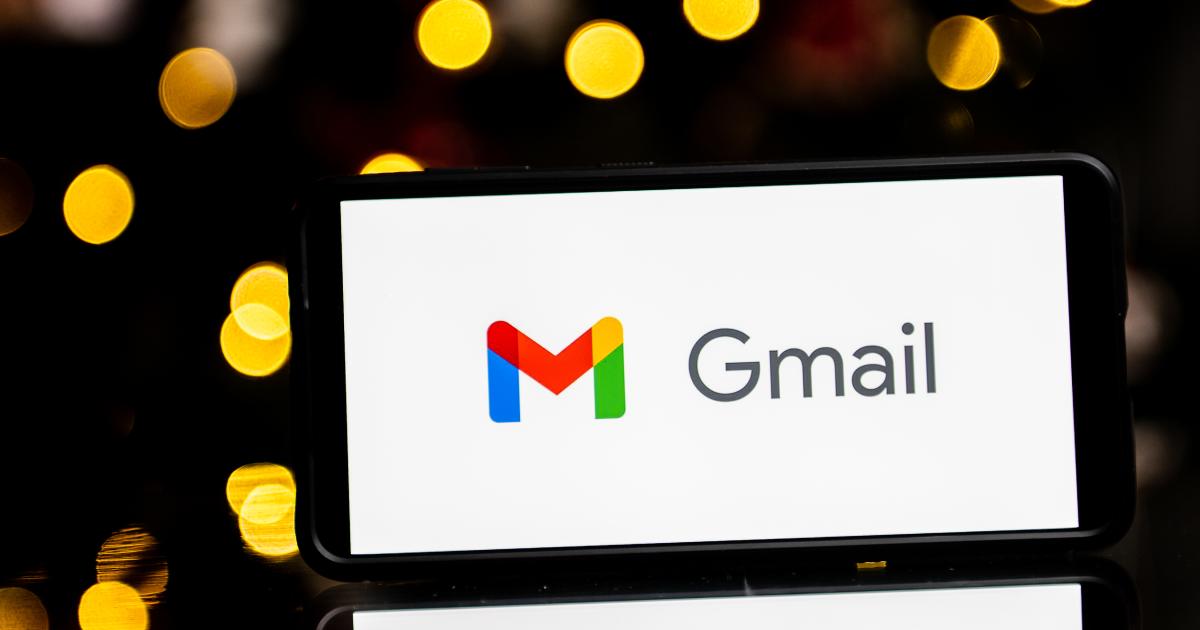How to Enable Display of Remote Images in Gmail
If you’re an avid Gmail user, you might have noticed that by default, Gmail blocks the display of remote images in emails. This is actually a security measure put in place to protect users from malicious content that can be embedded in these images.
However, if you trust the sender and want to view the images without having to manually click on the “Display images” option for each email, there is a way to enable the display of remote images for safe senders in Gmail.
To change the Gmail settings and enable the display of remote images, follow these simple steps:
- Open Gmail and click on the gear icon in the top right corner to access the settings menu.
- From the drop-down menu, select “Settings”.
- In the Settings tab, scroll down to the “Images” section.
- Under the “Images” section, you will find the option “Always display external images”. Click on the radio button next to this option to enable it.
- Scroll down to the bottom of the page and click on the “Save Changes” button to apply the new settings.
Once you have enabled the display of remote images, Gmail will automatically load and display images from trusted senders. This eliminates the need to click on the “Display images” link for each email.
It’s important to note that enabling the display of remote images for all senders can still pose a security risk. Therefore, it’s recommended to only enable this feature for trusted senders or sources that you are familiar with.
By following these simple steps, you can enjoy a more visually appealing email experience and easily view remote images within your Gmail inbox.
How Gmail Handles Remote Images by Default
When it comes to handling remote images in emails, Gmail has a default setting that blocks the automatic display of these images. This is done as a safety measure to protect users from potential security threats that can be embedded in these images.
By default, Gmail replaces remote images with placeholders or image download links, preventing them from loading automatically. This ensures that any potential hidden tracking codes or malicious content within the images are not executed without the user’s consent.
The reasoning behind this default behavior is to prevent spammers and malicious senders from tracking your email activities or exploiting any vulnerabilities in your system through the use of remote images. While it might be frustrating to have images blocked by default, this approach prioritizes the security and privacy of Gmail users.
However, Gmail provides an option for users to manually load the images in each email. When you receive an email with blocked images, Gmail displays a message at the top of the email body stating, “Images are not displayed” with a link to “Display images”. By clicking on this link, you can choose to load and display the remote images for that particular email.
Gmail’s default handling of remote images ensures that users have control over what is displayed in their emails. It allows them to make an informed decision before loading potentially unsafe content. This is especially important given the rise in phishing attempts and email scams that often rely on images to trick users.
While Gmail’s default blocking of remote images might seem cautious, it ultimately prioritizes the security and user experience of its users. By giving users control over loading images on a per-email basis, Gmail helps to create a safer and more secure email environment.
Why Gmail Blocks Remote Images
Gmail blocks remote images by default as a security measure to protect users from potential threats that can be embedded within these images. There are several reasons why Gmail takes this precautionary approach:
1. Privacy and Tracking: Remote images in emails can be used to track user activities, such as whether or not an email has been opened and when it was opened. This tracking can compromise user privacy and enable senders to gather personal information without the recipient’s consent. By blocking remote images, Gmail protects users from being unknowingly tracked.
2. Malicious Content: Remote images can be used as a delivery method for malware, viruses, and other malicious software. These images can carry harmful code that, when executed, can infiltrate a user’s system and compromise its security. Blocking remote images prevents the automatic execution of potentially dangerous content.
3. Bandwidth and Load Time: Displaying remote images within emails can significantly increase the email’s size, leading to increased bandwidth usage and longer load times. By blocking remote images by default, Gmail ensures a smoother and faster email experience for its users. Users have the option to load images manually for specific emails when they choose to do so.
4. Avoiding Spam Filters: Spammers and malicious senders often use remote images in their emails to bypass spam filters and deliver unwanted content directly to a user’s inbox. By blocking remote images, Gmail makes it more difficult for spammers to deceive the system and helps keep users’ inboxes free from unwanted and potentially harmful emails.
5. User Control: By blocking remote images by default, Gmail puts the control in the hands of the user. It allows users to choose whether or not to load and display images from a trusted sender, giving them the ability to assess the safety and validity of the content before loading it.
Overall, Gmail’s decision to block remote images by default is motivated by the aim to protect user privacy, security, and overall email experience. By taking this precautionary approach, Gmail ensures that its users are safe from potential threats and have control over the content they choose to view in their emails.
How to Change Gmail Settings to Display Remote Images for Safe Senders
If you want to enable the display of remote images for safe senders in Gmail, you can easily change your settings to allow this. By doing so, you can have a more visually enhanced email experience with trusted sources. Here’s how you can modify the Gmail settings:
- Open your Gmail account and click on the gear icon in the top right corner to access the settings menu.
- From the drop-down menu, select “Settings.”
- In the Settings tab, scroll down until you find the “Images” section.
- Within the “Images” section, locate the option labeled “Always display external images.”
- Click on the radio button next to this option to enable it and allow Gmail to display images from trusted senders.
- Scroll down to the bottom of the page and click on the “Save Changes” button to apply the modified settings.
Once you’ve made these changes, Gmail will automatically load and display images from safe senders. This means you no longer have to manually click on the “Display images” link for each email from trusted sources. It’s important to exercise caution and only enable this feature for senders and sources that you trust and are familiar with.
Keep in mind that enabling the display of remote images from all senders can still pose a security risk. To ensure your safety, it’s recommended to limit this setting to trusted contacts and sources. By doing so, you can strike a balance between enjoying a visually appealing email experience and maintaining security.
By following these simple steps, you can customize your Gmail settings to display remote images from safe senders, providing a more enriched email experience without compromising your security.
Enabling Remote Images for Individual Emails in Gmail
While Gmail blocks the display of remote images by default, it provides users with the option to enable images for individual emails. This allows you to load and view images from specific senders while maintaining the default blocking setting for others. Here’s how you can enable remote images for individual emails in Gmail:
- Open the email in your Gmail inbox that you want to view images for.
- At the top of the email body, you will see a message stating “Images are not displayed”. Click on the link that says “Display images”.
- A message will appear, asking for your confirmation to display images for that particular email. Click on the “Display images from [sender’s email address]” button to enable remote images for that specific email.
Once you have enabled remote images for an individual email, Gmail will load and display the images for that particular message only. It will not automatically enable remote images for subsequent emails from the same sender or for any other emails in your inbox.
This feature allows you to exercise caution and choose to view images from trusted sources while maintaining the default blocking setting for other emails. It gives you control over what content is displayed and helps to protect against potential security risks.
Keep in mind that enabling remote images for an individual email does not add the sender to your safe senders list. If you want to ensure that all future emails from a particular sender display images by default, you will need to add them to your safe senders list manually.
By following these steps, you can easily enable the display of remote images for specific emails in Gmail, allowing you to have a personalized email experience while maintaining security and control.
How to Manage Safe Senders in Gmail
Gmail provides a feature that allows you to manage safe senders, giving you control over which senders can bypass the default blocking of remote images. By adding senders to your safe senders list, you can ensure that their emails always display images. Here’s how you can manage safe senders in Gmail:
- Open your Gmail account and click on the gear icon in the top right corner to access the settings menu.
- From the drop-down menu, select “Settings”.
- In the Settings tab, navigate to the “Filters and Blocked Addresses” section.
- Click on the “Create a new filter” option.
- In the “From” field, enter the email address or domain of the sender you want to add to the safe senders list. You can also add multiple senders by separating their email addresses with a vertical bar (|).
- Click on the “Create filter” button.
- In the next window, check the box next to “Never send to Spam” and select “Always mark it as important”. You can also select other actions you want to apply to emails from this sender.
- Click on the “Create filter” button to save the changes.
By creating a filter and adding the desired email addresses or domains to the filter criteria, you are effectively designating those senders as safe senders. Gmail will treat emails from these senders as safe and display images without requiring manual intervention.
If you want to manage your existing safe senders list, you can do so by following these steps:
- Open your Gmail account and click on the gear icon in the top right corner.
- Select “Settings” from the drop-down menu.
- Navigate to the “Filters and Blocked Addresses” section in the Settings tab.
- Review the filters listed and locate the filter for the safe sender you want to edit or remove.
- Click on the “Edit” or “Delete” option next to the filter to make the desired changes.
- Save the changes by clicking on the “Save Changes” button at the bottom of the page.
By managing your safe senders list, you can ensure that emails from trusted sources always show images, providing a more visually appealing email experience while maintaining control over your inbox.
How to Add a Safe Sender in Gmail
Gmail allows you to add safe senders to ensure that emails from trusted sources always display images. By adding a sender to your safe senders list, you can override the default blocking of remote images for their emails. Here’s how you can add a safe sender in Gmail:
- Open your Gmail account and locate an email from the sender you want to add to your safe senders list.
- Open the email to view its contents.
- In the email header, click on the sender’s email address or name. This action will open a pop-up window with options.
- In the pop-up window, click on the “Add to Contacts” link. This will add the sender to your Gmail contacts.
- A confirmation message will appear at the top of the screen, stating that the contact has been added to your contacts list.
Once you have added the sender to your Gmail contacts, their emails will be marked as safe, and remote images will be displayed by default. This allows you to have a more visually enhanced email experience when receiving messages from trusted sources.
Additionally, you can manually add a safe sender to your contacts list by following these steps:
- Open your Gmail account and click on the Apps icon (represented by nine small squares) in the top right corner of the screen.
- Click on the “Contacts” app, which is represented by a silhouette icon with a head and shoulders.
- In the Contacts app, click on the “+” icon to create a new contact.
- Enter the contact’s name and email address in the appropriate fields.
- Click on the “Save” button to add the contact to your Gmail contacts list.
By manually adding a safe sender to your contacts list, you can ensure that their emails always display images, providing a more visually appealing and seamless email experience.
By adding safe senders to your Gmail contacts or directly from the email, you can enjoy a more enriched email experience with images displayed by default from trusted sources.
How to Remove a Safe Sender in Gmail
If you no longer want to consider a particular sender as a safe sender in Gmail and want to revert back to the default blocking of remote images for their emails, you can remove them from your safe senders list. Here’s how you can remove a safe sender in Gmail:
- Open your Gmail account and click on the gear icon in the top right corner to access the settings menu.
- From the drop-down menu, select “Settings”.
- In the Settings tab, navigate to the “Filters and Blocked Addresses” section.
- Review the filters listed and locate the filter for the safe sender you want to remove.
- Click on the “Delete” option next to the filter to remove the safe sender from your list.
- Save the changes by clicking on the “Save Changes” button at the bottom of the page.
By removing a safe sender from your list, Gmail will revert to its default behavior of blocking remote images for their emails. This ensures that you maintain control over which senders can bypass the blocking of remote images and helps in maintaining security and privacy.
If you had added the safe sender to your Gmail contacts, you can also remove them from your contacts list by following these steps:
- Open your Gmail account and click on the Apps icon (represented by nine small squares) in the top right corner of the screen.
- Click on the “Contacts” app, which is represented by a silhouette icon with a head and shoulders.
- In the Contacts app, locate the contact you want to remove.
- Click on the contact to open its details.
- Click on the three-dot menu icon in the top right corner of the contact details.
- From the drop-down menu, select “Delete” to remove the contact.
- Confirm the deletion when prompted.
By removing the safe sender from your contacts list, Gmail will no longer consider their emails as safe, and the default blocking of remote images will be applied to their messages.
By following these steps, you can easily remove a safe sender from your Gmail safe senders list and revert to the default blocking of remote images, ensuring better control over the content displayed in your emails.
Best Practices for Ensuring Safe Display of Remote Images
While enabling the display of remote images in Gmail can enhance your email experience, it’s important to follow some best practices to ensure the safe display of these images. Here are some tips to keep in mind:
- Enable it only for trusted senders: When enabling the display of remote images, do so only for senders that you trust and are familiar with. This helps minimize the risk of exposing your device to malicious content or tracking attempts.
- Exercise caution with unknown senders: If you receive an email from a sender you are not familiar with, it’s best to keep the default blocking of remote images enabled. Unknown senders may use remote images to distribute malware or gather personal information, so it’s important to stay vigilant.
- Regularly update your email client: Keeping your email client (such as Gmail) up-to-date ensures that you have the latest security patches and protections. This reduces the risk of vulnerabilities that attackers can exploit when loading remote images.
- Be wary of unexpected requests: Even from trusted senders, exercise caution when it comes to unexpected requests for personal information or actions. Remote images can be used to disguise phishing attempts, so be mindful of any suspicious requests in emails, regardless of whether images are visible or not.
- Educate yourself on phishing techniques: Familiarize yourself with common phishing techniques and signs of malicious emails. This knowledge will help you identify potential threats even when remote images are not visible.
- Use reputable email security solutions: Consider utilizing reliable email security solutions that can scan and filter emails for potential threats. These solutions can provide an added layer of protection against malicious content, including remote images.
- Regularly review and update your safe senders list: Periodically review your safe senders list in Gmail and remove any senders who no longer meet your trusted criteria. This helps ensure that only relevant and safe senders have the privilege of displaying remote images in their emails.
By following these best practices, you can enjoy the benefits of displaying remote images in Gmail while minimizing the risks associated with potential security threats.