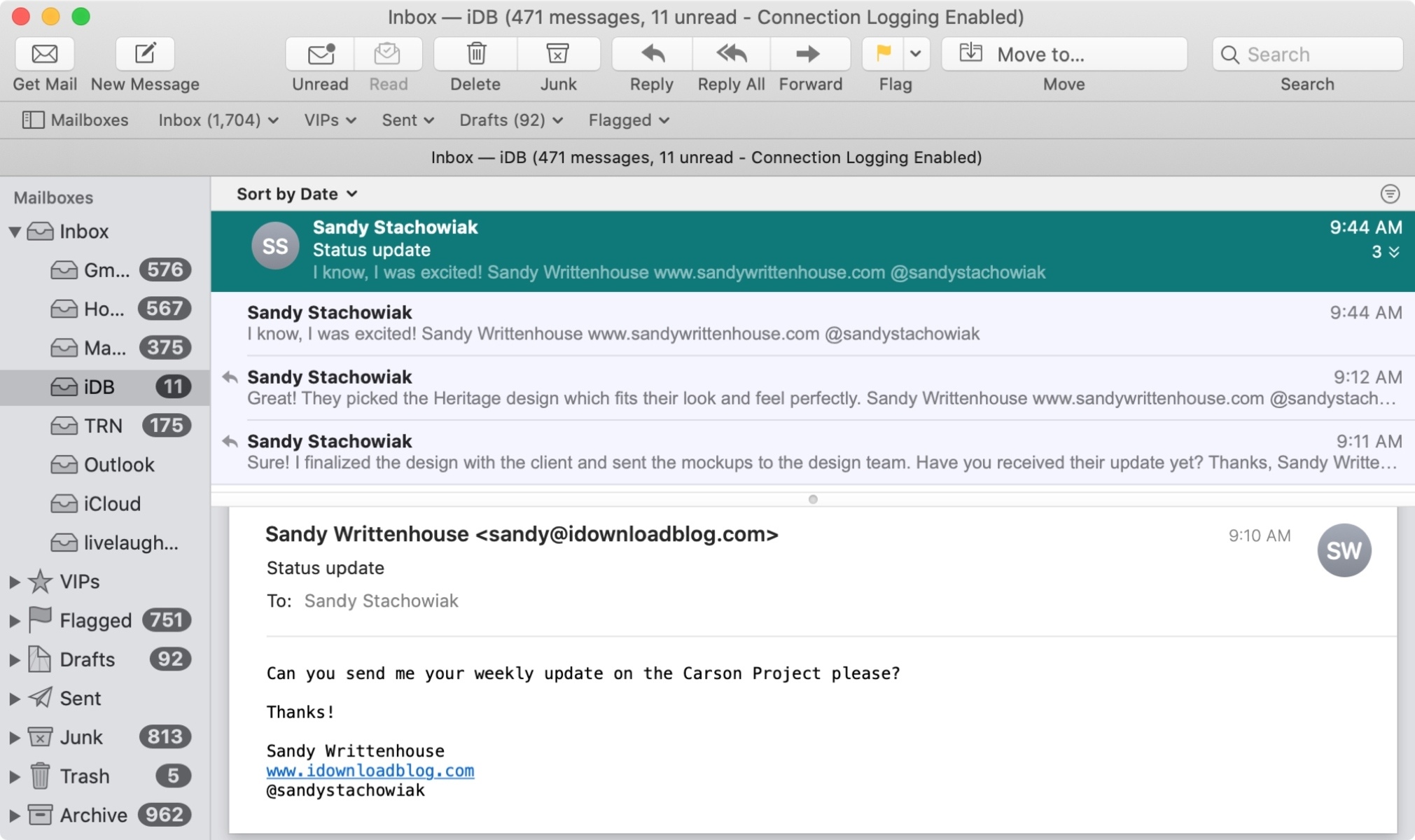What is threading in email?
Email threading, also known as message threading or conversation view, is a feature that organizes email messages in a hierarchical structure based on their relationships and the context of their conversations. Instead of displaying individual emails separately, threading groups related messages together, making it easier to follow the flow of a conversation.
When you enable threading in your email program, all the messages that are part of the same conversation are grouped together under a single thread. This means that instead of seeing a long list of individual emails with the same subject line, you can view the entire conversation as a single thread, including all the replies, forwards, and attachments exchanged over time.
Threading not only helps to declutter your inbox but also provides a more organized and efficient way to manage and navigate through your email conversations. It improves the overall user experience by reducing the need to search through multiple emails to find the relevant information related to a particular conversation.
The threading feature is particularly useful for email communication that involves multiple participants or an ongoing discussion. It ensures that all related messages are easily accessible and allows you to see the entire conversation history at a glance.
Threading is commonly used in professional settings where email plays a crucial role in collaboration and decision-making processes. By grouping messages together, it simplifies the process of tracking the progress of a conversation, monitoring responses, and staying up to date with the latest developments or changes.
Overall, threading in email not only enhances organization and productivity but also saves time and reduces the mental effort required in managing and following email conversations. It provides a more holistic view of communications, allowing you to stay focused and efficiently respond to messages within a specific context.
Benefits of grouping messages by thread
Grouping messages by thread in your email program offers several advantages that can significantly improve your email communication and productivity. Here are some key benefits of utilizing the threading feature:
- Improved Organization: With threaded messages, related conversations are consolidated into a single thread, making it easier to locate and manage your emails. You no longer need to sift through numerous individual messages with the same subject line to find the relevant information.
- Enhanced Conversation Context: Threading allows you to view the entire conversation in one place, including all replies, forwards, and attachments. This gives you a comprehensive overview of the discussion and helps you understand the context more efficiently.
- Time-saving: By having all messages in a thread, you can quickly catch up on the conversation history without the need to search for and open each separate email. This saves you time and allows you to respond promptly and accurately.
- Reduced Email Clutter: Threading eliminates the clutter of multiple emails with the same subject line filling up your inbox. Instead, you’ll see a single thread that represents the entire conversation, resulting in a more organized and streamlined email experience.
- Better Collaboration: Grouping messages by thread facilitates collaboration within teams or with clients. It ensures that all participants have access to the full conversation history, making it easier to share ideas, make decisions, and keep everyone on the same page.
- Efficient Follow-up: With threaded messages, it’s easier to follow up on specific discussions or tasks. You can reference previous messages within the thread, ensuring that nothing falls through the cracks and allowing for seamless continuity in the conversation.
Enabling thread view in Mac Mail
If you’re using the Mac Mail program, enabling the thread view feature is a simple process that can greatly enhance your email organization. Here’s how you can enable thread view in Mac Mail:
- Open the Mail application on your Mac.
- In the top menu bar, click on “View”.
- From the drop-down menu, select “Use Classic Layout”.
- Next, click on “View” again and choose “Organize by Thread”.
- Once enabled, Mac Mail will automatically group related messages into threads based on their subject line.
- To further customize your thread view settings, go back to the “View” menu and select “Show Threads”. This allows you to choose between different thread display options, such as showing the most recent message at the top or expanding all threads by default.
- You can also adjust the “Sort Order” under the “View” menu to change how the threads are organized, either by date, sender, or subject.
- Once you have made the desired changes, you can start experiencing the benefits of threading in Mac Mail.
Enabling thread view in Mac Mail provides a more efficient way to manage your emails by grouping related messages together. This makes it easier to navigate through your inbox and stay organized, especially when dealing with multiple ongoing conversations.
With thread view enabled, you can easily track the entire conversation history, quickly spot the latest replies, and respond to emails within their proper context.
By utilizing the thread view feature in Mac Mail, you can streamline your email workflow, save time, and improve your overall email management experience.
Understanding how threading works in Mac Mail
Threading in Mac Mail works by grouping related emails together based on their subject line. When you enable thread view, Mac Mail analyzes the subject lines of your emails and identifies messages that are part of the same conversation.
Mac Mail uses a specific algorithm to determine the relationship between messages and organizes them into a hierarchical structure. The parent email, or the initial message in the thread, is typically the one with the original subject line. The subsequent replies, forwards, and attachments are nested under this parent email.
By default, Mac Mail displays the most recent message in a thread at the top, allowing you to quickly see the latest replies. When you click on a thread, it expands to show all the messages within that conversation.
One essential thing to note is that threading in Mac Mail is based solely on the subject line of emails. If the subject line of a reply or forwarded email changes, Mac Mail may no longer recognize it as part of the same thread. In such cases, the email may appear as a separate conversation or thread.
It’s important to keep this in mind when composing replies or forwards in Mac Mail. If you want to ensure that your response is included in the existing thread, make sure to keep the subject line intact. Avoid modifying or removing the subject line unless necessary.
Additionally, it’s worth mentioning that threading only applies to messages within your inbox. It does not affect the organization of emails in other mailboxes or folders. Inbox threads remain independent of other folders, allowing you to manage them separately.
To optimize your understanding of how threading works in Mac Mail, familiarize yourself with the different options available in the “View” menu. You can adjust the thread display settings and sort order to personalize your threading experience according to your preferences.
By understanding how threading functions in Mac Mail, you can effectively utilize this feature to streamline your email workflow and efficiently manage your email conversations.
Identifying threaded messages in your inbox
When working with threaded messages in your inbox, it’s essential to be able to identify which emails are part of a thread. Mac Mail provides visual cues that make it easy to recognize threaded messages. Here’s how you can identify threaded messages in your Mac Mail inbox:
- Subject Line: The subject lines of threaded messages in Mac Mail are often prefixed with a small triangle or arrow icon. This icon signifies that the email is part of a thread. Look for this indicator when scanning through your inbox.
- Indentation: Another visual cue to identify threaded messages is the indentation of replies or forwards within the thread. In the thread view, the parent email, or the initial message, is usually not indented, while the subsequent replies or forwarded messages are slightly indented to indicate their relationship.
- Common Sender: Threaded messages typically have a shared sender or participants. If you notice multiple emails with the same sender or recipients and similar subject lines, it’s likely that they belong to the same conversation thread.
- Message Count: In the thread view, Mac Mail often displays the total number of messages within a thread next to the subject line. This helps you quickly identify threads with multiple emails and determine the level of activity within a conversation.
By familiarizing yourself with these identification cues, you can easily distinguish threaded messages from individual emails in your Mac Mail inbox. This allows for efficient navigation and management of your email conversations.
Keep in mind that depending on your email preferences and settings, Mac Mail may display threaded messages differently. You can customize the thread view options in the “View” menu to further tailor the appearance of threaded messages according to your liking.
Knowing how to identify threaded messages in your inbox helps you stay organized and focused, ensuring that you can efficiently follow and respond to email conversations without confusion or duplication.
Viewing a message thread in Mac Mail
In Mac Mail, viewing a message thread allows you to see the entire conversation as a cohesive unit, making it easier to track the flow of communication and understand the context of each message. Here’s how you can view a message thread in Mac Mail:
- Select an email in your inbox that is part of a thread. Typically, this would be the most recent email in the thread.
- Once you’ve selected the email, Mac Mail will automatically display the entire thread in the preview pane or in a separate window, depending on your preference settings.
- Scroll through the thread to read each message in chronological order. The parent email, or the initial message, is usually displayed at the top, followed by the subsequent replies or forwarded messages.
- To view the content of a specific message within the thread, simply click on it. The selected message will expand, allowing you to read its contents in detail.
- If there are attachments within the thread, you can access them by clicking on the paperclip icon or the attachment name. This allows you to view or download the attachments associated with the specific message.
Mac Mail also provides additional features to make viewing message threads more convenient. For example, you can customize the display options to show or hide quoted text in replies, collapse or expand threads, and adjust the sorting order of messages within a thread.
By viewing a message thread, you can easily follow the conversation’s progression, review past messages, and ensure a comprehensive understanding of the discussion. This feature helps you stay organized and informed, allowing for more effective communication and response management within Mac Mail.
Expanding and collapsing message threads
In Mac Mail, the ability to expand and collapse message threads allows you to quickly navigate through your email conversations and manage your inbox more efficiently. Here’s how you can expand and collapse message threads in Mac Mail:
- Expanding a Thread: To expand a message thread and view the entire conversation, simply click on the triangle or arrow icon next to the thread’s subject line. This will reveal all the messages within the thread, including the parent email and any replies or forwarded messages.
- Collapsing a Thread: If you want to declutter your inbox and collapse a thread to save space, click on the same triangle or arrow icon next to the thread’s subject line. This will collapse the thread, hiding the individual messages within it and displaying only the parent email or the most recent message in the thread.
- Collapse All Threads: Mac Mail provides a convenient option to collapse all threads in your inbox at once. Simply go to the “View” menu, select “Collapse All” or a similar option. This collapses all expanded threads, reducing visual clutter and allowing you to focus on important conversations.
- Expand Specific Messages: In addition to expanding and collapsing entire threads, Mac Mail allows you to expand specific messages within a thread. By clicking on an individual message within a collapsed thread, it expands to display the full content of that particular message.
- Keyboard Shortcuts: To speed up the process of expanding and collapsing threads, Mac Mail offers useful keyboard shortcuts. For example, using the “Command” key and “[” (left square bracket) simultaneously collapses a thread, while “Command” and “]” (right square bracket) expands a thread.
By utilizing the expand and collapse functionality in Mac Mail, you can organize your inbox and effortlessly navigate through your email threads. This feature allows you to focus on conversations that are important and easily manage your email flow.
Whether you prefer to have all your threads expanded or collapse them for a cleaner view, the ability to expand and collapse message threads in Mac Mail offers flexibility and control over how you manage your email conversations.
Searching for messages within a thread
In Mac Mail, searching for messages within a thread allows you to access specific information or locate a particular message within a threaded conversation quickly. Here’s how you can search for messages within a thread in Mac Mail:
- Select the thread in which you want to search for messages. You can expand the thread by clicking on the triangle or arrow icon next to the subject line.
- Once the thread is expanded, you can use the search bar located at the top of the Mac Mail window to enter your search query.
- Type in your search terms or keywords related to the message you’re looking for. Mac Mail will start filtering the messages within the thread, displaying only the ones that match your search criteria.
- As you type, Mac Mail dynamically updates the displayed messages in real-time based on your search query. You may notice that the messages not matching your search terms become grayed out or hidden from view.
- To clear the search and return to the full thread view, click on the “X” icon within the search bar or simply delete your search query.
- If needed, you can further refine your search by utilizing additional search options, such as searching within a specific date range or searching based on sender or recipient information.
- Mac Mail also allows you to navigate between the search results within a thread. You can use the up and down buttons or the keyboard arrows to move between the individual messages that match your search criteria.
Searching for messages within a thread in Mac Mail helps you quickly locate specific information or messages, saving time and effort. Whether you’re searching for a keyword, phrase, or specific content, this feature allows you to pinpoint the exact message you need within a threaded conversation.
By effectively using the search functionality in Mac Mail, you can streamline your workflow, find relevant information efficiently, and stay organized within your threaded email conversations.
Managing threads in Mac Mail
Managing threads in Mac Mail involves various actions that allow you to organize, prioritize, and handle your email conversations effectively. Here are some key ways to manage threads in Mac Mail:
- Archiving Threads: To declutter your inbox without permanently deleting a thread, you can choose to archive it. Archiving moves the entire thread to an archived folder, making it accessible for future reference if needed. To archive a thread, right-click on the thread and select the “Archive” option or use the archive button if available.
- Deleting Threads: If a thread is no longer relevant or requires no further action, you can delete it. Deleting a thread removes it from your inbox and places it in the trash folder. To delete a thread, select it and press the delete key or right-click on the thread and choose “Delete” or “Move to trash”.
- Marking Threads as Unread: If you’ve read a thread but want to revisit it later, you can mark it as unread. This allows you to easily locate and prioritize threads that require your attention. Right-click on the thread and select “Mark as Unread” to indicate that it still requires action or further review.
- Flagging Threads: To prioritize important threads or mark them for follow-up, you can flag them. Flagged threads act as visual reminders, making them stand out in your inbox. Flag a thread by right-clicking on it and selecting the “Flag” option or by using the flag button.
- Moving Threads to Folders: Organizing threads into specific folders can help you categorize and locate them easily. You can create folders within Mac Mail and move threads to the appropriate folders based on project, topic, or other criteria. Simply drag and drop the thread into the desired folder or choose the “Move to” option from the right-click menu.
- Replying and Forwarding: Responding to or forwarding messages within a thread is an essential part of managing threads. You can reply directly within a thread or forward specific messages to relevant recipients. Mac Mail provides reply and forward buttons within each message in the thread, allowing for seamless communication.
- Managing Attachments: If a thread includes attachments, you can save them to your computer or cloud storage for future reference or sharing. Click on the attachment within the message to open it, then use the “Save” or “Download” option to store the file in your preferred location.
By utilizing these thread management options, you can keep your inbox organized, prioritize your email conversations, and ensure that important threads receive the attention they deserve. Efficiently managing threads in Mac Mail contributes to a streamlined workflow and enhances your overall email management experience.
Archiving and deleting message threads
In Mac Mail, archiving and deleting message threads are important actions that allow you to keep your inbox organized and decluttered. Here’s a guide on how to archive and delete message threads in Mac Mail:
- Archiving Threads: Archiving a thread moves it from your inbox to an archived folder, keeping it accessible for future reference. To archive a thread, select the thread you want to archive, then right-click on it and choose the “Archive” option. Alternatively, you can use the archive button, if available. Archived threads are no longer visible in your inbox but can be found in the archived folder or by using the search functionality.
- Deleting Threads: Deleting a thread removes it from your inbox and sends it to the trash folder. To delete a thread, select the thread you want to delete and press the delete key on your keyboard. Another option is to right-click on the thread and choose “Delete” or “Move to Trash”. Deleted threads can still be restored from the trash folder unless manually emptied.
- Permanent Deletion: To permanently delete a thread and remove it from the trash folder, right-click on the thread in the trash folder and select the “Erase All Trashed Messages” option. Be cautious when permanently deleting threads, as they cannot be recovered.
- Batch Archiving or Deleting: Mac Mail also allows you to archive or delete multiple threads at once. To do this, hold down the Command key on your keyboard and select the threads you want to archive or delete. Right-click on the selected threads and choose the appropriate action, such as “Archive Selected Messages” or “Delete Selected Messages”. This allows for a more efficient management of large volumes of threads.
- Automatic Archive or Delete: If you want to automate the archival or deletion of threads, you can set up rules or filters in Mac Mail. Rules can be configured to move specific threads to a designated archive folder or automatically delete certain types of threads based on predefined criteria, such as sender, subject, or keywords.
Archiving and deleting message threads in Mac Mail help you maintain a clean and organized inbox. By archiving threads, you can store them for future reference while keeping your inbox clutter-free. Deleting threads, on the other hand, permanently removes them from your mailbox, allowing you to focus on the most relevant and current conversations.
Choose the archiving or deleting method that suits your needs and preferences. Regularly archiving or deleting threads ensures that your inbox remains manageable, making it easier to find and prioritize messages that require attention.
Customizing thread preferences
Mac Mail allows you to customize thread preferences, giving you more control over how threaded messages are displayed and organized in your inbox. Here are some ways you can customize thread preferences in Mac Mail:
- Thread Display Options: Mac Mail provides various options to customize how threaded messages are displayed. You can choose to show the most recent message at the top of the thread or display them in chronological order. To access these options, go to the “View” menu, select “Show Threads”, and choose your preferred display option.
- Expand and Collapse Settings: You can customize how message threads are expanded or collapsed in Mac Mail. By default, threads are expanded, showing all messages within the thread. However, you can choose to collapse threads by default, displaying only the parent email or the most recent message. You can adjust this setting in the “View” menu under “Show Threads”.
- Sorting Order: Mac Mail allows you to customize the sorting order of messages within a thread. You can choose to sort messages by date, sender, or subject. To change the sorting order, go to the “View” menu, select “Sort By”, and choose your preferred sorting criteria.
- Quoted Text Visibility: Quoted text refers to the content from previous messages that is included in a reply or forward. Mac Mail lets you customize the visibility of quoted text in threaded messages. You can choose to show all quoted text, hide it completely, or have it collapsed by default, showing only the most recent part of the conversation. This option can be adjusted in the “View” menu under “Organize by Thread”.
- Thread Preference Syncing: If you use multiple devices with Mac Mail, you can enable thread preference syncing. This feature ensures that your customized thread preferences are synced across all devices, allowing for a consistent experience. To enable thread preference syncing, go to the Mail preferences, select the “Accounts” tab, and check the “Enable this account” option under “Thread Preferences”.
By customizing thread preferences in Mac Mail, you can tailor the display and behavior of threaded messages to suit your personal preferences and workflow. These customization options help you optimize your email management experience and make it easier to navigate and prioritize your inbox.
Experiment with the various thread preference settings in Mac Mail to find a configuration that works best for you. Customizing thread preferences allows you to create a more efficient and streamlined email environment that aligns with your specific needs and preferences.
Troubleshooting common issues with threading
Threading in email can occasionally present challenges or issues that may affect its functionality. Here are some common issues with threading in Mac Mail and potential troubleshooting steps to resolve them:
- Thread Discrepancies: Sometimes, Mac Mail may not correctly group messages into threads, leading to discrepancies in the organization of your email conversations. To resolve this, try rebuilding your mailbox by selecting the mailbox in question, going to the “Mailbox” menu, and choosing the “Rebuild” option. This process may take some time, but it often resolves irregularities in threading.
- Missing or Duplicated Messages: Occasionally, a threaded conversation may have missing or duplicated messages, causing confusion or gaps in the conversation. Ensure that you have the latest updates for Mac Mail installed, as software updates often address bugs or issues related to threading. You can also try quitting and reopening Mac Mail to refresh the program and potentially resolve the issue.
- Incorrect Thread Sorting: If you notice that messages within a thread are not sorted correctly, such as being out of sequence or not organized by date, try adjusting the sorting order settings. Go to the “View” menu, select “Sort By”, and choose the appropriate sorting criteria, such as sorting by date, sender, or subject.
- Inaccurate Thread Unread Counts: Sometimes, Mac Mail may incorrectly display the unread count for a threaded conversation or a message within a thread. This can be frustrating, especially when trying to keep track of unread messages. A workaround for this issue is to mark the entire thread as read by selecting it and using the “Mark as Read” option in the right-click menu.
- Thread Merging: Occasionally, Mac Mail may merge separate threads into a single conversation, resulting in a confusing mix of messages. This can happen if email subject lines are similar or if replies are sent to unrelated threads by mistake. To separate merged threads, select the messages belonging to each thread and move them to separate folders or archive/delete them individually.
- Performance Issues: In some cases, threading in Mac Mail may impact the performance of the application, causing slowness or delays. To alleviate performance issues, ensure that you have sufficient available storage space on your device and that your internet connection is stable. Additionally, regularly clearing out unnecessary emails, archiving old threads, and closing any unused applications or browser tabs can help improve Mac Mail’s performance.
When troubleshooting issues with threading in Mac Mail, it’s important to keep your software updated, check for any known bugs or conflicts, and follow best practices for managing your email conversations. Additionally, consulting official Apple support resources or reaching out to technical support can provide further assistance in resolving specific issues or challenges you may encounter.
By addressing and troubleshooting common issues with threading, you can ensure a smoother experience with Mac Mail and enhance your productivity when managing threaded conversations.