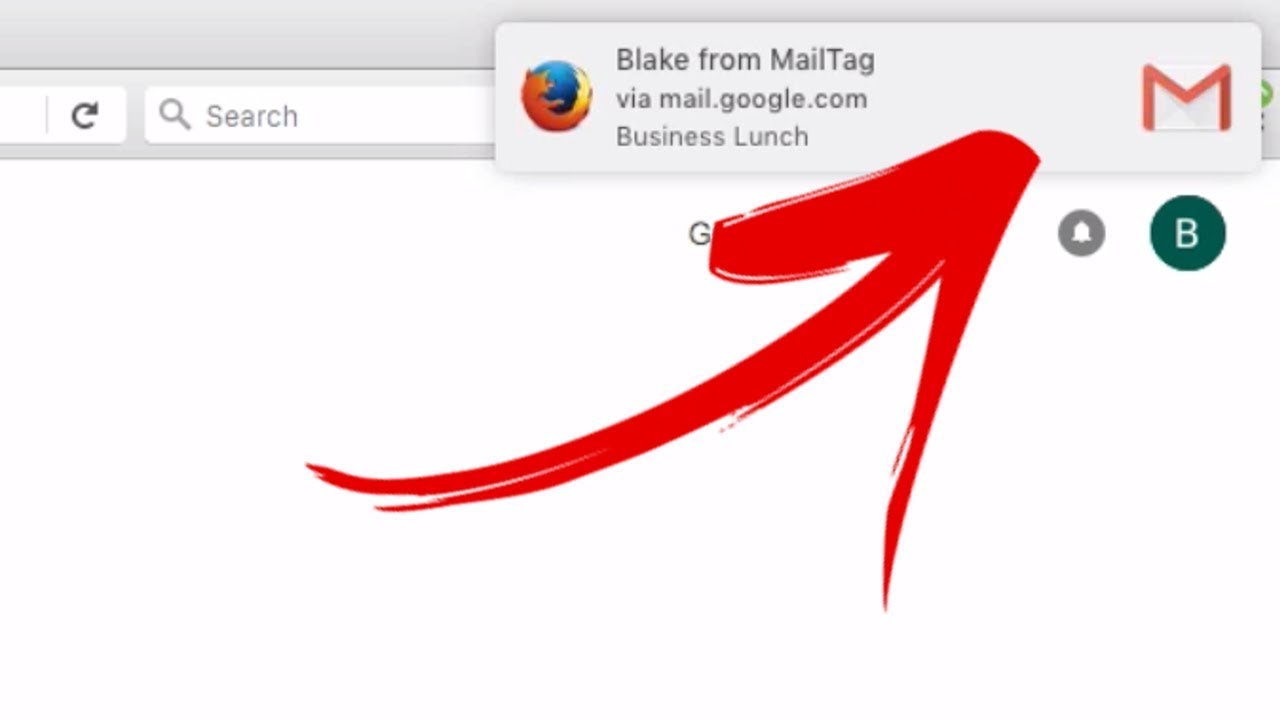Enable Desktop Notifications in Gmail
Are you tired of constantly checking your email inbox for new messages? With Gmail’s desktop notifications feature, you can receive real-time alerts whenever you receive new emails. This handy feature ensures that you never miss an important message again. Follow the steps below to enable desktop notifications in Gmail:
- Open your Gmail account in your preferred web browser.
- Click on the gear icon located in the top right corner of the Gmail interface.
- Select “Settings” from the dropdown menu.
- Navigate to the “Desktop notifications” section.
- Click on the radio button next to “New mail notifications on” to enable desktop notifications.
- Choose the notification option that suits your preference:
- All new mail: You will receive notifications for every incoming email, including promotional and social emails.
- Primary only: Notifications will only be displayed for emails in the Primary tab.
- Important mail: You will only be notified for emails marked as important.
- None: Desktop notifications will be disabled.
- Scroll down and click on the “Save Changes” button to apply the settings.
Once you have enabled desktop notifications for Gmail, you will start receiving instant alerts whenever a new email arrives in your inbox. This ensures that you can stay updated and respond promptly to important messages. You can customize the appearance and behavior of these notifications to suit your preferences, which will be covered in the next section.
Configure Gmail Desktop Notifications Settings
After enabling desktop notifications in Gmail, you can further adjust the notification settings to personalize your experience. Follow these steps to configure the Gmail desktop notifications settings:
- Open your Gmail account and click on the gear icon in the top right corner.
- Select “Settings” from the dropdown menu.
- Scroll down to the “Desktop notifications” section.
- Click on the “Configure” button next to the notification option you have chosen.
- A pop-up window will appear where you can customize the notification settings:
- Show notifications: Choose whether you want to display notifications for new emails.
- Play a sound: Enable or disable an audible alert for new email notifications.
- Banner style: Select the appearance of the desktop notification banner (default, minimal, or full).
- Enable or disable email snippets: Email snippets display a brief summary of the message in the notification.
- Group by category: If you have multiple tabs in your inbox (such as Primary, Social, and Promotions), choose whether to receive notifications per category or for all new emails.
Once you have configured your desired settings, click on the “Save Changes” button to apply them. These settings allow you to tailor the desktop notifications to your preferences and optimize your workflow.
Remember, Gmail desktop notifications will only work if your web browser supports them. Ensure that you are using a compatible browser and that desktop notifications are enabled in your browser settings.
Customize Desktop Notifications
Gmail offers various customization options for desktop notifications to suit your preferences and enhance your productivity. Follow the steps below to customize your Gmail desktop notifications:
- Open your Gmail account and click on the gear icon in the top right corner.
- Select “Settings” from the dropdown menu.
- Scroll down to the “Desktop notifications” section.
- Click on the “Configure” button next to the notification option you have chosen.
- In the popup window, you can customize the following aspects of your desktop notifications:
- Show notifications: Choose whether to display notifications for new emails or disable them completely.
- Play a sound: Enable or disable the sound notification that accompanies new email alerts.
- Banner style: Select the appearance of the desktop notification banner, such as default, minimal, or full.
- Enable email snippets: Decide whether to include a brief summary of the message content in the notification.
- Group by category: If you have categorized tabs in your inbox, choose whether to receive notifications grouped by category or for all new emails.
By customizing these settings, you can optimize your Gmail experience and make it more tailored to your needs. Whether you prefer a silent notification or a visually appealing banner, Gmail allows you to personalize these aspects to ensure that the desktop notifications align with your workflow.
Experiment with different settings to find the combination that works best for you. Remember to click on the “Save Changes” button once you have made the necessary adjustments to apply the new settings.
Keep in mind that your web browser may have its own notification settings that can further enhance or override Gmail’s desktop notification settings. Therefore, it is important to explore both your browser settings and Gmail settings to ensure your notifications are configured to your liking.
Troubleshoot Desktop Notifications Issues
While Gmail’s desktop notifications feature is generally reliable, you may encounter occasional issues that prevent the notifications from functioning as expected. Here are some troubleshooting steps to help you resolve desktop notification issues in Gmail:
- Check your browser settings: Ensure that desktop notifications are enabled in your web browser. Each browser has its own notification settings, so make sure they are properly configured to allow Gmail notifications.
- Clear your browser cache: A cluttered cache could potentially interfere with the proper functioning of desktop notifications. Clear your browser cache and cookies to eliminate any temporary glitches.
- Disable browser extensions: Some browser extensions or add-ons can conflict with Gmail’s desktop notifications. Temporarily disable any recently installed extensions and check if the notifications start working again.
- Check your operating system settings: Make sure that your operating system is configured to allow notifications from your web browser. Check the system settings and ensure that notifications are allowed for the browser you are using.
- Restart your browser: Sometimes, a simple restart can fix notification issues. Close your browser completely and relaunch it to see if the notifications resume working.
- Update your browser: Ensure that you are using the latest version of your web browser. Outdated browsers may have compatibility issues that can affect the functionality of desktop notifications.
- Disable firewall or antivirus software: In some cases, overly strict firewall or antivirus settings can block Gmail’s desktop notifications. Temporarily disable these security measures and check if the issue is resolved.
- Contact Gmail support: If the above steps do not resolve the notification issues, reach out to Gmail support for further assistance. They can provide specific troubleshooting steps based on your account and browser setup.
By following these troubleshooting steps, you should be able to identify and resolve any issues with Gmail’s desktop notifications. Remember to test the notifications after each step to check if the problem has been resolved.
Gmail’s desktop notifications feature is designed to help you stay on top of your emails and improve your productivity. With a little troubleshooting, you can ensure that these notifications work smoothly and provide you with timely updates.
Disable Desktop Notifications in Gmail
If you no longer wish to receive desktop notifications for your Gmail account, you can easily disable this feature. Follow the steps below to turn off desktop notifications in Gmail:
- Open your Gmail account in your preferred web browser.
- Click on the gear icon located in the top right corner of the Gmail interface.
- Select “Settings” from the dropdown menu.
- Navigate to the “Desktop notifications” section.
- Click on the radio button next to “New mail notifications off” to disable desktop notifications.
- Scroll down and click on the “Save Changes” button to apply the settings.
By following these steps, you have successfully disabled desktop notifications for your Gmail account. You will no longer receive pop-up alerts or sound notifications when new emails arrive in your inbox.
Disabling desktop notifications can be useful if you find them distracting or if you prefer to check your emails manually. However, keep in mind that by turning off desktop notifications, you may risk missing important emails if you are not regularly checking your inbox.
If you change your mind in the future and want to re-enable desktop notifications, simply follow the steps outlined in the previous sections to enable and configure notifications according to your preferences.
It’s important to note that disabling desktop notifications in Gmail only applies to the browser and device you are currently using. If you access your Gmail account from different devices or browsers, you will need to repeat the steps to disable notifications for each one.