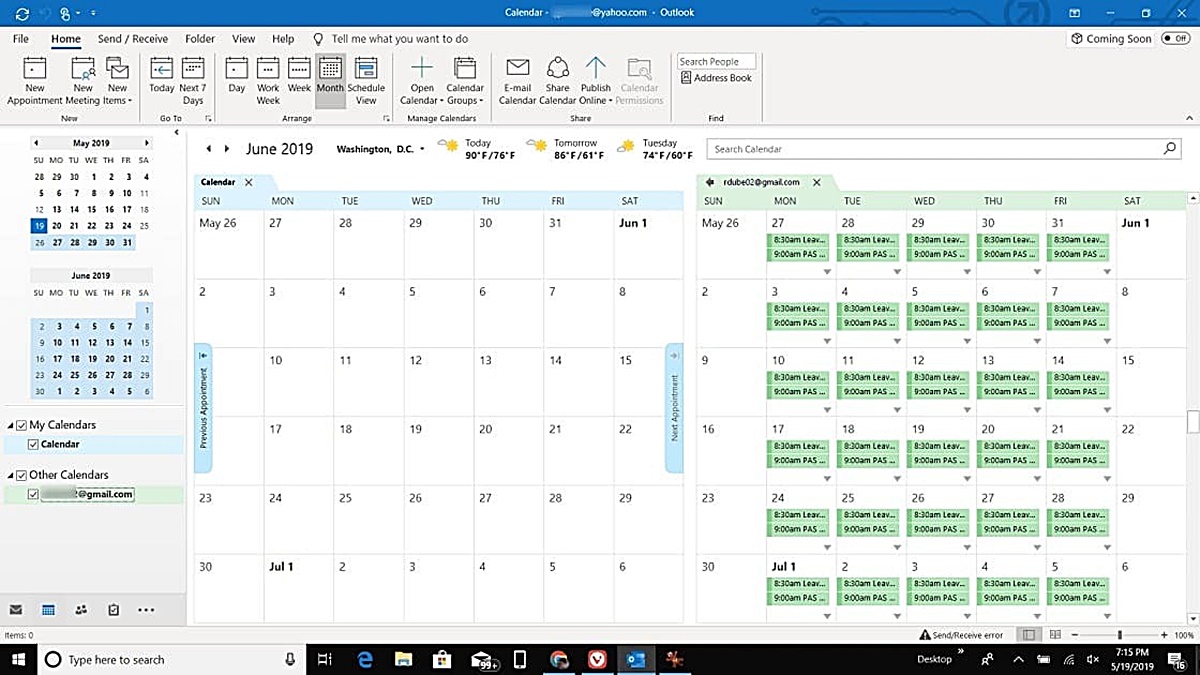Download and Install Google Calendar App
If you’re looking for a convenient way to access and manage your Google Calendar on your Windows desktop, you’re in luck! Google offers a dedicated desktop app for Google Calendar that allows you to synchronize your events, reminders, and schedules seamlessly. In this article, we’ll guide you through the process of downloading and installing the Google Calendar app on your Windows desktop.
To begin, open your favorite web browser and go to the official Google Calendar website. You can easily find it by searching for “Google Calendar” in your search engine. Once on the website, look for the “Get Google Calendar” button or link, which should redirect you to the download page.
On the download page, you’ll see the Google Calendar app options for various platforms. Click on the “Download for Windows” button to initiate the download. Your browser may prompt you to save the file or ask for confirmation, so choose the appropriate options to continue. The download process shouldn’t take long, as the file size is relatively small.
Once the download is complete, locate the downloaded file (it is usually saved in your “Downloads” folder) and double-click on it to begin the installation process. The installer should guide you through the necessary steps to install the Google Calendar app on your Windows desktop.
During the installation, you may be asked to review and agree to the terms and conditions of using the app. It’s essential to read through and understand the terms before proceeding. Once you agree, click on the “Install” or “Next” button to continue.
After the installation is complete, you should see the Google Calendar app icon on your desktop or in the Windows Start menu. Double-click on the app icon to launch Google Calendar.
When you open the Google Calendar app for the first time, you’ll be prompted to sign in to your Google Account. Enter your email address and password associated with your Google Account and click “Next” to proceed. If you have two-factor authentication enabled, you may be asked to provide the additional verification code.
After successfully logging in, you’ll see your Google Calendar interface on your Windows desktop. You can easily navigate through different views, such as day, week, month, or agenda, to manage your events and tasks efficiently.
The Google Calendar app also allows you to customize various settings according to your preferences. You can adjust the time zone, working hours, and notification preferences from the settings menu. Furthermore, you can choose to enable or disable different calendars and add new ones to organize your events more effectively.
With the Google Calendar app installed on your Windows desktop, you’ll have quick and convenient access to all your schedules, appointments, and reminders. Stay organized and never miss an important event again with the power of Google Calendar at your fingertips!
Log in to Google Account
To fully utilize the features and functionality of Google Calendar on your Windows desktop, you’ll need to log in to your Google Account. By logging in, you can access and sync your calendar data across devices, create and manage events, and collaborate with others more efficiently. In this article, we’ll walk you through the process of logging in to your Google Account and accessing Google Calendar on your Windows desktop.
First, open the Google Calendar app on your Windows desktop. If you haven’t already installed the app, refer to our previous article on how to download and install the Google Calendar app on your Windows desktop.
When you open the app, you’ll be prompted to sign in with your Google Account. Click on the “Sign In” or “Sign In with Google” button to proceed.
A new window will pop up, allowing you to enter your Google Account credentials. Start by typing in your email address associated with your Google Account in the designated field. After typing the email address, click “Next” to continue.
Next, you’ll need to enter your password. Make sure to type it correctly and pay attention to the letter case. Google Account passwords are case-sensitive, so double-check that your Caps Lock key is turned off if you’re experiencing difficulties logging in.
Once you’ve entered your password, click on the “Next” button. If you’ve entered the correct email address and password, you’ll be successfully logged in to your Google Account.
Upon logging in, you’ll be redirected to the Google Calendar interface, where you can view, create, and manage your events and schedules. The interface provides various views, such as day, week, month, or agenda, allowing you to easily navigate through your calendar and stay organized.
If you have two-factor authentication enabled on your Google Account, you may be prompted to provide an additional verification code during the login process. This is an added layer of security to protect your account from unauthorized access. You can receive the code through a text message, a phone call, or by using an authentication app on your mobile device.
If you’re experiencing difficulties logging in, double-check your email address and password for any spelling errors or typos. If you’ve forgotten your password, you can click on the “Forgot Password” link to initiate the account recovery process. Google will guide you through the necessary steps to reset your password and regain access to your Google Account.
Once you’re logged in to your Google Account, you can explore the various features and options available in Google Calendar. Stay tuned for our upcoming articles where we’ll dive deeper into customizing your calendar, creating events, setting up notifications, and collaborating with others.
Customize Calendar Settings
One of the great advantages of using Google Calendar on your Windows desktop is the ability to customize its settings to suit your preferences and needs. By customizing your calendar settings, you can personalize the display, adjust time and date formats, and enable specific features to enhance your productivity. In this article, we’ll guide you through the process of customizing the settings in Google Calendar on your Windows desktop.
To begin, open the Google Calendar app on your Windows desktop. If you haven’t already installed the app, refer to our previous article on how to download and install the Google Calendar app on your Windows desktop.
Once you have the app open, click on the gear icon located in the top-right corner of the interface. This will open the settings menu for Google Calendar.
In the settings menu, you’ll find numerous options to customize your calendar. Let’s explore some of the key settings you can modify:
General Settings: In this section, you can adjust the time zone, date format, and time format that will be used in your calendar. You can also choose whether to show weekends and which day of the week to start the calendar on.
Working Hours: If you want to specify your typical work hours, you can do so in this section. By setting your working hours, Google Calendar will automatically highlight the hours outside of that range, making it easier to distinguish between work and personal time.
Notifications: In this section, you can customize the notifications for your events and reminders. You can choose to receive notifications via email, desktop pop-ups, or smartphone push notifications. You can also set the timing and frequency of these notifications to ensure you never miss an important event.
Event Defaults: Here, you can set default options for new events that you create. You can choose the default duration, visibility, and color for your events, making it easier to create new events with consistent settings.
Calendars: If you have multiple calendars in Google Calendar, this section allows you to manage and customize each calendar individually. You can change the color, visibility, and notification settings for each calendar to suit your preferences.
Keyboard Shortcuts: Google Calendar offers a range of keyboard shortcuts to help you navigate and manage your calendar more efficiently. In this section, you can view a list of available shortcuts and even customize them to your liking.
Once you’ve made the desired changes to your calendar settings, be sure to click on the “Save” or “Apply” button to save your settings.
By customizing the settings in Google Calendar, you can tailor the calendar to fit your unique preferences and workflow. Take some time to explore the various settings available to you and make adjustments that will enhance your productivity and organization. Stay tuned for our upcoming articles, where we’ll dive into other aspects of Google Calendar, such as creating and managing events, setting up event notifications, and collaborating with others.
Create and Manage Events
Google Calendar on your Windows desktop offers a powerful platform for creating and managing events effortlessly. Whether you’re scheduling a meeting, planning a personal event, or organizing your tasks, Google Calendar provides a range of features to keep you organized and on top of your schedule. In this article, we’ll guide you through the process of creating and managing events in Google Calendar on your Windows desktop.
To begin, open the Google Calendar app on your Windows desktop. If you haven’t already installed the app, refer to our previous article on how to download and install the Google Calendar app on your Windows desktop.
In the Google Calendar app interface, click on the desired date and time where you want to create an event. A pop-up window will appear, allowing you to input the details of the event.
Start by providing a title for your event in the “What” field. This should be a brief but informative description of the event. For example, “Team Meeting” or “Doctor’s Appointment.”
In the “When” field, specify the date, start time, and end time of the event. You can click on the respective fields to select the desired options from the calendar and clock dropdowns.
If your event spans multiple days or requires recurring appointments, you can click on the “More options” button to access additional settings. In the extended view, you can choose the recurrence pattern, select specific dates, and set the end date for recurring events.
Next, you can choose the calendar to which you want to add the event. If you have multiple calendars set up in Google Calendar, use the dropdown menu to select the appropriate calendar for the event.
In the “Where” field, you can input the location of the event. You can provide a specific address, a venue name, or simply describe the location. This can be useful for easily finding and navigating to your events.
Depending on the nature of your event, you may also want to include additional details or notes in the “Description” field. This can be used to provide more context, instructions, or any other relevant information related to the event.
If you’re inviting specific guests to the event, you can add their email addresses in the “Add guests” field. Google Calendar will send them an invitation, and their responses will be automatically tracked. You can also choose to make the event private or public, allowing others to see or join the event as needed.
Once you’ve inputted all the necessary details, click on the “Save” button to create the event. It will now appear in your Google Calendar and is ready to be managed and organized.
To make changes to an existing event, simply click on the event in your calendar. A popup window will appear, displaying the event details. From here, you can edit the event title, date and time, location, description, and any other relevant information. Be sure to save your changes after making any modifications.
If you need to delete an event, click on the event in your calendar and click on the “Delete” button. You’ll be prompted to confirm the deletion, and once confirmed, the event will be removed from your calendar.
By utilizing the create and manage event features in Google Calendar, you can keep track of your appointments, meetings, and tasks effectively. Make the most of the various customization options available to personalize your events and stay organized in your daily life. Stay tuned for our upcoming articles, where we’ll explore other features of Google Calendar, such as setting up event notifications, sharing and collaborating on calendars, and using Google Calendar offline.
Set up Event Notifications
Event notifications play a vital role in ensuring that you never miss an important appointment or task. Google Calendar allows you to set up customizable notifications to receive reminders for your upcoming events. By configuring event notifications in Google Calendar on your Windows desktop, you can stay on top of your schedule and avoid any scheduling conflicts or missed deadlines. In this article, we’ll guide you through the process of setting up event notifications in Google Calendar.
To begin, open the Google Calendar app on your Windows desktop. If you haven’t already installed the app, refer to our previous article on how to download and install the Google Calendar app on your Windows desktop.
Once you have the app open, click on the gear icon located in the top-right corner of the interface. This will open the settings menu for Google Calendar.
In the settings menu, navigate to the “Notifications” section. Here, you’ll find the various notification options that you can customize.
By default, Google Calendar will send you notifications for upcoming events via email. If you prefer to receive notifications through other channels, such as desktop pop-ups or smartphone push notifications, you can choose those options as well.
To enable additional notification methods, click on the checkbox next to the desired notification option. You can select multiple notification methods to ensure that you receive timely reminders on all your devices.
After enabling your preferred notification method(s), you can further customize the timing and frequency of the notifications. For example, you may want to receive an email notification 24 hours before the event, a pop-up notification on your desktop 15 minutes before the event, and a push notification on your smartphone 5 minutes before the event.
Google Calendar also allows you to set up default notifications for all your events or customize notifications for individual events. To set up default notifications, click on the “Add notification” button under the “Default notifications” section. Here, you can specify the timing and method of notification that will be applied to all new events you create.
If you want to customize notifications for a specific event, click on the event in your Google Calendar interface. In the event details panel, click on the “Edit event” button. Scroll down to the “Notifications” section, where you can add or remove notifications specific to that event.
Once you’ve made the necessary changes to your notification settings, be sure to click on the “Save” or “Apply” button to save your settings.
With event notifications set up in Google Calendar, you can rest assured that you’ll receive timely reminders for all your important events and tasks. Stay organized and on top of your schedule by leveraging the power of customizable notifications. In our upcoming articles, we’ll explore other features of Google Calendar, such as sharing and collaborating on calendars, using Google Calendar offline, and syncing your calendar with Outlook or Apple Calendar.
Share and Collaborate on Calendars
Google Calendar offers robust sharing and collaboration features that allow you to easily share your calendars with others and collaborate on scheduling events and tasks. Whether you’re working on a project with a team, managing a family schedule, or planning events with friends, sharing your calendars can streamline coordination and ensure everyone is on the same page. In this article, we’ll guide you through the process of sharing and collaborating on calendars in Google Calendar on your Windows desktop.
To begin, open the Google Calendar app on your Windows desktop. If you haven’t already installed the app, refer to our previous article on how to download and install the Google Calendar app on your Windows desktop.
In the Google Calendar app interface, locate the calendar you want to share in the sidebar on the left-hand side. Right-click on the calendar and select the “Settings and sharing” option from the dropdown menu.
In the calendar settings, navigate to the “Share with specific people” section. Here, you can enter the email addresses of the individuals with whom you want to share the calendar. You can either give them “Make changes and manage sharing” access, which allows them to make edits and change sharing settings, or “See all event details” access, which allows them to view the calendar without editing capabilities.
Once you’ve entered the email addresses and selected the appropriate access level for each person, click on the “Send” button. This will send an invitation to the individuals to view or edit the shared calendar.
Alternatively, you can click on the “Get shareable link” option in the calendar settings. This will generate a unique link that you can share with others. By sending them the link, individuals can access the calendar, either with view-only or edit access, depending on the settings you choose.
You can also customize the sharing settings further by clicking on the dropdown arrow next to the person’s name or the “Advance permissions” link, which allows you to adjust their access level, remove them from the calendar, or change their sharing settings as needed.
In addition to sharing individual calendars, you can also create and share a new calendar specifically dedicated to a particular project, event, or group. To do this, click on the “+” icon next to the “Add a friend’s calendar” section in the sidebar and follow the prompts to create a new calendar. Once created, you can share this calendar using the same process mentioned earlier.
Collaborating on shared calendars is easy and seamless. When collaborating, all parties can add, edit, and delete events, ensuring efficient coordination and updates. Any changes made by collaborators will be instantly reflected on the shared calendar for everyone to see.
In addition to sharing and collaborating on calendars, Google Calendar also offers the option to request access to someone else’s calendar. This can be useful when you need to view or track someone else’s schedule, such as a colleague or family member. To request access, click on the “+” icon next to the “Add a friend’s calendar” section in the sidebar and select “Browse calendars of interest”. From there, you can search for the person’s name or email address and send them a request to share their calendar with you.
By leveraging the sharing and collaboration features of Google Calendar, you can streamline your scheduling and coordination efforts with others. Whether you’re working on a team project, managing family activities, or planning events with friends, sharing calendars ensures that everyone is on the same page and minimizes the chance of scheduling conflicts. Stay tuned for our upcoming articles, where we’ll explore other features of Google Calendar, such as using it offline, syncing it with Outlook or Apple Calendar, and utilizing keyboard shortcuts to maximize efficiency.
Use Google Calendar Offline
Google Calendar is an incredibly useful tool for managing your schedule, appointments, and events. But what happens when you don’t have an internet connection? Don’t worry – Google Calendar offers an offline mode that allows you to access and make changes to your schedule even when you’re offline. In this article, we’ll guide you through the process of using Google Calendar offline on your Windows desktop.
Before you can use Google Calendar offline, you’ll need to set it up while you have an internet connection. Follow these steps:
1. Open the Google Calendar app on your Windows desktop. If you haven’t already installed the app, refer to our previous article on how to download and install the Google Calendar app on your Windows desktop.
2. In the Google Calendar app interface, click on the gear icon located in the top-right corner of the interface. This will open the settings menu for Google Calendar.
3. In the settings menu, navigate to the “Offline” section. Here, you’ll find the option to enable offline mode. Click on the checkbox to turn on offline access.
4. Google Calendar will prompt you to install the Google Calendar web app from the Chrome Web Store. Click on “Add to Chrome” to install it.
5. Follow the prompts to complete the installation. Once installed, you’ll see a new icon for the Google Calendar web app in your Chrome Apps launcher or on your desktop. This will be your shortcut to accessing Google Calendar offline.
Now that you’ve set up Google Calendar for offline access, you can use it even when you don’t have an internet connection. Here’s how:
1. Open the Google Calendar web app from your Chrome Apps launcher or desktop shortcut. Alternatively, you can open Google Chrome and enter “chrome://apps” in the address bar to access your installed apps.
2. Once opened, you’ll see your calendar interface just as you would when online. You can view your schedule, events, and appointments. However, keep in mind that any changes made during offline mode will be saved locally and will sync with your Google Calendar account once you regain an internet connection.
3. Create new events or appointments by clicking on the desired date and time in the calendar interface. Provide a title, date, time, and any other necessary details for the event. Save the event, and it will be stored locally until you’re back online and able to sync with your Google Calendar account.
4. Edit or delete existing events by clicking on them in your calendar interface. Make the desired changes or delete the event as necessary. These changes will also be saved locally until you can sync them with your account.
5. To ensure that your offline changes sync with your Google Calendar account once you regain an internet connection, make sure to connect to the internet periodically. This will allow the offline changes to be uploaded and synced with your account.
Using Google Calendar offline provides you with the flexibility to manage your schedule even when you don’t have access to the internet. Stay organized and in control, whether you’re traveling, in an area with limited connectivity, or working in offline mode on your Windows desktop. Stay tuned for our upcoming articles, where we’ll explore other features and functionalities of Google Calendar, including syncing it with Outlook or Apple Calendar and maximizing your productivity with keyboard shortcuts.
Sync Calendar with Outlook or Apple Calendar
If you use Google Calendar on your Windows desktop but also rely on other calendar applications like Outlook or Apple Calendar, you can easily sync your Google Calendar with these platforms. Syncing your calendars allows you to view and manage all your events and appointments in one central location. In this article, we’ll guide you through the process of syncing your Google Calendar with Outlook or Apple Calendar.
Syncing Google Calendar with Outlook:
1. Open your web browser and go to the Google Calendar website (calendar.google.com). Make sure you’re signed in to your Google Account.
2. In the Google Calendar interface, click on the gear icon located in the top-right corner of the interface. This will open the settings menu for Google Calendar.
3. In the settings menu, navigate to the “Integrations” section. Here, you’ll find the option to set up the integration with other calendar applications.
4. Locate the “Outlook” integration option and click on the “Learn more” link or button associated with it. This will provide you with detailed instructions on how to set up the sync between Google Calendar and Outlook.
5. Follow the instructions provided to set up the sync. This generally involves downloading and installing a plugin or add-on for Outlook that will facilitate the integration.
6. Once the sync is set up, your Google Calendar events should automatically be shown in your Outlook calendar. Any changes made in either Google Calendar or Outlook will be synced and reflected in both applications.
Syncing Google Calendar with Apple Calendar:
1. Open your web browser and go to the Google Calendar website (calendar.google.com). Make sure you’re signed in to your Google Account.
2. In the Google Calendar interface, click on the gear icon located in the top-right corner of the interface. This will open the settings menu for Google Calendar.
3. In the settings menu, navigate to the “Integrations” section. Here, you’ll find the option to set up the integration with other calendar applications.
4. Locate the “Apple Calendar” integration option and click on the “Learn more” link or button associated with it. This will provide you with detailed instructions on how to set up the sync between Google Calendar and Apple Calendar.
5. Follow the instructions provided to set up the sync. This generally involves configuring the account settings on your Apple device to include your Google Account and enable calendar syncing.
6. Once the sync is set up, your Google Calendar events should automatically be shown in your Apple Calendar. Any changes made in either Google Calendar or Apple Calendar will be synced and reflected in both applications.
By syncing your Google Calendar with Outlook or Apple Calendar, you can conveniently manage all your events and appointments in one unified platform. This ensures that you stay organized and up to date, regardless of which calendar application you prefer to use. Now you can seamlessly view, create, and modify events across platforms, saving time and avoiding any scheduling conflicts. Stay tuned for our upcoming articles, where we’ll explore other features and tips for maximizing your productivity with Google Calendar.
Utilize Keyboard Shortcuts
If you want to boost your productivity and navigate Google Calendar on your Windows desktop more efficiently, mastering keyboard shortcuts is essential. Google Calendar provides a wide range of keyboard shortcuts that allow you to perform various actions quickly and easily. In this article, we’ll introduce you to some handy keyboard shortcuts that can streamline your experience with Google Calendar.
Here are a few useful keyboard shortcuts to get you started:
1. Create a new event: Press the letter “C” to quickly create a new event without having to use the mouse. This shortcut saves you time when scheduling appointments or adding reminders.
2. Move to the next or previous date range: To navigate between different date ranges in your calendar, press the “J” key to move forward and the “K” key to move backward. This is particularly helpful when you want to quickly switch between days, weeks, or months.
3. Move to today’s date: With Google Calendar open, press the letter “T” to instantly jump back to today’s date. This is useful when you’re viewing events in the future or the past and want to return to the current date without scrolling.
4. Switch between different calendar views: Use the keys “D,” “W,” “M,” and “A” to switch between Day, Week, Month, and Agenda views, respectively. This allows you to quickly change your calendar’s display to suit your needs.
5. Navigate between events: To move between events within the calendar, use the arrow keys. The up and down arrows allow you to move between different events within the same day, while the left and right arrows help you scroll through events on consecutive days.
6. Open event details: To quickly access detailed information about an event, press the “Enter” key while the event is selected. This saves you from having to click on the event to view its details.
7. Edit or delete an event: Once you’ve opened the event details, press the “E” key to edit the event or the “Delete” key to remove it from your calendar. These shortcuts allow you to make changes or delete events without using the mouse.
8. Refresh your calendar: If you want to update your calendar to reflect any recent changes or new events, press the “R” key to refresh the page. This is handy when you want to ensure that you have the most up-to-date information.
These are just a few examples of the many keyboard shortcuts available in Google Calendar. As you become more familiar with the application, you can explore and experiment with additional shortcuts to further enhance your productivity.
To view a complete list of keyboard shortcuts in Google Calendar, simply press the “?” key while you’re in the Google Calendar interface. A popup window will display all the available shortcuts, categorized by different actions and functions.
By utilizing keyboard shortcuts in Google Calendar, you can navigate the application more efficiently, perform actions with fewer clicks, and save time in your day-to-day scheduling tasks. Experiment with the shortcuts mentioned here and familiarize yourself with others to make the most of your Google Calendar experience on your Windows desktop. Stay tuned for our upcoming articles, where we’ll explore more tips and features of Google Calendar to help you stay organized and increase your productivity.
Access Google Calendar on Multiple Devices
If you use Google Calendar to manage your schedule, it’s advantageous to have access to your calendar across multiple devices. Whether you’re on a Windows desktop, smartphone, or tablet, being able to view, update, and stay synchronized with your Google Calendar is crucial for staying organized. In this article, we’ll explore how you can access Google Calendar on multiple devices seamlessly.
On a Windows Desktop:
To access Google Calendar on your Windows desktop, you can use the Google Calendar web app or install the dedicated Google Calendar app.
1. Google Calendar Web App: Open your preferred web browser and go to the Google Calendar website (calendar.google.com). Sign in with your Google Account, and you’ll have full access to your calendar, including all your events, appointments, and reminders.
2. Google Calendar App for Windows: If you prefer a dedicated app experience, you can download and install the Google Calendar app on your Windows desktop. This app provides convenient access to your calendar and allows you to receive desktop notifications for upcoming events. Refer to our previous article on how to download and install the Google Calendar app on your Windows desktop.
On a Smartphone or Tablet:
Google Calendar is available as a mobile app for both Android and iOS devices. To access Google Calendar on your smartphone or tablet, follow these steps:
1. Android: Open the Play Store app on your Android device and search for “Google Calendar.” Install the official Google Calendar app from the search results. Once installed, sign in with your Google Account, and you’ll have access to your calendar on your Android device.
2. iOS: Open the App Store on your iPhone or iPad and search for “Google Calendar.” Install the official Google Calendar app from the search results. Sign in with your Google Account, and you’ll be able to access and manage your calendar on your iOS device.
Synchronization:
By signing in to your Google Account on each device and enabling synchronization, your Google Calendar will automatically stay updated across all devices. Any changes or additions made on one device will be reflected on all others, ensuring that your calendar is consistent and up to date. This includes events, reminders, notifications, and other customizations you’ve made to your calendar settings.
Internet Connection:
It’s important to note that to access and sync your calendar on multiple devices, you’ll need an internet connection. Google Calendar relies on an internet connection to retrieve and update your calendar data. However, some calendar apps, such as the Google Calendar app for Android and iOS, allow you to view and make changes to your calendar while offline. Any changes made offline will sync with your Google Calendar once you regain an internet connection.
Security Considerations:
When accessing Google Calendar on multiple devices, it’s important to ensure the security of your Google Account. Use strong and unique passwords, enable two-factor authentication for additional security, and avoid signing in to your account on public or untrusted devices.
By accessing Google Calendar on multiple devices, you have the flexibility to stay organized and manage your schedule wherever you are. Whether you’re on your Windows desktop, smartphone, or tablet, you can easily view and update your calendar, ensuring that you’re always on top of your appointments and events. Stay tuned for our upcoming articles, where we’ll explore more tips and features of Google Calendar to help you stay organized and increase your productivity.