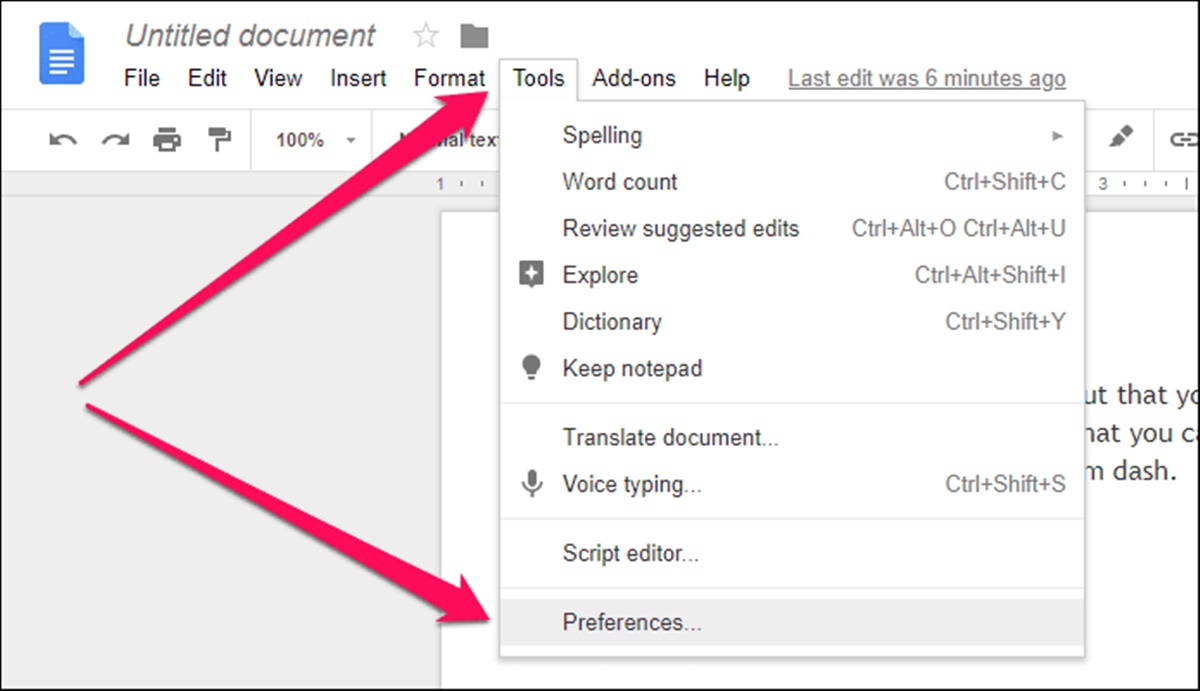What is an Em Dash
An em dash is a punctuation mark that is used to indicate a break in a sentence or to emphasize a particular point. It is longer than a hyphen and is often used in place of parentheses, commas, or colons. The em dash can add a dramatic effect to your writing and help to create a pause or interruption in the flow of the sentence.
The em dash is named after the length of the letter “M” in traditional typesetting. It is approximately the same width as the capital letter “M”, hence the name “em dash”. It is important to note that there is a distinction between an em dash and an en dash. An en dash is shorter and is typically used to indicate a range or connection between two things, such as “May-June” or “New York-Los Angeles”. In this article, we will focus on the em dash and how to use it in Google Docs.
Using an em dash can add clarity and emphasis to your writing. It can help to set off parenthetical phrases, provide additional information, or create a sense of anticipation. By mastering the use of the em dash, you can elevate your writing and make it more engaging for your readers.
Using AutoCorrect to Get an Em Dash
If you are using Google Docs, one of the simplest ways to get an em dash is to utilize the AutoCorrect feature. AutoCorrect can automatically replace certain characters or combinations of characters with the desired punctuation mark, such as an em dash.
Here’s how to set up AutoCorrect to insert an em dash:
- Open your Google Docs document and click on “Tools” in the menu bar.
- Select “Preferences” from the dropdown menu, then click on the “Substitutions” tab.
- In the “Replace” column, enter a unique character combination that you will use as a shortcut for the em dash. For example, you can use “emdash” or “===”.
- In the “With” column, enter the em dash character (—).
- Click “OK” to save your changes.
From now on, whenever you type the character combination you set up in step 3 followed by a space, Google Docs will automatically replace it with an em dash.
Using AutoCorrect can save you time and effort, as it eliminates the need to manually search for the em dash character. It ensures consistency in your writing and helps you maintain a professional and polished document.
Using the Character Map to Get an Em Dash
If you prefer a more manual approach to getting an em dash in Google Docs, you can use the Character Map feature. The Character Map allows you to browse and insert special characters, including the em dash, into your document.
Follow these steps to use the Character Map:
- Open your Google Docs document and place your cursor where you want the em dash to appear.
- Click on “Insert” in the menu bar, then select “Special Characters” from the dropdown menu.
- The Character Map dialog box will open, displaying a grid of characters.
- In the search box at the top of the dialog box, type “em dash” to quickly locate the em dash character.
- Once you’ve located the em dash character, click on it to select it.
- Finally, click on the “Insert” button to add the em dash to your document.
Using the Character Map can be useful if you need to insert other special characters besides the em dash. It provides you with a visual representation of the characters, making it easier to find and insert the one you need.
Note that the precise steps for accessing the Character Map may vary slightly depending on the operating system and browser you are using. However, most platforms provide a similar functionality to insert special characters into your Google Docs document.
Creating a Keyboard Shortcut to Get an Em Dash
If you frequently use the em dash in your writing, you might find it more convenient to create a keyboard shortcut to insert the em dash directly into your Google Docs document. This method allows you to quickly and easily access the em dash without needing to rely on external tools or manual character insertion.
Here’s how to create a keyboard shortcut for the em dash:
- Open your Google Docs document and click on “Tools” in the menu bar.
- Select “Preferences” from the dropdown menu, then click on the “Keyboard” tab.
- In the “Custom shortcuts” section, click on the “+ Add” button.
- A dialog box will appear. In the “Command” field, enter a name for your shortcut (e.g., “Insert Em Dash”).
- In the “Shortcut” field, press the key combination you want to use to insert the em dash. For example, you can use something like “Ctrl+Alt+M”.
- In the “Function” field, choose “Insert” from the dropdown menu.
- In the “Output” field, enter the em dash character (—).
- Click “OK” to save your shortcut.
Once you have created the shortcut, whenever you press the key combination you assigned in step 5, the em dash character will be inserted at the current cursor position in your document. This allows for quick and efficient insertion of em dashes at any point in your writing.
Creating a keyboard shortcut can significantly streamline your writing process, especially if you use the em dash frequently. It eliminates the need to navigate through menus or search for the em dash character, allowing you to focus on your writing flow and maintain productivity.
Copying and Pasting an Em Dash from Another Source
If you are working with text that already contains an em dash or have access to another document or source where an em dash is present, you can simply copy and paste it into your Google Docs document. This method allows you to quickly insert an em dash without the need for any additional configurations or settings.
Here’s how to copy and paste an em dash:
- Open the document or source that contains the em dash you want to use.
- Select the em dash character by clicking and dragging your cursor over it.
- Right-click on the selected em dash and choose “Copy” from the context menu. Alternatively, you can use the keyboard shortcut Ctrl+C (or Command+C on a Mac) to copy the em dash.
- Switch to your Google Docs document and place your cursor where you want to insert the em dash.
- Right-click on the document and choose “Paste” from the context menu. Alternatively, you can use the keyboard shortcut Ctrl+V (or Command+V on a Mac) to paste the em dash.
The copied em dash will be inserted at the current cursor position in your Google Docs document. Make sure to double-check the formatting and alignment after pasting to ensure that it matches the rest of your text.
Copying and pasting an em dash is a quick and straightforward method, especially when you already have access to the em dash in another source. It is especially useful if you need to maintain consistency with formatting or typography from the original source.