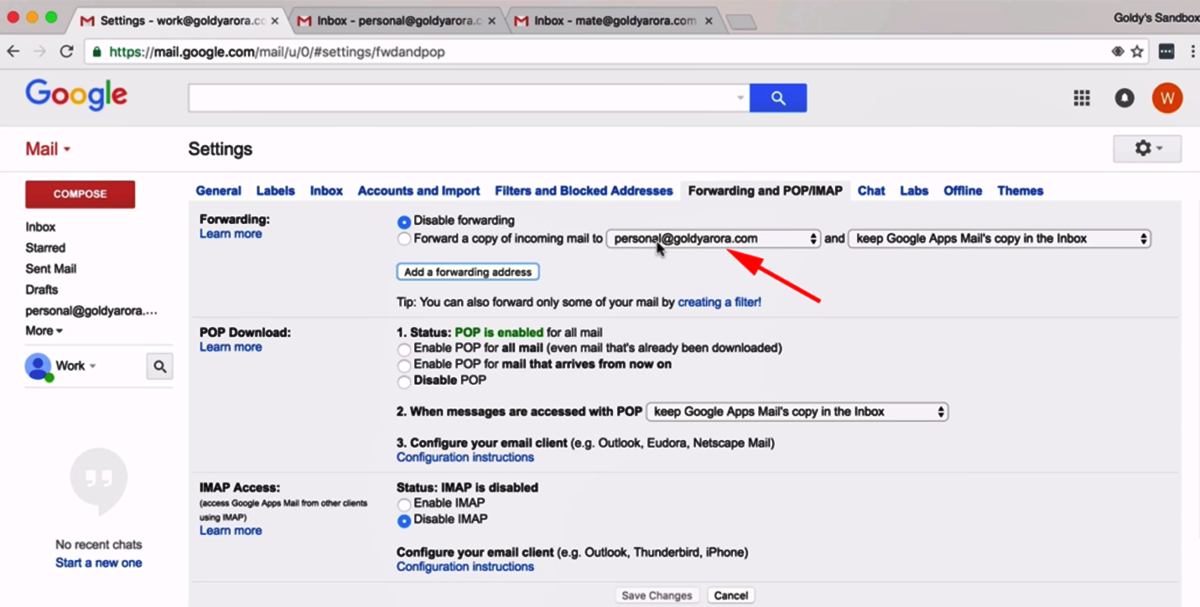What are Gmail filters?
Gmail filters are a powerful tool that allows you to automate the organization and management of your emails. With filters, you can instruct Gmail to automatically perform specific actions on incoming emails that meet certain criteria. These actions can include archiving, labeling, starring, deleting, and most importantly, forwarding emails to another address. By utilizing filters, you can streamline your inbox and ensure that important messages are routed to the appropriate folders or individuals.
Gmail filters work based on a set of criteria that you define. These criteria can include the sender’s email address, recipients, subject line, specific keywords, and more. When an incoming email matches the criteria you have established, the filter will automatically trigger and execute the actions you have specified.
Filters provide a great deal of flexibility and customization. You can create multiple filters to handle different categories of emails or set up complex combinations of criteria to precisely sort and forward messages. With Gmail filters, you have the power to regain control of your inbox and manage your emails with efficiency and ease.
How to Access Gmail Filters
Accessing Gmail filters is a straightforward process that can be done directly within your Gmail account. Here’s how to locate and access the filters:
- Open your Gmail account and click on the gear icon located in the top right corner of the screen.
- A dropdown menu will appear. Select the “Settings” option from the dropdown menu.
- In the Settings menu, navigate to the “Filters and Blocked Addresses” tab.
- Here, you will find a list of your existing filters or an empty list if you haven’t created any yet.
Once you have accessed the Filters and Blocked Addresses menu, you can begin creating new filters or modifying existing ones to suit your needs.
If you prefer a quicker way to access the filters, you can simply type in the Gmail search bar “label:unread” or any other specific search criteria that you want to filter. Gmail will display the search results, and next to the search bar, you’ll find a link saying “Create filter.” Clicking on this link will take you directly to the filter creation page.
Now that you know how to access Gmail filters, let’s proceed to the next section where we will explore the steps to create a new filter.
Creating a New Filter
Creating a new filter in Gmail is a simple process that allows you to define the criteria for incoming emails and specify the actions you want Gmail to perform on those emails. To create a new filter, follow the steps below:
- In your Gmail account, click on the gear icon in the top right corner and select “Settings” from the dropdown menu.
- Navigate to the “Filters and Blocked Addresses” tab.
- Scroll down to the bottom of the page and click on the “Create a new filter” link.
- In the filter creation page, you will see a variety of options to define the criteria for your filter.
- Start by selecting the criteria that you want to filter by. This can be the sender’s email address, recipient, subject, keywords, and more. You can even use complex combinations of criteria by clicking on the “Add” button.
- Once you have defined the criteria, click on the “Create filter” button located at the bottom right of the page.
- In the next step, you will be presented with a list of actions that you can apply to the filtered emails.
- Select the actions you want Gmail to perform on the filtered emails. In this case, choose the option “Forward it to” and enter the email address to which you want the emails to be forwarded.
- If desired, you can also choose additional actions such as applying a label, marking the email as important, or skipping the Inbox.
- Once you have selected the desired actions, click on the “Create filter” button to finalize and save your new filter.
Congratulations! You have successfully created a new filter in Gmail. Now, any incoming emails that meet the specified criteria will be automatically forwarded to the designated email address and any other actions you have chosen will be applied.
Choosing the Search Criteria
When creating a filter in Gmail, selecting the right search criteria is crucial as it determines which emails will trigger the filter. Here are some important factors to consider when choosing the search criteria:
- Sender’s Email Address: Filtering emails based on the sender’s email address allows you to automatically sort and forward messages from specific individuals or organizations. This is useful for staying organized and ensuring important emails from certain contacts are easily accessible.
- Recipients: You can filter emails based on the recipients as well. This is particularly useful when you want to categorize or forward emails that are sent to specific groups or mailing lists.
- Subject Line: Filtering emails based on the subject line can help you quickly identify and prioritize messages related to specific topics or projects. This is especially helpful for managing large volumes of emails or when you want to consolidate related conversations.
- Keywords: By filtering emails based on specific keywords in the body or subject line, you can automatically sort and forward emails that contain certain words or phrases. This is useful for filtering emails related to specific topics, such as invoices, support requests, or newsletters.
- Attachments: If you frequently receive emails with attachments, you can create a filter to automatically sort or forward emails with certain file types or sizes. This can help you manage and prioritize emails with important attachments.
- Combining Criteria: Gmail allows you to combine multiple search criteria to create complex filters. This enables you to create highly specific filters and ensure that only emails matching multiple criteria trigger the filter.
When choosing the search criteria, make sure to carefully consider your specific needs and goals for organizing and managing your emails. By selecting the right criteria, you can create effective filters that streamline your inbox and improve your email management efficiency.
Applying the Desired Actions
After defining the search criteria for your Gmail filter, the next step is to select the desired actions that you want Gmail to perform on the filtered emails. Here are some commonly used actions and how they can help in managing your emails:
- Forwarding: The primary action you may want to apply is forwarding the filtered emails to another address. This is particularly useful when you want to receive important emails in a different inbox or share specific emails with colleagues or team members.
- Archiving: Archiving an email removes it from your inbox but keeps it in your Gmail account, allowing you to retrieve it later if needed. This action helps to declutter your inbox while still retaining access to important emails.
- Labeling: Applying labels to filtered emails helps in categorizing and organizing them. You can create custom labels and choose colors to easily identify and locate specific groups of emails. Labels are particularly useful for managing projects, clients, or specific categories of emails.
- Marking as Important: The importance marker helps you prioritize important emails within your inbox. By applying this action to filtered emails, you can ensure that they stand out and don’t get lost among other messages.
- Skipping the Inbox: For less critical emails, you may want to skip the inbox altogether and have them automatically archived or labeled. This action is beneficial for newsletters, notifications, or non-urgent emails that can be accessed later without cluttering your primary inbox.
- Deleting: If you receive a lot of unwanted or spam emails, you can set up filters to automatically delete them. This action keeps your inbox clean and free from unnecessary clutter.
Remember to choose the appropriate actions based on your specific needs and email management preferences. You can apply multiple actions to the same filter, allowing you to customize the behavior of your filtered emails according to your requirements.
Now that you have selected the desired actions, you are one step closer to creating an effective filter in Gmail. In the next section, we will dive into the process of forwarding emails using filters.
Forwarding Emails with Filters
Forwarding emails using filters in Gmail allows you to automatically send specific messages to another email address. This is particularly useful when you want to receive important emails in a separate account, share specific emails with colleagues, or consolidate emails from multiple accounts into a single inbox. Here’s how to set up forwarding using filters:
- Access your Gmail account and navigate to the “Settings” page by clicking on the gear icon in the top right corner and selecting “Settings” from the dropdown menu.
- In the Settings menu, click on the “Filters and Blocked Addresses” tab.
- Scroll down to the bottom of the page and click on the “Create a new filter” link to create a new filter.
- Specify the search criteria for the filter based on sender, subject, keywords, or any other relevant factors.
- Click on the “Create filter” button to proceed to the next step.
- In the actions section, select the checkbox next to “Forward it to” to enable email forwarding.
- Enter the email address to which you want the filtered emails to be forwarded.
- Optionally, you can choose other actions such as applying a label or marking the email as important.
- Click on the “Create filter” button to save the filter and apply the forwarding settings.
Once the filter is created, any incoming emails that match the specified criteria will be forwarded to the designated email address. You can set up multiple filters with different forwarding addresses to manage and organize your emails effectively.
It’s important to note that forwarded emails will include the original sender’s details in the “From” field, allowing you to easily identify the source of the email. Additionally, Gmail will automatically mark forwarded messages as “Forwarded” in your inbox to indicate that they were redirected from another account.
By using filters to forward emails, you can streamline your email management and ensure that important messages reach the right recipients without cluttering your primary inbox. Experiment with different filtering criteria and forwarding settings to customize your email forwarding setup to suit your specific needs.
Inputting the Forwarding Address
When setting up email forwarding using filters in Gmail, one crucial step is inputting the forwarding address. This is the email address to which you want the filtered emails to be automatically sent. Follow the steps below to input the forwarding address:
- Access your Gmail account and navigate to the “Settings” page by clicking on the gear icon in the top right corner and selecting “Settings” from the dropdown menu.
- In the Settings menu, click on the “Filters and Blocked Addresses” tab.
- Scroll down to the bottom of the page and click on the “Create a new filter” link to create a new filter or edit an existing one.
- Specify the search criteria for the filter based on sender, subject, keywords, or any other relevant factors.
- Click on the “Create filter” button to proceed to the next step.
- In the actions section, select the checkbox next to “Forward it to” to enable email forwarding.
- Next to the “Forward it to” option, input the email address where you would like the filtered emails to be forwarded.
- If you want to forward to multiple addresses, you can separate them with a comma.
- Click on the “Create filter” button to save the filter and apply the forwarding settings.
It is important to double-check the accuracy of the forwarding address before saving the filter. Incorrectly inputting the forwarding address can result in emails being sent to the wrong recipients or not reaching the intended destination.
Additionally, Gmail provides options to control what happens to the original email after it has been forwarded. By default, Gmail will archive the forwarded email, keeping it out of your primary inbox. However, you can also choose to leave a copy of the forwarded email in your inbox or delete it, depending on your preference.
Make sure to review the forwarding settings and verify that the correct forwarding address has been inputted. This will ensure that the right individuals receive the filtered emails and that you have a copy or record of the forwarded messages, as desired.
Avoiding Inbox Clutter
One of the key benefits of using filters in Gmail is the ability to avoid inbox clutter. By setting up filters to automatically sort and organize your emails, you can ensure that your inbox remains clean and focused on the most relevant messages. Here are some tips to help you avoid inbox clutter:
- Labeling and Categorizing: Use filters to automatically apply labels to emails based on certain criteria. This allows you to neatly categorize your emails and easily locate them when needed. For example, you can create filters to label emails from specific senders, newsletters, or project-related discussions.
- Archiving Non-essential Emails: Set up filters to automatically archive emails that are not urgent or require immediate attention. This helps keep your inbox uncluttered while still providing access to the emails when you need them.
- Unsubscribing or Filtering Newsletters: If your inbox is flooded with newsletters or marketing emails, consider using filters to automatically label or move them to a specific folder. Alternatively, you can unsubscribe from newsletters that are no longer relevant to reduce the volume of non-essential emails.
- Deleting Spam and Unwanted Emails: Use filters to automatically move spam or unwanted emails to the trash folder and prevent them from cluttering your inbox. Regularly review and update your spam filters to ensure efficient filtering of undesired messages.
- Creating Priority Filters: Set up filters to identify and prioritize important emails. You can create filters based on specific criteria such as VIP contacts, specific keywords, or time-sensitive communications. This ensures that critical emails are promptly addressed and doesn’t get buried in a cluttered inbox.
- Regularly Review and Fine-tune Filters: It’s important to periodically review and refine your filters to ensure they are still relevant and capturing the intended emails. As your email usage evolves, new senders may emerge or the criteria for filtering may change. Regularly assess your filters to maintain optimal organization and avoidance of clutter.
By applying these strategies and leveraging Gmail’s powerful filtering capabilities, you can keep your inbox organized, free of unnecessary clutter, and focused on the messages that matter most to you.
Filtering Specific Senders
Filtering specific senders in Gmail allows you to automatically sort, prioritize, or take specific actions on emails from particular individuals or organizations. This can be useful when you want to ensure that emails from certain senders receive special attention or are directed to specific folders. Here’s how you can filter specific senders:
- Access your Gmail account and navigate to the “Settings” page by clicking on the gear icon in the top right corner and selecting “Settings” from the dropdown menu.
- In the Settings menu, click on the “Filters and Blocked Addresses” tab.
- Scroll down to the bottom of the page and click on the “Create a new filter” link to create a new filter or edit an existing one.
- In the “From” field, enter the email address or the domain of the sender from whom you want to filter emails. For example, you can specify “example@example.com” or “@example.com” to filter emails from that particular sender or domain.
- Click on the “Create filter” button to proceed to the next step.
- Choose the action you want Gmail to take on the filtered emails. You can select options such as labeling, forwarding, marking as important, or skipping the inbox.
- Customize the actions as per your requirements and preferences.
- Click on the “Create filter” button to save the filter and apply the settings.
By filtering specific senders, you can easily manage emails from important contacts, businesses, or colleagues by directing them to designated folders, marking them as important, or even forwarding them to another email address.
It’s worth mentioning that Gmail also offers the option to create filters based on other criteria in conjunction with specific senders. For example, you can combine filtering by sender with subject keywords or attachment types to create even more precise and powerful filters.
Regularly review and update your sender filters to ensure they accurately capture the desired emails. Keeping your filters up-to-date allows you to maintain a well-organized inbox and streamline your email management effectively.
Managing Filter Rules
Once you have set up filters in Gmail, it’s important to understand how to manage and modify them as needed. Here are some tips for effectively managing your filter rules:
- Editing Existing Filters: To make changes to an existing filter, access the “Filters and Blocked Addresses” tab in your Gmail settings. Locate the filter you want to modify and click on the “Edit” or “Delete” button next to it. You can then make edits to the filter criteria or actions and save your changes.
- Creating New Filters: If you need to create additional filters, follow the same steps as when you initially created filters. Click on the “Create a new filter” link, specify the criteria and actions, and save the filter.
- Organizing Filtered Emails: As you create more filters, it’s important to keep your filtered emails organized. Use labels to categorize and group related emails. You can create new labels or choose existing ones to apply to your filters.
- Reviewing Filters Regularly: It’s good practice to periodically review your filters to ensure they are still relevant and accurately capturing the desired emails. As your email patterns or needs change, you may need to update or create new filters to better manage your inbox.
- Reordering Filters: To prioritize your filters, you can reorder them based on importance. Access the “Filters and Blocked Addresses” tab and click on the “Edit” button next to a filter. On the edit screen, you’ll find an option to change the filter’s order. Higher priority filters will be processed first.
- Disabling Filters: If you want to temporarily stop a filter from applying to your incoming emails, you can disable it. Access the “Filters and Blocked Addresses” tab, locate the filter you want to disable, and click on the “Edit” button. Uncheck the box next to the “Apply the label” or any other actions you have set up, and save your changes. To enable the filter again, simply check the box.
By managing your filter rules effectively, you can ensure that your filters stay current, organized, and in line with your evolving email management needs. Regularly reviewing, updating, and reordering your filters will help maintain a streamlined and efficient email experience.
Testing and Refining Filters
Once you have set up filters in Gmail, it’s important to test and refine them to ensure they are accurately capturing and processing the desired emails. Here are some helpful tips for testing and refining your filters:
- Send Test Emails: To verify that your filters are working correctly, send test emails that match the filter criteria you have set. Observe if the emails are being properly filtered, labeled, forwarded, or taking the desired actions.
- Review Filter Matches: Gmail provides a “Filter messages like these” option when viewing an email. This allows you to see which filter(s) would be triggered by the selected email. Use this feature to verify if the filters you have set up are correctly matching the desired emails.
- Make Adjustments as Needed: If the filters are not capturing the desired emails or are incorrectly applying actions, make necessary adjustments to the filter criteria or actions. Access the “Filters and Blocked Addresses” tab, edit the filter, and tweak the settings until you achieve the desired results.
- Test Forwarding: If you have set up filters for email forwarding, it’s important to confirm that the forwarding function is working as expected. Send test emails to trigger the filter and verify if the emails are being properly forwarded to the designated email address.
- Monitor Spam and Trash Folders: Keep an eye on your spam and trash folders to ensure that legitimate emails are not being incorrectly filtered. If you notice important emails consistently ending up in these folders, adjust your filters to avoid false positives.
- Regularly Review and Optimize: Continuously evaluate the effectiveness of your filters and make refinements as needed. As your email patterns change or new senders emerge, you may need to create new filters or modify existing ones to better manage your incoming emails.
By thoroughly testing and refining your filters, you can ensure that they accurately capture and process your emails according to your desired criteria. Regularly monitor the performance of your filters to maintain a streamlined and efficient email organization system.
Disabling or Deleting Filters
In Gmail, you have the flexibility to disable or delete filters as needed. If a filter is no longer serving its purpose or requires modification, you can choose to disable or delete it. Here’s how you can disable or delete filters:
- Disabling Filters: Disabling a filter temporarily stops it from being applied to incoming emails without deleting it entirely. To disable a filter, access the “Filters and Blocked Addresses” tab in your Gmail settings. Locate the filter you want to disable and click on the “Edit” button next to it. Uncheck the boxes next to actions like “Apply the label” or “Forward it to” and then save your changes. The filter will be disabled until you enable it again.
- Deleting Filters: If a filter is no longer needed or is not functioning as expected, deleting it is a viable option. To delete a filter, go to the “Filters and Blocked Addresses” tab in your Gmail settings. Locate the filter you want to remove and click on the “Delete” button next to it. Confirm the deletion when prompted, and the filter will be permanently removed from your account.
Disabling or deleting filters is an effective way to manage your filter list and ensure that only necessary and relevant filters are active. If you find that certain filters are no longer useful or if your email management needs have changed, it’s recommended to disable or delete obsolete filters to maintain a streamlined and efficient filtering system.
Remember to periodically review your filter list and assess if any filters can be disabled or deleted to optimize your email organization and management.
Undoing Actions from Filters
Occasionally, you may need to undo actions that have been applied by filters in Gmail. Whether an email was mistakenly labeled, archived, or deleted, it is possible to reverse these actions. Here are the steps to undo actions from filters:
- Review the Filtered Emails: Start by reviewing the emails that have been affected by the filters. Identify the specific emails or actions that you want to undo.
- Remove Labels: If a label was applied to filtered emails and you want to remove it, locate the labeled emails in your inbox or label view. Select the emails and click on the “Remove label” button at the top. This will remove the label from the selected emails.
- Retrieve Archived Emails: If an email was automatically archived by a filter and you need to retrieve it, search for the email using relevant criteria such as sender, subject, or keywords. Once you locate the email, open it and click on the “Move to Inbox” button to restore it to your inbox.
- Recover Deleted Emails: If an email was deleted by a filter and you want to recover it, access the trash folder in Gmail. Locate the deleted email and select it. Click on the “Move to” button and choose the appropriate location to restore the email, such as the inbox or a specific label.
- Adjust Filter Criteria: If the actions performed by filters are consistently causing unwanted effects, consider adjusting the filter criteria. Access the “Filters and Blocked Addresses” tab in your Gmail settings, locate the filter in question, and click on the “Edit” button. Modify the filter criteria to ensure it captures the desired emails without triggering undesired actions.
- Recreating Filters: If necessary, you can delete the existing filters and recreate them with updated criteria and actions to avoid the unintended consequences.
It’s important to regularly review the effects of your filters to ensure they are accurately and appropriately applying actions to your emails. By promptly recognizing and reversing any undesired actions, you can maintain a streamlined and organized email management system.
Troubleshooting Common Issues
While setting up and using filters in Gmail is generally straightforward, there may be some common issues that you encounter along the way. Here are some troubleshooting tips for resolving these issues:
- Filter not working: If a filter is not working as expected, double-check the filter criteria to ensure they accurately match the emails you want to filter. Make sure there are no typos or incorrect settings. You can also test the filter by sending test emails that match the criteria to see if they are properly filtered.
- Emails not being forwarded: If emails are not being forwarded by a filter, verify that the forwarding address is entered correctly. Additionally, check the forwarding settings in your Gmail account to make sure it allows emails to be forwarded to external addresses.
- Filter conflicts: If you have multiple filters that overlap or conflict with each other, it can lead to unexpected filtering results. Review the filter order and make adjustments to ensure that the desired actions are applied in the correct sequence.
- False positives: If you find important emails being filtered as spam or sent to the trash folder, check your spam filter settings. Adjust the settings to avoid false positives and ensure that legitimate emails are not incorrectly marked as spam.
- Filtering not immediate: Sometimes, there might be a delay between the arrival of an email and the execution of the filter. This can happen if Gmail is experiencing high server load. If the delay persists, double-check your filter settings and ensure that they are properly configured.
- Filters not syncing across devices: If you use multiple devices to access your Gmail account, make sure that your filters are synchronized across all devices. Check the settings of your email clients or apps to ensure that the filters are set up and working consistently.
- Need for more complex filters: If your filtering needs become more complex or you require advanced filtering options, consider using Gmail advanced search operators. This allows you to create highly specific and intricate filters by combining multiple search criteria.
If you encounter any other issues with Gmail filters that are not covered here, consider referring to the Gmail Help Center or community forums for further assistance. Remember to stay patient and persistent when troubleshooting, as resolving the issues will help you make the most of Gmail’s powerful filtering capabilities.