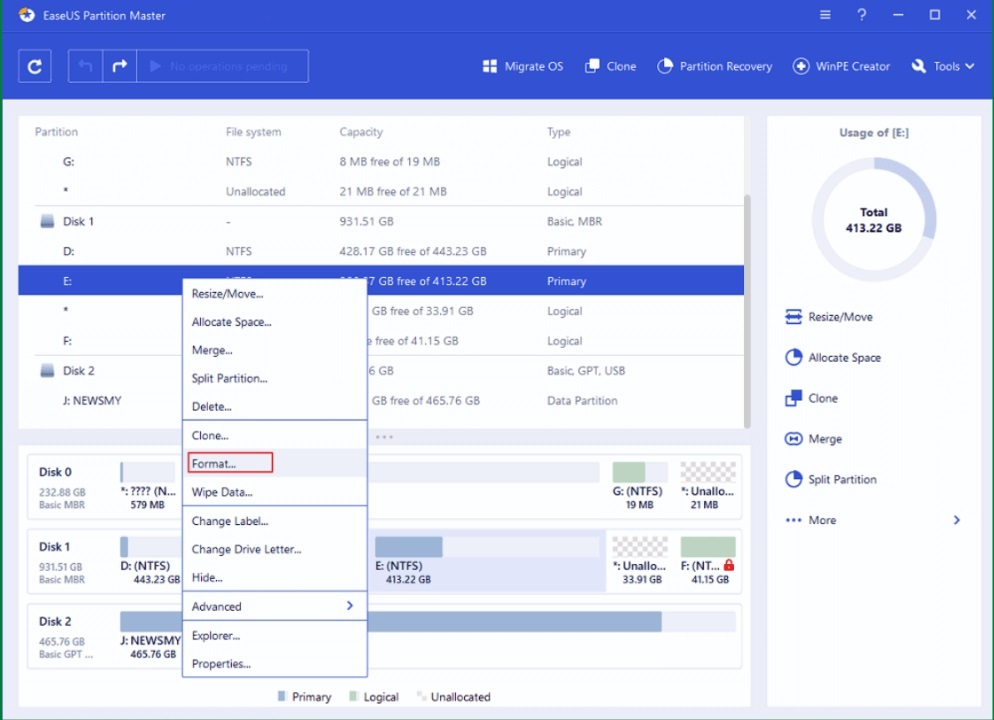Why Format an SSD?
When it comes to optimizing the performance and longevity of your solid-state drive (SSD), formatting plays a crucial role. While SSDs don’t require frequent formatting like traditional hard drives, there are several reasons why formatting an SSD can be beneficial.
1. Optimize Performance: Over time, an SSD can accumulate unnecessary files, fragmented data, and hidden system files that may slow down its performance. By formatting the SSD, you can remove these unwanted files, reset the file structure, and improve the overall speed and responsiveness of your drive.
2. Fix File System Errors: Sometimes, the file system on your SSD can encounter errors, leading to issues such as file corruption or system instability. Formatting the SSD can help resolve these errors and ensure that the file system is clean and properly organized.
3. Remove Malware and Viruses: If your SSD has been infected with malware or viruses, formatting the drive can effectively remove these security threats. It provides a fresh start, eliminating any remnants of malicious software that may have compromised your system.
4. Prepare for System Upgrades: When upgrading your operating system or replacing your computer, formatting the SSD is often recommended. It ensures a clean installation and eliminates compatibility issues or conflicts that may arise when mixing old and new system files.
5. Enhance Data Privacy: Formatting an SSD can help safeguard your sensitive data by erasing all existing files and partitions on the drive. It prevents unauthorized access to your personal information, especially when you intend to sell or dispose of the SSD.
However, before proceeding with the formatting process, it is crucial to back up all your important data from the SSD. This will ensure that you don’t lose any critical files during the formatting process.
Overall, formatting an SSD can be a beneficial step to optimize its performance, fix errors, remove malware, prepare for system upgrades, and enhance data privacy. Just remember to back up your data beforehand to avoid any potential data loss.
Backup Your Data
Before you proceed with formatting your SSD, it’s important to ensure that all your important data is backed up. Formatting will erase all the data on your drive, so taking a backup is crucial to avoid permanent data loss. Here are some steps to help you backup your data effectively:
1. Identify Critical Data: Take some time to identify the data that you cannot afford to lose. This may include personal files, documents, photos, videos, and other important data stored on your SSD.
2. Choose a Backup Method: Consider the backup method that suits your needs best. You can opt for an external hard drive, cloud storage, or even a network-attached storage (NAS) system. Make sure you have enough storage space to accommodate all your important files.
3. Use Backup Software: To simplify the backup process, you can make use of backup software. There are plenty of options available, both paid and free, that offer automated backups, encryption, and easy restoration of your files.
4. Create a Backup Schedule: For ongoing data protection, it’s a good practice to have a regular backup schedule. This ensures that your important files are consistently backed up, minimizing the risk of data loss in case of any unforeseen events.
5. Verify Your Backups: After creating a backup, it’s essential to verify that your files have been properly backed up and can be accessed without errors. This will give you peace of mind knowing that your valuable data is safely stored.
6. Keep Multiple Copies: It’s advisable to keep multiple copies of your backups, especially for critical data. Storing one copy locally and another backup in a remote location provides an extra layer of protection against hardware failures, theft, or natural disasters.
Taking the time to back up your data before formatting your SSD is a crucial step to ensure that you don’t lose any important files. Remember, formatting will erase all the data on your SSD, and by having a recent backup, you can easily restore your files onto the newly formatted drive.
By following these simple steps, you can safeguard your valuable data and proceed with the formatting process with confidence.
Check Health and Performance of the SSD
Before formatting your SSD, it’s important to assess its health and performance to ensure that it’s functioning properly. This step can help you identify any potential issues and make informed decisions about the next steps. Here’s how you can check the health and performance of your SSD:
1. SMART Monitoring: Most modern SSDs come with SMART (Self-Monitoring, Analysis, and Reporting Technology) capabilities. SMART monitoring provides detailed information about critical parameters like temperature, wear level, bad sectors, and overall health of the SSD. You can use various third-party software like CrystalDiskInfo or SSDlife to check the SMART status of your drive.
2. Benchmarking Tools: Benchmarking tools allow you to measure the read and write speeds of your SSD. Tools such as ATTO Disk Benchmark or CrystalDiskMark provide accurate performance metrics, helping you gauge if your SSD is delivering the expected speeds according to its specifications.
3. Trim Support: TRIM is a command used by SSDs to help maintain optimal performance by erasing blocks of data that are no longer in use. Ensure that the TRIM command is enabled in your operating system settings to maximize the performance and lifespan of your SSD.
4. Evaluate System Stability: If your system frequently crashes or freezes, it could indicate potential issues with your SSD. Check if the SSD is properly connected and if the cables are secure. You can also run diagnostic tools like memtest86+ to rule out any potential memory issues that could impact SSD performance.
5. Check for Firmware Updates: SSD manufacturers often release firmware updates to address performance optimizations and bug fixes. Visit the manufacturer’s website to see if there are any available firmware updates for your SSD model. Updating the firmware can enhance performance and address compatibility issues.
By evaluating these factors, you can get a clear understanding of your SSD’s health and performance. If any issues or abnormalities are found during this assessment, it’s advisable to address them before proceeding with the formatting process.
Remember, regularly checking the health and performance of your SSD ensures that it is functioning optimally and allows you to take necessary steps to maintain its longevity and performance.
Choose the Right Format Type
When formatting an SSD, it’s important to choose the appropriate format type that suits your needs. The format type determines the file system that will be used on the SSD. Here are some commonly used format types:
1. NTFS: NTFS (New Technology File System) is the default file system for Windows operating systems. It offers advanced features such as file compression, file permissions, and encryption. If you primarily use your SSD with a Windows computer, formatting it with NTFS is an ideal choice.
2. FAT32: FAT32 is an older file system that is compatible with both Windows and Mac operating systems. However, it has limitations on file size and partition size, making it less suitable for larger SSDs or files exceeding 4GB. FAT32 is generally used for USB drives or external storage devices.
3. exFAT: exFAT (Extended File Allocation Table) is a file system developed by Microsoft. It is an improved version of FAT32, offering better compatibility with both Windows and Mac operating systems. exFAT is recommended if you frequently use your SSD with multiple devices and need support for larger file sizes.
4. HFS+: HFS+ (Hierarchical File System Plus) is the default file system used on Mac computers. If you exclusively use your SSD with a Mac computer, formatting it with HFS+ is the most compatible and efficient choice.
5. APFS: APFS (Apple File System) is the newest file system introduced by Apple. It provides enhanced performance, security, and compatibility for SSDs on macOS High Sierra and later versions. If you have a newer Mac computer, formatting your SSD with APFS is highly recommended.
When choosing the right format type, consider the operating systems you will be using with the SSD and any compatibility requirements you may have. It’s important to note that formatting an SSD will erase all existing data, so ensure that you have backups in place before proceeding.
By selecting the appropriate format type, you can ensure optimal compatibility and performance for your SSD, making it an efficient storage solution for your needs.
Erase the SSD
Before formatting your SSD, it’s important to securely erase all the data on the drive in order to protect your sensitive information. Simply formatting the SSD may not completely remove the data, as it can potentially be recovered using specialized data recovery tools. Here are some methods to effectively erase the SSD:
1. Secure Erase Command: Many SSD manufacturers provide a Secure Erase command that allows you to reset the SSD to its factory default state. This command securely wipes all the data on the drive, including any data in the over-provisioned space. Check the manufacturer’s website or the SSD’s documentation for instructions on how to use the Secure Erase command.
2. Third-Party Secure Erase Tools: There are several third-party tools available that can securely erase SSDs. These tools often utilize methods like overwriting the entire drive with random data or using cryptographic algorithms to ensure data erasure. Examples of such tools include DBAN (Darik’s Boot and Nuke), Parted Magic, and VeraCrypt.
3. Encryption and Decryption: If your SSD is encrypted using full-disk encryption technology like BitLocker (Windows) or FileVault (Mac), decrypting the drive effectively erases the data. Make sure you have a backup of any important encrypted files before initiating the decryption process.
4. Physical Destruction: The most extreme method to ensure data erasure is physically destroying the SSD. This can be done by shredding the SSD, drilling holes through it, or using a hard drive destruction machine. However, this method is irreversible and should only be considered if data security is of the utmost importance.
It’s crucial to note that once data is securely erased from an SSD, it cannot be recovered. Therefore, it’s important to have proper backups of any important files before proceeding with the erasure process.
By following these methods, you can effectively erase all the data on your SSD, ensuring that your sensitive information is protected and cannot be recovered.
Create a Bootable USB Drive
Creating a bootable USB drive is an essential step in formatting your SSD, especially if you plan to reinstall the operating system. With a bootable USB drive, you can initiate the format process and install the necessary system files onto your newly formatted SSD. Here’s how you can create a bootable USB drive:
1. Obtain a USB Drive: Start by acquiring a USB drive with sufficient capacity (typically 8GB or more) to accommodate the installation files. Ensure that the USB drive is empty, or backup any important files on it before proceeding.
2. Download the Operating System: Visit the official website of the operating system you want to install and download the installation image. For Windows, this will be an ISO file, while Mac users can download the macOS installer from the App Store.
3. Create a Bootable USB Using Rufus (Windows): To create a bootable USB drive on Windows, you can use a tool like Rufus. Launch Rufus and select your USB drive from the Device dropdown menu. Choose the ISO file and click the Start button to begin the process. Follow the on-screen instructions to create the bootable USB drive.
4. Create a Bootable USB Using DiskMaker X (Mac): Mac users can create a bootable USB drive using DiskMaker X. Open DiskMaker X and select the version of macOS you want to install. Choose the USB drive as the installation disk and follow the prompts to create the bootable USB drive.
5. Create a Bootable USB Using Terminal (Mac): Alternatively, Mac users can also create a bootable USB drive using the Terminal. Insert the USB drive and open the Terminal. Use the createinstallmedia command and specify the path to the installation image and the target USB drive. Press Enter to initiate the process and wait for it to complete.
Once you have created the bootable USB drive, you can use it to boot your computer and initiate the formatting process for your SSD. Remember to adjust your system’s boot order settings to prioritize booting from the USB drive.
Creating a bootable USB drive is a crucial step in preparing for the formatting and reinstalling of your operating system. A bootable USB drive ensures a smooth and efficient installation process onto your newly formatted SSD.
Format the SSD using Disk Management (Windows)
If you’re using Windows, you can format your SSD using the built-in Disk Management tool. Disk Management offers a straightforward way to format and manage your drives. Here’s how you can format your SSD using Disk Management:
1. Open Disk Management: Press the Windows key + X and select “Disk Management” from the menu. Alternatively, you can search for “Disk Management” in the Start menu.
2. Locate the SSD: In the Disk Management window, you will see a list of all the connected drives. Identify your SSD from the list. Be careful to select the correct drive, as formatting will erase all the data on it.
3. Right-click the SSD: Right-click on the SSD and select “Format” from the context menu.
4. Choose the Format Settings: In the Format dialog box, you can specify the volume label (optional) and choose the file system. Select the file system that best suits your needs, such as NTFS or exFAT.
5. Assign a Drive Letter: By default, Windows will assign a drive letter to the formatted SSD. If you prefer to use a specific drive letter, you can change it by selecting the “Assign the following drive letter” option and choosing the desired letter.
6. Perform a Quick Format: To speed up the formatting process, you can select the “Quick Format” option. This skips the process of checking for bad sectors on the drive.
7. Initiate Formatting: Double-check all the settings and click the “OK” button to start the formatting process. A warning message will appear, indicating that all data on the SSD will be lost. Click “OK” to proceed.
8. Wait for Formatting to Complete: The formatting process may take a few minutes, depending on the size of your SSD. Once it’s complete, the SSD will be listed as a formatted drive in Disk Management.
After formatting the SSD using Disk Management, you can close the utility and begin using your newly formatted drive. Remember to reinstall your operating system, restore your data from the backup, and install any necessary software onto the newly formatted SSD.
Using Disk Management is a simple and effective method to format your SSD on Windows. It provides you with the flexibility to choose your desired file system and customize formatting settings according to your requirements.
Format the SSD using Disk Utility (Mac)
If you’re using a Mac, you can format your SSD using the Disk Utility tool. Disk Utility allows you to manage and format your drives easily. Here’s how you can format your SSD using Disk Utility:
1. Open Disk Utility: Go to the Applications folder, then select Utilities and launch Disk Utility.
2. Locate the SSD: In the left sidebar of Disk Utility, you will see a list of drives connected to your Mac. Identify your SSD from the list. Ensure you select the correct drive, as formatting will erase all the data on it.
3. Erase the SSD: Click on the SSD in the sidebar, then click on the Erase tab at the top of the Disk Utility window.
4. Choose the Format: From the Format dropdown menu, select the file system format that suits your needs. For most users, choosing “Mac OS Extended (Journaled)” is recommended. You can also choose “APFS” if you are using macOS High Sierra or later.
5. Assign a Name: Optionally, you can enter a name for your SSD in the Name field. This name will be displayed for the formatted drive.
6. Choose Scheme: If you are formatting the entire SSD, you will need to select a scheme. For most users, choosing “GUID Partition Map” is suitable. However, if you plan to use the SSD with an older Mac or Windows computer, you may need to choose a different scheme.
7. Start Formatting: Double-check all the settings and click on the Erase button. A confirmation dialog will appear, warning you that erasing the SSD will remove all data. Click Erase to proceed with the formatting process.
8. Wait for Formatting to Complete: Disk Utility will proceed with formatting the SSD according to your chosen settings. The process may take a few moments, depending on the size of your SSD. Once complete, you will see the newly formatted SSD listed in Disk Utility.
After formatting the SSD using Disk Utility, you can close the utility and begin using your freshly formatted drive. Remember to reinstall your operating system, restore your data from the backup, and install any necessary software onto the newly formatted SSD.
Using Disk Utility on Mac provides a user-friendly and efficient method to format your SSD. It allows you to customize the file system format and scheme according to your specific needs and ensures that your SSD is ready for use.
Format the SSD using Linux Commands
If you’re using Linux, you have the flexibility to format your SSD using various command-line tools. These commands allow you to manage and format your drive effectively. Here’s how you can format your SSD using Linux commands:
1. Identify the SSD: Open a terminal and use the command `lsblk` to list all the connected drives. Identify your SSD from the list based on its size and partitions.
2. Unmount the SSD: Before formatting, ensure that the SSD is unmounted. If it is mounted, use the command `sudo umount /dev/sdXN`, replacing `sdXN` with the appropriate drive name and partition number.
3. Format the SSD: Use the appropriate command based on the file system you want to format the SSD with:
- To format using ext4 file system: `sudo mkfs.ext4 /dev/sdXN`
- To format using NTFS file system: `sudo mkfs.ntfs /dev/sdXN` (requires `ntfs-3g` package)
- To format using FAT32 file system: `sudo mkfs.fat -F32 /dev/sdXN`
Replace `sdXN` with the appropriate drive name and partition number. Note that formatting will erase all the data on the specified partition.
4. Confirm the Formatting: Linux commands usually do not provide a confirmation prompt before formatting. Double-check that you have specified the correct SSD and partition, as the formatting process is irreversible.
5. Wait for Formatting to Complete: The formatting process may take a few moments, depending on the size of the SSD and the file system selected.
After formatting the SSD using Linux commands, you can close the terminal or continue with any further tasks you have planned for the drive.
Remember to take caution when using Linux commands to format your SSD, as they have the potential to erase data without providing a confirmation prompt. Always double-check your commands and ensure you are formatting the correct drive and partition.
Using Linux commands gives you precise control over the formatting process and allows for customization based on your preferences and requirements.
Reinstall the Operating System
After formatting your SSD, the next step is to reinstall the operating system. This ensures a fresh start, with the operating system installed on your newly formatted drive. Here’s how you can reinstall the operating system:
1. Create a Bootable Installation Media: Use the instructions provided by your operating system’s official website to create a bootable installation media. This could be a USB drive or a DVD containing the installation files.
2. Boot from the Installation Media: Insert the bootable installation media into your computer and restart it. Access the boot menu or adjust the boot order in the BIOS/UEFI settings to boot from the installation media.
3. Follow the Installation Wizard: Once the computer boots from the installation media, follow the on-screen prompts to begin the installation process. Select your language, confirm the installation type (clean installation), and choose the SSD as the destination drive for the operating system.
4. Configure the Installation Settings: Customize the installation settings according to your preferences, such as keyboard layout, time zone, account information, and privacy settings. Review and confirm the settings before proceeding.
5. Wait for the Installation to Complete: The installation process may take some time, depending on your system’s specifications. The computer will restart multiple times during the process. Ensure that you don’t interrupt the installation process.
6. Set Up and Customize the Operating System: Once the installation is complete, follow the initial setup prompts to customize your preferences, create user accounts, and configure additional settings such as Wi-Fi and system updates.
7. Restore Data from Backup: If you have backed up your data before formatting the SSD, now is the time to restore your files from the backup. This will ensure that all your important files and settings are reintegrated into the newly installed operating system.
By following these steps, you can reinstall the operating system on your newly formatted SSD. This process provides a clean and fresh environment, ready for you to set up your preferences and start using the computer with optimized performance.
Update SSD Firmware
One crucial step after formatting your SSD is to ensure that its firmware is up to date. SSD manufacturers regularly release firmware updates to improve performance, compatibility, and fix any known issues. Updating the firmware can enhance the overall stability and functionality of your SSD. Here’s how you can update the firmware of your SSD:
1. Check Manufacturer’s Website: Visit the official website of your SSD’s manufacturer and navigate to the support or downloads section. Look for firmware updates specific to your SSD model. Download the latest firmware package to your computer.
2. Create a Backup: Before proceeding with the firmware update, create a backup of all your important data on the SSD. This ensures that you have a copy of your files in case something goes wrong during the update process.
3. Read the Instructions: Read the instructions or release notes provided by the manufacturer in the firmware update package. This will help you understand the update process and any requirements or precautions specific to the update.
4. Run the Firmware Update Utility: Usually, firmware updates come with an executable file that runs a utility to update the SSD’s firmware. Execute the firmware update utility and follow the on-screen instructions to proceed with the update.
5. Verify Firmware Update: After the firmware update process is complete, verify that the update was successful. Some firmware update utilities provide a confirmation message upon successful completion. You can also check the SSD’s firmware version in the system settings or through third-party software.
6. Restart Your System: After the firmware update, it’s important to restart your system to ensure that the changes take effect. This will ensure that the updated firmware is properly applied and recognized by the operating system.
Regularly updating the firmware of your SSD is essential for optimal performance, security, and compatibility. Make it a habit to check for updates periodically from the manufacturer’s website to ensure that you have the latest firmware installed on your SSD.
Keep in mind that updating the firmware carries a small risk, so it’s important to follow the manufacturer’s instructions carefully and have a backup of your data in case something unexpected occurs during the update process.
By updating the firmware of your SSD, you can maximize its performance and ensure that it runs smoothly and efficiently in conjunction with your operating system.
Final Thoughts
Formatting an SSD is a crucial step in optimizing its performance and ensuring a fresh start. Whether you’re aiming to improve speed, fix errors, or enhance data privacy, formatting allows you to achieve those goals. However, it’s essential to approach the process with caution and take necessary precautions to avoid data loss. Here are some final thoughts to keep in mind:
1. Backup Your Data: Before formatting, make sure to back up all your important data from the SSD. This ensures that you have a copy of your files in case anything goes wrong during the formatting process.
2. Choose the Right Format Type: Consider the operating systems you use and choose the format type that suits your needs. Whether it’s NTFS, exFAT, HFS+, or others, the format type determines the file system of the SSD.
3. Follow Manufacturer’s Guidelines: When formatting an SSD or updating its firmware, always refer to the manufacturer’s instructions or guidelines. These resources provide specific steps and considerations for your SSD model.
4. Take Precautions when Updating Firmware: Updating firmware carries a small risk, so ensure you have a backup and understand the instructions before proceeding. Follow the manufacturer’s guidelines and use the appropriate tools for updating the firmware.
5. Monitor Health and Performance: Regularly check the health and performance of your SSD using SMART monitoring, benchmarking tools, and other diagnostic methods. This helps you identify any issues and take necessary steps to maintain the SSD’s performance and longevity.
By following these guidelines and best practices, you can ensure a successful and effective formatting process for your SSD. Remember, formatting is a powerful tool, but it should be undertaken with care to protect your data and obtain the desired results.
Always stay up to date with the latest updates and recommendations from SSD manufacturers, as they continually optimize performance and address potential issues. With proper maintenance and occasional formatting, you can keep your SSD running smoothly and enjoy the benefits it brings to your computing experience.