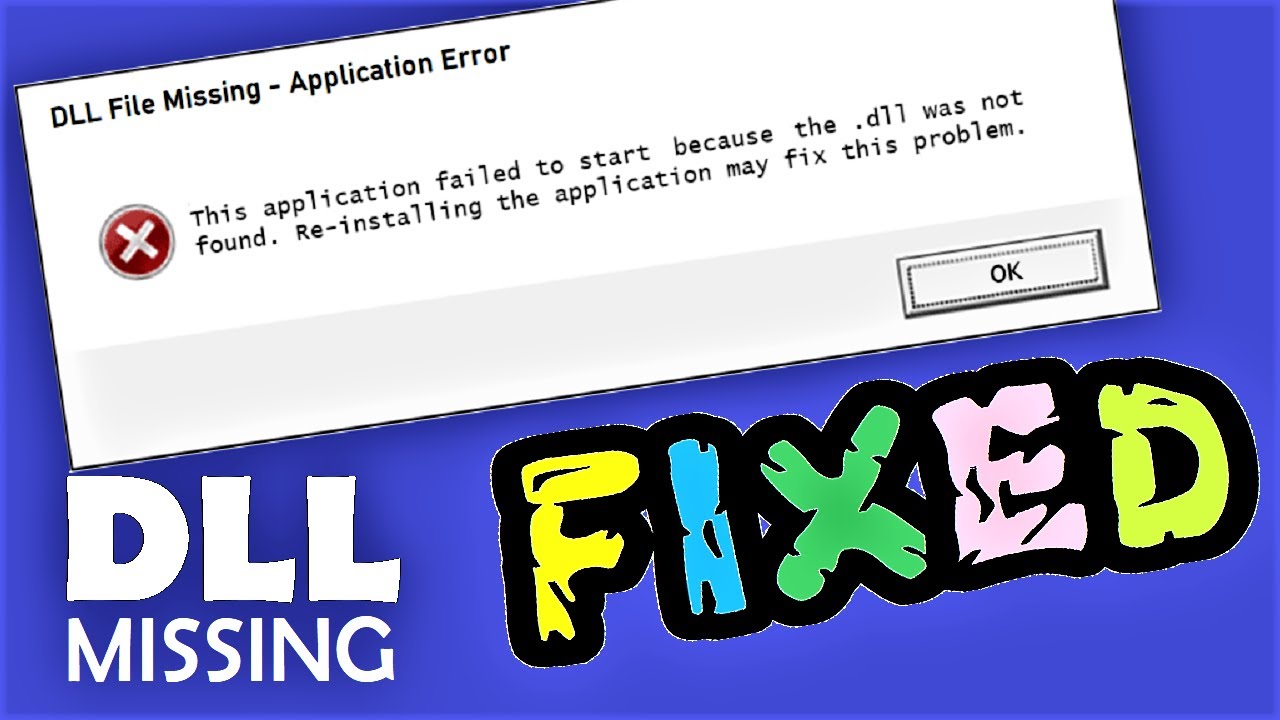What is wmasf.dll?
wmasf.dll is a dynamic-link library (DLL) file that is associated with the Windows Media Player. DLL files contain code, data, and resources that can be used by multiple programs simultaneously. In the case of wmasf.dll, it is specifically responsible for providing the necessary functionalities for Windows Media Player to handle streaming media formats, such as Windows Media Audio (.wma) and Windows Media Video (.wmv).
This DLL file plays a crucial role in ensuring the smooth playback of multimedia files using Windows Media Player. It acts as a bridge between the media player and the underlying operating system, allowing the software to access and utilize various resources and capabilities of the system. Without wmasf.dll, Windows Media Player may encounter errors or fail to function properly when attempting to play media files in supported formats.
It is worth noting that wmasf.dll is a system file and should not be deleted or modified unless absolutely necessary. Altering or removing this file can cause issues with Windows Media Player and potentially affect the overall stability and functionality of your system.
Occasionally, you may encounter errors related to wmasf.dll, such as “wmasf.dll is missing” or “wmasf.dll not found”. These errors typically occur when the DLL file is either corrupted, misplaced, or removed from the system. Several factors can contribute to wmasf.dll errors, including software conflicts, malware infections, or improper installation or removal of programs.
Fortunately, these errors can usually be resolved through various troubleshooting methods, which we will explore in the following sections. It is important to follow the recommended steps to fix wmasf.dll errors to ensure the smooth operation of Windows Media Player and the proper playback of multimedia files.
Common causes of wmasf.dll errors
There are several common causes that can lead to wmasf.dll errors. Understanding these causes can help in diagnosing and resolving the issue effectively. Here are some of the most frequent culprits behind wmasf.dll errors:
- Corrupted or missing wmasf.dll file: One of the primary reasons for encountering wmasf.dll errors is a corrupted or missing DLL file. This can occur due to various factors, such as malware infections, improper shutdowns, hardware failures, or software conflicts.
- Malware infections: Malicious software can infiltrate your system and cause damage to crucial system files, including wmasf.dll. Viruses, trojans, and other forms of malware can alter or delete DLL files, leading to wmasf.dll-related errors.
- Incorrect installation or uninstallation of programs: Improper installation or removal of software that relies on wmasf.dll can disrupt the file structure and cause errors. If a program is not installed correctly or completely removed, it may leave behind broken references to wmasf.dll, resulting in errors.
- Outdated or incompatible drivers: Device drivers that are outdated or incompatible can conflict with wmasf.dll and cause errors. It is essential to keep your drivers up to date to avoid such conflicts.
- Registry issues: Problems with the Windows registry can also lead to wmasf.dll errors. Invalid or corrupted registry entries related to wmasf.dll can cause the DLL to function incorrectly or fail to load.
Identifying the underlying cause of the wmasf.dll error is crucial in finding an appropriate solution. In the next section, we will explore various methods to fix wmasf.dll is missing or not found errors and restore the proper functioning of Windows Media Player.
How to fix wmasf.dll is missing error
The wmasf.dll is missing error can be frustrating, but fortunately, there are several methods you can try to resolve it. Here are some effective solutions to fix the wmasf.dll is missing error:
- Reinstall Microsoft Windows Media Player: The first step is to reinstall Windows Media Player to ensure that any missing or corrupted files, including wmasf.dll, are replaced. Go to the Control Panel, select “Programs,” and then “Turn Windows features on or off.” Locate Windows Media Player, disable it, and restart your computer. After restarting, repeat the process and enable Windows Media Player again.
- Update Windows Media Player: Make sure you have the latest version of Windows Media Player installed on your system. You can check for updates by opening Windows Media Player, clicking on the menu button, selecting “Help,” and choosing “Check for updates.” Follow the prompts to install any available updates.
- Run a System File Checker scan: The System File Checker (SFC) tool can scan for and restore corrupted system files, including wmasf.dll. Open the Command Prompt as an administrator and type “sfc /scannow” without quotes. Press Enter and wait for the scan to complete. If any issues are found, the tool will attempt to repair them.
- Perform a Windows Update: Ensure that your operating system is up to date by performing a Windows Update. Go to the Control Panel, select “Windows Update,” and check for available updates. Install any updates found and restart your computer.
- Restore wmasf.dll from Recycle Bin: If you accidentally deleted wmasf.dll, it might still be in the Recycle Bin. Open the Recycle Bin, locate the file, right-click on it, and select “Restore.” Restart your computer and check if the error is resolved.
- Replace wmasf.dll manually: If none of the previous methods work, you can try replacing the wmasf.dll file manually. Obtain a clean copy of the DLL file from a reliable source and place it in the appropriate system folder. Ensure that you have the correct version of the DLL file that is compatible with your system.
- Use a system restore point: If the wmasf.dll error occurred after a recent system change or installation, you can try using a system restore point to revert your system to a previous state. Open the System Restore tool and choose a restore point before the error occurred. Follow the on-screen instructions to complete the restoration process.
- Perform a clean installation of Windows: If all else fails, you may consider performing a clean installation of Windows. This will erase all data on your system drive, so it should only be attempted as a last resort. Make sure to back up important files before proceeding and follow the installation prompts to reinstall Windows.
By following these methods, you should be able to resolve the wmasf.dll is missing error and restore the proper functionality of Windows Media Player. If the error persists or you encounter any difficulties, it is recommended to seek assistance from a professional or consult the official Microsoft support channels.
Method 1: Reinstall Microsoft Windows Media Player
Reinstalling Microsoft Windows Media Player can help fix the wmasf.dll is missing error by replacing any missing or corrupted files. Follow the steps below to reinstall Windows Media Player:
- Open the Control Panel on your computer. You can do this by searching for “Control Panel” in the Start menu or right-clicking on the Windows icon and selecting “Control Panel” from the menu.
- In the Control Panel, click on “Programs” or “Programs and Features,” depending on your version of Windows.
- Look for the option called “Turn Windows features on or off” and click on it. This will open the Windows Features window.
- Scroll down the list of features and locate “Windows Media Player.” Uncheck the box next to it and click “OK.” This will disable Windows Media Player on your computer.
- Restart your computer to complete the disabling process.
- After rebooting, return to the “Turn Windows features on or off” window by following steps 1 to 3.
- Scroll down the list again and locate “Windows Media Player.” Check the box next to it and click “OK” to enable Windows Media Player.
- Restart your computer once again to complete the reinstallation process.
Upon restarting your computer after the second reboot, Windows Media Player will be reinstalled with all the necessary files, including wmasf.dll. This should resolve the wmasf.dll is missing error, allowing Windows Media Player to function properly and play media files without any issues.
If the error persists or you encounter any difficulties during the reinstallation process, it is recommended to seek assistance from a professional or consult the official Microsoft support channels for further guidance.
Method 2: Update Windows Media Player
Updating Windows Media Player to the latest version can help resolve the wmasf.dll is missing error. Updating the software ensures that any bugs or compatibility issues are fixed, and missing or corrupted files, including wmasf.dll, are replaced. Follow the steps below to update Windows Media Player:
- Open Windows Media Player on your computer. You can do this by searching for “Windows Media Player” in the Start menu or clicking on the Windows Media Player icon in the taskbar if it is pinned there.
- Click on the menu button, which is typically represented by three horizontal lines or dots, located in the top-left corner of the Windows Media Player window.
- From the dropdown menu, select “Help” and then choose “Check for updates.”
- Windows Media Player will connect to the internet and check for available updates. If there are any updates available, follow the prompts to download and install them.
- Once the update process is complete, restart your computer to apply the changes.
After restarting your computer, Windows Media Player will be updated to the latest version, ensuring that any issues related to wmasf.dll are addressed. This should fix the wmasf.dll is missing error and allow Windows Media Player to function properly without any errors when playing media files.
If the error persists or you encounter any difficulties during the update process, it is recommended to seek assistance from a professional or consult the official Microsoft support channels for further guidance on updating Windows Media Player.
Method 3: Run a System File Checker scan
Running a System File Checker (SFC) scan can help fix the wmasf.dll is missing error by identifying and repairing any corrupted or missing system files, including wmasf.dll. The SFC tool is a built-in Windows utility that scans for damaged files and attempts to restore them. Follow the steps below to run an SFC scan:
- Click on the Start menu and type “Command Prompt” in the search bar.
- Right-click on the Command Prompt application and select “Run as administrator” from the context menu. If prompted, enter your administrator password or provide confirmation.
-
In the Command Prompt window, type the following command:
sfc /scannowand press Enter. - The SFC tool will now scan your system for corrupted files and attempt to repair them. This process may take some time, so be patient and let it complete.
- Once the scan and repair process is finished, restart your computer to apply the changes.
After restarting your computer, check if the wmasf.dll is missing error has been resolved. The SFC scan should have restored any corrupted or missing files, including wmasf.dll, which should allow Windows Media Player to function properly again without encountering any errors.
If the error persists or you encounter any difficulties during the SFC scan, it is recommended to seek assistance from a professional or consult the official Microsoft support channels for further guidance on running the SFC tool and repairing system files.
Method 4: Perform a Windows Update
Performing a Windows Update can help fix the wmasf.dll is missing error by ensuring that your operating system is up to date. Windows updates often include bug fixes, security patches, and updated drivers that can resolve compatibility issues and replace any missing or corrupted files, including wmasf.dll. Follow the steps below to perform a Windows Update:
- Open the Control Panel on your computer. You can do this by searching for “Control Panel” in the Start menu or right-clicking on the Windows icon and selecting “Control Panel” from the menu.
- In the Control Panel, click on the “Windows Update” or “System and Security” option, depending on your version of Windows.
- Click on the “Check for updates” button. Windows will connect to the internet and search for available updates for your system.
- If there are any updates available, click on the “Install updates” button. Windows will download and install the updates. This process may take some time, so be patient and let it complete.
- Once the updates are installed, restart your computer to apply the changes.
After restarting your computer, check if the wmasf.dll is missing error has been resolved. The Windows Update should have installed any necessary updates, including the replacement of any missing or corrupted files, such as wmasf.dll. This should allow Windows Media Player to function properly again without encountering any errors.
If the error persists or you encounter any difficulties during the Windows Update process, it is recommended to seek assistance from a professional or consult the official Microsoft support channels for further guidance on performing a Windows Update and resolving system issues.
Method 5: Restore wmasf.dll from Recycle Bin
If you accidentally deleted the wmasf.dll file, it may still be present in the Recycle Bin. Restoring the wmasf.dll from the Recycle Bin can help fix the wmasf.dll is missing error. Follow the steps below to restore the file:
- Double-click on the Recycle Bin icon located on your desktop to open it.
- Look for the wmasf.dll file in the Recycle Bin. You can use the search bar in the upper-right corner of the window to search for the file by name.
- Once you locate the wmasf.dll file, right-click on it and select “Restore” from the context menu. This will restore the file to its original location.
- Restart your computer to allow the changes to take effect.
After restarting your computer, check if the wmasf.dll is missing error has been resolved. By restoring the wmasf.dll file from the Recycle Bin, you should have replaced the missing file and Windows Media Player should be able to function properly again without encountering any errors.
If the error persists or you cannot find the wmasf.dll file in the Recycle Bin, it is recommended to seek assistance from a professional or consult the official Microsoft support channels for further guidance on restoring deleted files and resolving DLL-related issues.
Method 6: Replace wmasf.dll manually
If the wmasf.dll file is still missing or corrupted, you can try replacing it manually to fix the wmasf.dll is missing error. Obtaining a clean copy of the wmasf.dll file and placing it in the appropriate system folder can help restore the functionality of Windows Media Player. Follow the steps below to replace the wmasf.dll file manually:
- Start by finding a clean and compatible version of the wmasf.dll file. You can try searching for it on reputable DLL download websites or obtain it from a trusted source, such as the official Microsoft website.
-
Once you have the new wmasf.dll file, locate the system folder where the original DLL file should be located. The default location for the DLL file is
C:\Windows\System32\. Remember to match the architecture (32-bit or 64-bit) of your operating system when replacing the file. - Before replacing the file, make a backup of the existing wmasf.dll file. This will allow you to revert back to the original file if needed.
- Now, copy the downloaded or obtained wmasf.dll file and paste it into the appropriate system folder.
- When prompted to replace the file, confirm the action and allow Windows to replace the old DLL file with the new one.
- Restart your computer to apply the changes.
After restarting your computer, check if the wmasf.dll is missing error has been resolved. By replacing the wmasf.dll file manually, you should have replaced any missing or corrupted versions, allowing Windows Media Player to function properly and play media files without any issues.
If the error persists or you encounter any difficulties during the manual replacement process, it is recommended to seek assistance from a professional or consult the official Microsoft support channels for further guidance on replacing DLL files and resolving system issues.
Method 7: Use a system restore point
Using a system restore point can help fix the wmasf.dll is missing error by reverting your system back to a previous state where the DLL file was intact. System restore points are created automatically by Windows or can be manually created by the user. Follow the steps below to use a system restore point:
- Click on the Start menu and type “System Restore” in the search bar.
- Select “Create a restore point” or “System Restore” from the search results. This will open the System Properties window.
- In the System Properties window, click on the “System Restore” button. This will launch the System Restore wizard.
- In the System Restore wizard, select “Choose a different restore point” and click “Next.”
- Choose a restore point from the list that predates the occurrence of the wmasf.dll is missing error. You can also click on “Show more restore points” to view additional options.
- Follow the on-screen instructions to confirm your restore point selection and initiate the system restore process.
- Restart your computer once the system restore process is complete.
After restarting your computer, check if the wmasf.dll is missing error has been resolved. By using a system restore point, you should have reverted your system back to a state where the wmasf.dll file was functioning properly. This should allow Windows Media Player to operate without errors.
If the error persists or you encounter any difficulties during the system restore process, it is recommended to seek assistance from a professional or consult the official Microsoft support channels for further guidance on using system restore and resolving system issues.
Method 8: Perform a clean installation of Windows
Performing a clean installation of Windows is a drastic measure that should only be considered as a last resort. However, if all other methods have failed to fix the wmasf.dll is missing error, a clean installation may be necessary. This process involves erasing all data on your system drive and re-installing Windows from scratch. Please note that performing a clean installation will result in the loss of your files, so it’s important to back up your data beforehand. Follow the steps below to perform a clean installation of Windows:
- Before proceeding, make sure you have a valid Windows installation media (such as a bootable USB or DVD) and a product key.
- Back up all important files and data to an external storage device or cloud service.
- Insert the Windows installation media into your computer and restart it.
- During startup, access the boot options or BIOS settings by pressing the designated key (e.g., F12 or Delete, depending on your computer model).
- Select the option to boot from the Windows installation media.
- Follow the on-screen prompts to start the installation process.
- When prompted, select “Custom (advanced)” installation mode and choose the system drive for installation.
- Complete the installation by following the instructions provided by the Windows Setup wizard.
- After installation, reinstall your programs and restore your files from the backup you created earlier.
Performing a clean installation of Windows will overwrite the existing system files, thus eliminating any issues related to the wmasf.dll file. This method ensures a fresh installation of Windows, providing a clean slate for your system to operate without the wmasf.dll is missing error.
If you’re uncertain about performing a clean installation or encounter any difficulties during the process, it is recommended to seek assistance from a professional or consult the official Microsoft support channels for further guidance on performing a clean installation of Windows and resolving system issues.