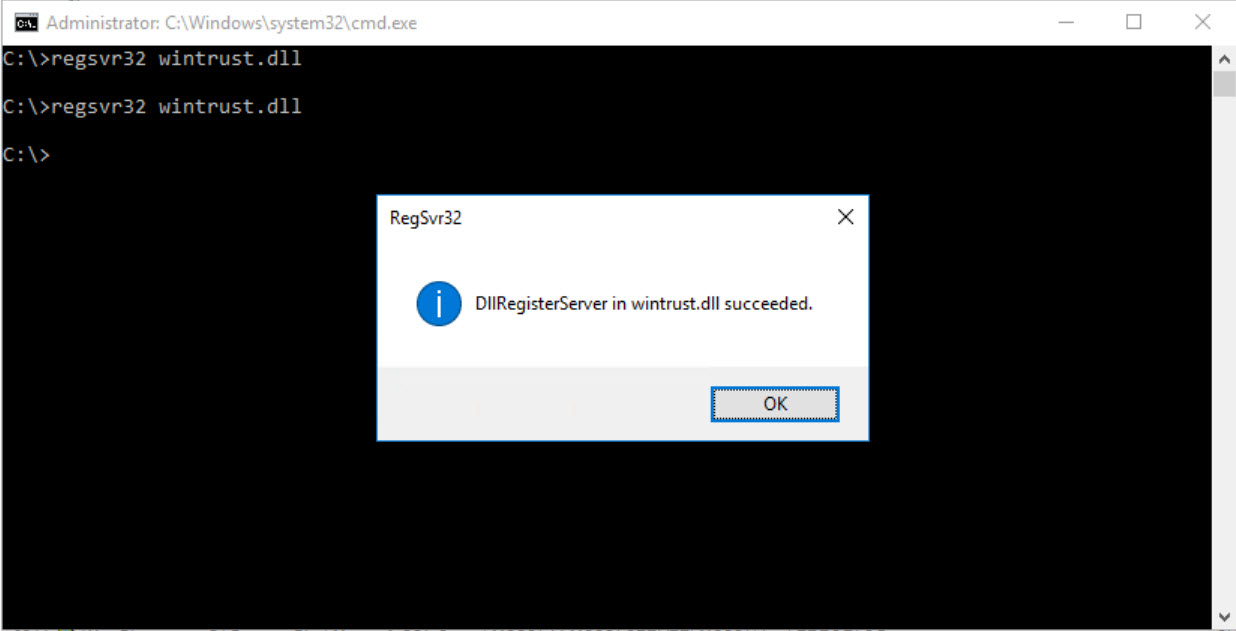Checking the Recycle Bin for the Missing Wintrust.dll File
If you are experiencing a “Wintrust.dll Missing or Not Found” error, the first step you should take is checking the Recycle Bin on your computer. Sometimes, when you accidentally delete a file, it gets thrown into the Recycle Bin instead of being permanently deleted. Here’s how you can check if the Wintrust.dll file is in the Recycle Bin:
- Double-click on the Recycle Bin icon on your desktop to open it.
- Look for the Wintrust.dll file in the list of items in the Recycle Bin.
- If you find the Wintrust.dll file, right-click on it and select “Restore” to move it back to its original location.
If the Wintrust.dll file is successfully restored from the Recycle Bin, restart your computer and check if the error message still persists. If the error has been resolved, you can continue using your computer as usual. However, if the file was not found in the Recycle Bin, you will need to explore other solutions to fix the issue.
It’s important to note that checking the Recycle Bin should be the first step in troubleshooting the “Wintrust.dll Missing or Not Found” error, as it’s possible that the file was accidentally deleted. If you can restore the file from the Recycle Bin, it can save you from additional troubleshooting steps.
If you have already checked the Recycle Bin and the Wintrust.dll file is not present, or if restoring it didn’t resolve the issue, don’t worry. There are several other methods you can try to fix the error. In the following sections, we will discuss these methods in detail to help you resolve the “Wintrust.dll Missing or Not Found” error and get your system running smoothly again.
Restoring the Wintrust.dll File from the Quarantine
If your antivirus software has detected the Wintrust.dll file as a potential threat and moved it to quarantine, you can try restoring the file from the quarantine to fix the “Wintrust.dll Missing or Not Found” error. Here’s how you can do it:
- Open your antivirus software and look for the quarantine or virus vault option.
- Navigate to the location where the quarantine or vault is stored.
- Search for the Wintrust.dll file in the quarantine or vault.
- If you find the Wintrust.dll file, select it and choose the option to restore or recover the file.
- Follow the prompts to complete the process of restoring the file.
Once the Wintrust.dll file has been restored from the quarantine, restart your computer and check if the error message still persists. If the error has been resolved, you can continue using your computer without any issues.
However, if your antivirus software did not quarantine the Wintrust.dll file or if restoring it from the quarantine didn’t fix the error, move on to the next troubleshooting steps.
It’s worth noting that antivirus software sometimes flag legitimate files as potential threats due to false positives. This could be the case with the Wintrust.dll file. If you trust the source of the file and believe it is not a threat, you can add an exception in your antivirus software to prevent future scanning and quarantine of the Wintrust.dll file.
Now that you have attempted to restore the Wintrust.dll file from the quarantine, and if the error still persists, don’t worry. There are alternative methods you can try to resolve the “Wintrust.dll Missing or Not Found” error, which we will discuss in the following sections.
Running a System File Checker Scan to Fix Wintrust.dll Errors
If the Wintrust.dll file on your system is corrupt or missing, you can use the System File Checker (SFC) tool to scan for and repair any damaged or missing system files, including Wintrust.dll. Here’s how you can run an SFC scan to fix Wintrust.dll errors:
- Open the Command Prompt as an administrator. You can do this by typing “Command Prompt” in the Windows search bar, right-clicking on “Command Prompt,” and selecting “Run as administrator.”
- In the Command Prompt window, type the following command:
sfc /scannow - Press Enter to initiate the System File Checker scan. The scan may take some time to complete, so be patient and do not interrupt the process.
- Once the scan is finished, you will receive a message indicating whether any system file integrity violations were found and repaired.
- If the SFC scan repaired any files, restart your computer and check if the “Wintrust.dll Missing or Not Found” error is resolved.
If the SFC scan did not find or fix any issues related to the Wintrust.dll file, you can also try running the Deployment Image Servicing and Management (DISM) tool as a next step. DISM can repair the Windows image and potentially fix any underlying corruption that may be affecting the Wintrust.dll file.
To run the DISM tool:
- Open the Command Prompt as an administrator (similar to the steps mentioned earlier).
- Type the following command:
dism /online /cleanup-image /restorehealth - Press Enter and wait for the DISM tool to complete the operation. This may take some time, so be patient.
- Once the process is finished, restart your computer and check if the Wintrust.dll error has been resolved.
If the SFC and DISM scans do not fix the Wintrust.dll error, there are still other troubleshooting methods available, which we will explore in the following sections.
Updating Windows to the Latest Version
Outdated Windows operating systems can sometimes result in compatibility issues and errors, including the “Wintrust.dll Missing or Not Found” error. Keeping your Windows up to date can help resolve such issues. Here’s how you can update Windows to the latest version:
- Click on the Start button and open the Settings app.
- In the Settings app, select “Update & Security.”
- In the Windows Update tab, click on “Check for updates” to search for the latest updates available for your system.
- If updates are found, click on “Download” and let the updates install. This process may take some time, depending on the size and number of updates.
- Once the updates are installed, restart your computer.
After your computer restarts, check if the “Wintrust.dll Missing or Not Found” error is resolved. If not, move on to the next troubleshooting steps.
Regularly updating your Windows operating system ensures that you have the latest security patches, bug fixes, and compatibility improvements. It is also recommended to enable automatic updates to ensure that your system stays up to date without manual intervention.
If updating Windows did not fix the Wintrust.dll error, continue reading as we explore additional methods to resolve this issue in the following sections.
Reinstalling the Program that Uses Wintrust.dll File
If you are experiencing the “Wintrust.dll Missing or Not Found” error in a specific program, it is possible that the program’s installation files or dependencies related to the Wintrust.dll file have become corrupted. In such cases, reinstalling the program can often fix the issue. Here’s how you can reinstall the program that uses the Wintrust.dll file:
- Open the Start menu and navigate to the Control Panel.
- In the Control Panel, select “Programs” or “Programs and Features,” depending on your Windows version.
- Find the program that is encountering the Wintrust.dll error and select it.
- Click on “Uninstall” or “Change” to initiate the uninstallation process.
- Follow the on-screen instructions to uninstall the program completely.
- Once the program is uninstalled, restart your computer.
- Next, locate the installation file or setup file for the program.
- Double-click on the installation file to begin the installation process.
- Follow the prompts to reinstall the program.
After the reinstallation is complete, restart your computer again and check if the “Wintrust.dll Missing or Not Found” error still persists. In most cases, reinstalling the program will resolve any issues related to the Wintrust.dll file that the program relies on.
It’s important to ensure that you download the latest version of the program from the official website or a trusted source. Installing outdated or unofficial versions can introduce compatibility issues and may not resolve the Wintrust.dll error.
If reinstalling the program does not resolve the error, don’t worry. There are still additional troubleshooting methods to explore, which we will discuss in the following sections.
Performing a System Restore to Restore Wintrust.dll File
If you recently made changes to your system settings, installed new software, or encountered the “Wintrust.dll Missing or Not Found” error after a system update, performing a system restore can help restore your computer to a previous state when the Wintrust.dll file was present and functioning correctly. Here’s how you can perform a system restore:
- Click on the Start button and search for “System Restore” in the Windows search bar.
- Click on “Create a restore point” or “System Restore” from the search results.
- Within the System Properties window, click on “System Restore.”
- Click on “Next” and select a restore point from the list that predates the occurrence of the Wintrust.dll error.
- Follow the on-screen instructions and confirm your restore point selection.
- Allow the system restore process to complete. This may take some time.
- Once the system restore is finished, your computer will restart.
After your computer restarts, check if the “Wintrust.dll Missing or Not Found” error has been resolved. System restore will revert your computer’s settings, including installed software, drivers, and system files, to the state they were in at the time of the chosen restore point.
It’s important to note that performing a system restore will not affect your personal files, but it will uninstall any software or updates installed after the selected restore point. Make sure to back up any important data or files before proceeding with a system restore.
If the system restore did not resolve the “Wintrust.dll Missing or Not Found” error, there are still other troubleshooting methods to try, which we will discuss in the following sections.
Scanning and Removing Malware or Viruses
In some cases, the “Wintrust.dll Missing or Not Found” error can be caused by malware or viruses on your computer. These malicious programs can corrupt or delete important system files, including Wintrust.dll. To fix this issue, it is important to scan your computer for malware and remove any threats that are found. Here’s how you can do it:
- Ensure that you have an up-to-date antivirus or antimalware software installed on your computer. If you don’t have one, you can download reputable antivirus software from trusted sources.
- Open your antivirus software and perform a full system scan. The scanning process may take some time, depending on the size of your hard drive and the number of files.
- If any malware or viruses are detected during the scan, follow the prompts to remove or quarantine the threats.
- After the malware removal process is complete, restart your computer.
Once your computer restarts, check if the “Wintrust.dll Missing or Not Found” error has been resolved. If the error persists, you may want to try using other reputable malware removal tools or seek assistance from a professional.
Preventing malware infections in the future is crucial to maintaining the stability and security of your computer. Make sure to keep your antivirus software up to date, avoid downloading files from untrusted sources, and exercise caution when opening email attachments or clicking on suspicious links.
If scanning and removing malware or viruses did not resolve the Wintrust.dll error, there are still other troubleshooting methods available, which we will explore in the following sections.
Updating or Reinstalling Device Drivers
Outdated or incompatible device drivers can sometimes cause the “Wintrust.dll Missing or Not Found” error. Device drivers are software components that facilitate the communication between your hardware devices and the operating system. If the Wintrust.dll file is associated with a specific device driver, updating or reinstalling the driver may resolve the issue. Here’s how you can update or reinstall device drivers:
- Open the Start menu and search for “Device Manager”.
- Click on “Device Manager” from the search results to open it.
- In the Device Manager window, navigate to the category associated with the device that might be causing the Wintrust.dll error.
- Right-click on the device and select “Update driver” or “Properties” followed by “Update driver”.
- Choose the option to search automatically for updated driver software. Windows will then search for and download the latest driver available for your device.
- If Windows does not find an updated driver, you may need to visit the manufacturer’s website to manually download and install the latest driver for your device.
- Follow the on-screen instructions to complete the driver update process.
- If updating the driver does not fix the issue, you can try uninstalling the driver by right-clicking on the device in Device Manager and selecting “Uninstall”. Then, restart your computer and Windows will automatically reinstall the driver.
After updating or reinstalling the device driver, restart your computer and check if the “Wintrust.dll Missing or Not Found” error is resolved. If the error persists, repeat the above steps for other relevant devices that may be causing the issue.
It’s important to keep your device drivers up to date to ensure optimal performance and compatibility with your operating system. Regularly checking for driver updates and installing them can help prevent errors like the Wintrust.dll error from occurring in the future.
If updating or reinstalling device drivers did not fix the error, don’t worry. There are still more troubleshooting methods to explore, which we will discuss in the following sections.
Performing a Clean Installation of Windows
If all other troubleshooting methods have failed to resolve the “Wintrust.dll Missing or Not Found” error, performing a clean installation of Windows can be a last resort. This process involves reinstalling the operating system from scratch, which can help fix any underlying issues that may be causing the error. Here’s a guide on how to perform a clean installation of Windows:
- Before proceeding, make sure you have backed up all your important files and data. Performing a clean installation will erase all the data on your computer.
- Ensure that you have a valid Windows installation media, such as a USB drive or DVD, and the product key to activate Windows.
- Insert the installation media into your computer and restart it.
- During the boot process, press the appropriate key (usually Del, Esc, F2, or F12) to enter the BIOS or boot menu. Set the installation media as the primary boot device.
- Follow the on-screen instructions to boot from the installation media and choose your language preferences.
- Select “Install Now” and accept the license terms.
- Choose the “Custom” installation option.
- Select the hard drive or partition where you want to install Windows and click “Next” to begin the installation.
- Follow the prompts to complete the installation process, including entering the product key and configuring your preferred settings.
- After the installation is complete, reinstall all necessary drivers and software to ensure compatibility and functionality.
Performing a clean installation of Windows can be time-consuming and requires careful preparation. It is recommended to consult the official documentation provided by Microsoft or seek assistance from a professional if you are not familiar with the process.
By performing a clean installation, you essentially start with a fresh system, eliminating any potential system file or configuration issues that may have caused the Wintrust.dll error. However, remember to keep your important files backed up and be prepared to reinstall all necessary applications and files after the clean installation is complete.
If you have successfully performed a clean installation of Windows and the “Wintrust.dll Missing or Not Found” error still persists, it may indicate a hardware issue or a more complex underlying problem. In such cases, it is advisable to seek professional help for further diagnosis and troubleshooting.