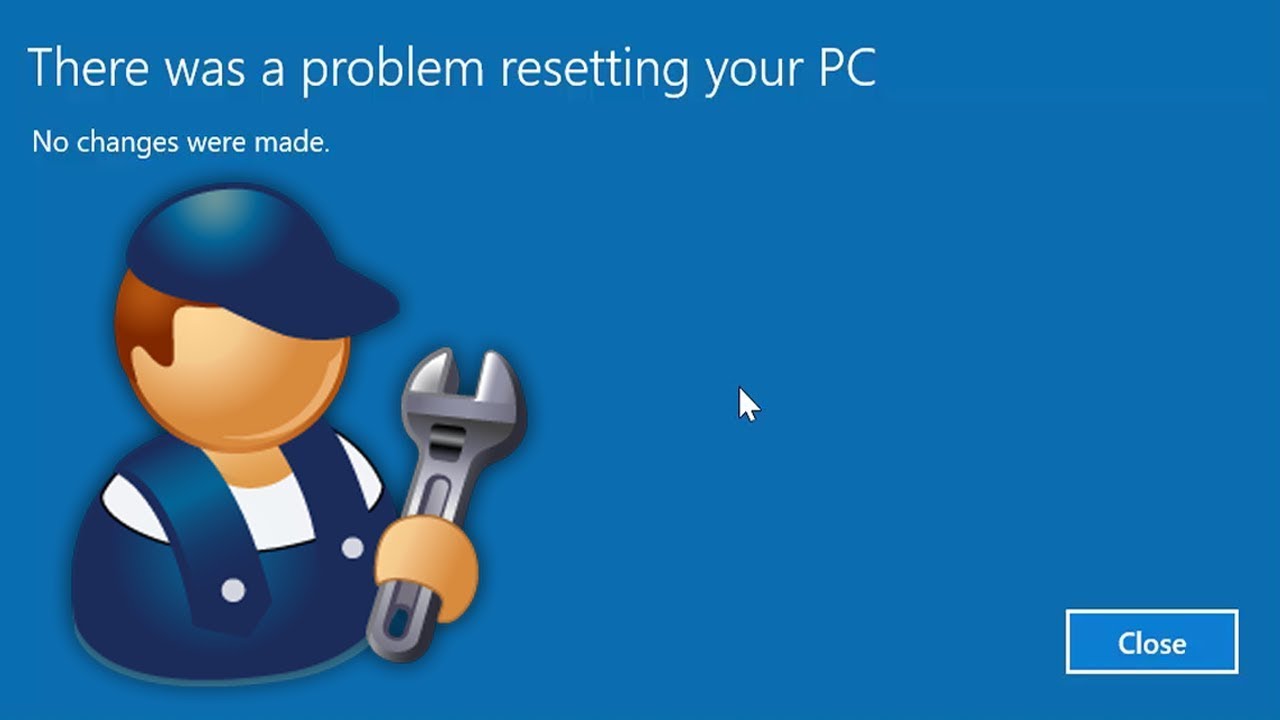Reasons for the ‘There Was a Problem Resetting Your PC’ Error
The ‘There Was a Problem Resetting Your PC’ error message can be frustrating to encounter, especially when you’re trying to reset your Windows 10 computer. This error typically occurs due to various reasons, and understanding these causes can help you find the appropriate solution.
One possible reason for this error is corrupted system files. If some essential Windows files are damaged or missing, the reset process may fail and trigger this error message. Another common cause is incompatible or outdated device drivers. If you have recently updated your hardware or software, incompatible drivers can interfere with the reset process.
Additionally, malware or virus infections can cause errors during the reset process. Malicious software can corrupt system files and disrupt essential processes, leading to the ‘There Was a Problem Resetting Your PC’ error. Another potential reason is issues with the hard drive, such as bad sectors or disk errors. If your hard drive has problems, it can prevent the reset process from completing successfully.
Furthermore, the ‘There Was a Problem Resetting Your PC’ error can occur if your computer’s BIOS settings are not properly configured. BIOS settings related to secure boot or fast boot can interfere with the reset process and trigger this error. Lastly, conflicting or overly aggressive antivirus software can also cause issues during the reset process.
It’s important to keep these reasons in mind when encountering the ‘There Was a Problem Resetting Your PC’ error. By identifying the underlying cause, you can choose the most appropriate solution to fix the issue. In the following sections, we will explore various solutions that can help resolve this error and allow you to successfully reset your PC without any problems.
Solution 1: Perform a Startup Repair
If you’re encountering the ‘There Was a Problem Resetting Your PC’ error, one of the first steps you can take is to perform a startup repair. This solution aims to fix any underlying issues with your operating system that may be causing the error.
To start a startup repair, you will need a Windows 10 installation media, such as a USB drive or DVD. Here’s how you can perform a startup repair:
- Insert the Windows 10 installation media into your computer and restart it.
- During the boot process, press the specified key (usually F12 or ESC) to access the boot menu.
- Select the Windows installation media from the boot menu to enter the Windows Setup screen.
- Choose your language preferences, and click “Next” to proceed.
- On the next screen, click on “Repair your computer.”
- In the Advanced Options menu, select “Troubleshoot.”
- Choose “Advanced options,” then select “Startup Repair.”
- Follow the on-screen instructions to allow the startup repair process to run.
- Once the repair is complete, restart your computer and check if the error still persists.
If the startup repair process successfully fixes any issues with your operating system, you should be able to proceed with the reset process without encountering the ‘There Was a Problem Resetting Your PC’ error. However, if the error persists, don’t worry, as there are other solutions to try.
Solution 2: Use Command Prompt to Fix the Error
If the startup repair did not resolve the ‘There Was a Problem Resetting Your PC’ error, you can try using the Command Prompt to fix the issue. This solution involves running specific commands to repair system files and resolve any underlying issues.
Here’s how you can use the Command Prompt to fix the error:
- Insert the Windows 10 installation media into your computer and restart it.
- Access the boot menu by pressing the specified key (usually F12 or ESC) during the boot process.
- Select the Windows installation media from the boot menu to enter the Windows Setup screen.
- Choose your language preferences, and click “Next” to proceed.
- Click on “Repair your computer” and select “Troubleshoot” in the Advanced Options menu.
- Select “Command Prompt” to open the Command Prompt window.
- In the Command Prompt, type the following command and press Enter:
sfc /scannow - Wait for the System File Checker (SFC) scan to complete. This process will scan and repair any corrupted system files that may be causing the error.
- Once the scan is finished, restart your computer and check if the error still persists.
If the “sfc /scannow” command successfully repairs any corrupted system files, you should be able to proceed with the reset process without encountering the error message. However, if the error persists, don’t worry, as there are additional solutions to try.
Solution 3: Restore Your PC Using a System Image
If you’re still facing the ‘There Was a Problem Resetting Your PC’ error, restoring your computer using a system image can be an effective solution. A system image is a backup of your entire operating system and all its data, allowing you to restore your PC to a previous working state.
To restore your PC using a system image, you will need a previously created system image backup. Here’s how you can do it:
- Insert the Windows 10 installation media into your computer and restart it.
- Access the boot menu by pressing the specified key (usually F12 or ESC) during the boot process.
- Select the Windows installation media from the boot menu to enter the Windows Setup screen.
- Choose your language preferences, and click “Next” to proceed.
- Click on “Repair your computer” and select “Troubleshoot” in the Advanced Options menu.
- Select “Advanced options” and choose “System Image Recovery.”
- Follow the on-screen instructions to select the system image backup and begin the restoration process.
- Once the restoration is complete, restart your computer and check if the error still persists.
If the restoration process completes successfully, your PC should be restored to the state it was in when the system image was created. This should resolve any issues causing the ‘There Was a Problem Resetting Your PC’ error. However, if the error persists, there are still more solutions to explore.
Solution 4: Reinstall Windows 10 using a Bootable USB
If the previous solutions did not fix the ‘There Was a Problem Resetting Your PC’ error, reinstalling Windows 10 using a bootable USB drive can help resolve the issue. This solution involves completely reinstalling the operating system, ensuring a fresh installation that can eliminate any underlying software-related problems.
Before proceeding, ensure that you have a backup of your important files, as reinstalling Windows will erase all data on your computer. Here’s how you can reinstall Windows 10 using a bootable USB:
- Create a bootable USB drive with the Windows 10 installation media. You can use the official Media Creation Tool provided by Microsoft to create the bootable USB.
- Insert the bootable USB into your computer and restart it.
- Access the boot menu by pressing the specified key (usually F12 or ESC) during the boot process.
- Select the bootable USB from the boot menu to start the Windows Setup.
- Choose your language preferences, and click “Next” to proceed.
- Click on “Install now” to begin the installation process.
- Follow the on-screen instructions and choose the “Custom” installation option.
- When prompted, select the drive where you want to install Windows 10 and click “Next” to start the installation.
- Wait for the installation process to complete. Your computer will restart multiple times during this process.
- Once the reinstallation is finished, set up Windows 10 by following the on-screen instructions.
After reinstalling Windows 10, you should no longer encounter the ‘There Was a Problem Resetting Your PC’ error. Your computer will have a fresh installation of the operating system, allowing you to reset it without any issues. However, if the error persists, proceed to the next solution.
Solution 5: Disable Secure Boot in BIOS
If you’re still experiencing the ‘There Was a Problem Resetting Your PC’ error, you can try disabling the Secure Boot feature in your computer’s BIOS. Secure Boot is a security measure that helps protect against unauthorized software and malware during system startup. However, in some cases, it can interfere with the reset process and cause this error message.
Here are the steps to disable Secure Boot in BIOS:
- Restart your computer and access the BIOS settings by pressing a specific key (usually F2 or Delete) during the boot process. The key to enter BIOS may vary depending on your computer’s manufacturer.
- Navigate to the “Security” or “Boot” tab in the BIOS menu.
- Locate the “Secure Boot” option and set it to “Disabled.”
- Save the changes and exit the BIOS settings.
- Restart your computer and check if the error still persists.
Disabling Secure Boot can potentially resolve the ‘There Was a Problem Resetting Your PC’ error, as it removes the security measure that may be causing the conflict. If the error persists, however, try the next solution to troubleshoot further.
Solution 6: Update or Reinstall Drivers
If you’re encountering the ‘There Was a Problem Resetting Your PC’ error, outdated or incompatible drivers could be the culprit. Drivers are software components that allow your computer’s hardware to communicate with the operating system. When drivers are outdated or incompatible, they can disrupt the reset process, leading to this error message.
To resolve this issue, you can try updating or reinstalling your drivers. Here’s how:
- Press the Windows key + X and select “Device Manager” from the menu that appears.
- In the Device Manager window, expand the categories and locate any devices that have a yellow exclamation mark or a red X icon next to them.
- Right-click on the device with the problematic driver and select “Update driver.”
- Choose the option to automatically search for updated driver software. Windows will scan your computer and the internet for the latest driver updates.
- If Windows finds and installs an updated driver, restart your computer and check if the error persists.
- If updating the driver doesn’t resolve the issue, you may need to reinstall the driver. Right-click on the device with the problematic driver and select “Uninstall device.”
- Restart your computer. After the restart, Windows will automatically reinstall the driver.
- If Windows does not automatically reinstall the driver, you can download the latest driver from the manufacturer’s website and install it manually.
- Restart your computer once again and check if the error is resolved.
Updating or reinstalling drivers ensures that your computer’s hardware components are properly recognized and functioning. This can often fix driver-related issues that cause the ‘There Was a Problem Resetting Your PC’ error. If the error persists, proceed to the next solution.
Solution 7: Run System File Checker (SFC) Scan
If you’re still encountering the ‘There Was a Problem Resetting Your PC’ error, running a System File Checker (SFC) scan can help resolve any issues with corrupted system files. The SFC scan is a built-in Windows utility that checks for and repairs corrupted or missing system files.
Follow these steps to run an SFC scan:
- Open the Command Prompt as an administrator. Right-click on the Start menu and select “Command Prompt (Admin)” or “Windows PowerShell (Admin).”
- In the Command Prompt window, type the following command and press Enter:
sfc /scannow - Wait for the scan to complete. It may take some time, as the SFC scan checks all system files for integrity.
- If any corrupted or missing files are found, the scan will attempt to repair them automatically.
- Once the scan and repair process is complete, restart your computer and see if the error still persists.
If the SFC scan successfully repaired any corrupted system files, you should be able to proceed with the reset process without encountering the error. However, if the error persists, there are a few more solutions to try.
Solution 8: Check and Repair Hard Drive Errors
If you’re still facing the ‘There Was a Problem Resetting Your PC’ error, it’s possible that there are errors on your hard drive that are causing the issue. Hard drive errors can disrupt the reset process and prevent it from completing successfully.
To fix hard drive errors, you can use the built-in Windows utility called “Check Disk” (chkdsk). Check Disk scans the hard drive for errors and attempts to fix them. Here’s how to perform a Check Disk scan:
- Open Command Prompt as an administrator. Right-click on the Start menu and select “Command Prompt (Admin)” or “Windows PowerShell (Admin).”
- In the Command Prompt window, type the following command and press Enter:
chkdsk C: /f - Replace “C:” with the appropriate drive letter if Windows is installed on a different drive.
- You will be prompted to schedule the scan for the next restart. Press “Y” and then restart your computer.
- During the restart, the Check Disk utility will scan the drive for errors and attempt to repair them.
- Wait for the scan to complete. It may take some time, depending on the size and condition of your hard drive.
- Once the scan and repair process is finished, restart your computer and check if the error still persists.
If Check Disk successfully repairs any hard drive errors, you should be able to proceed with the reset process without encountering the error. However, if the error remains, there is still another solution that you can try.
Solution 9: Disable Antivirus Software Temporarily
If you’re still encountering the ‘There Was a Problem Resetting Your PC’ error, it’s possible that your antivirus software is interfering with the reset process. Antivirus programs are designed to protect your computer by detecting and preventing malicious software, but in some cases, they may mistakenly flag system files or processes as threats and block them.
To determine if your antivirus software is causing the error, try temporarily disabling it. Here’s how you can disable your antivirus software:
- Locate your antivirus software icon in the system tray or notification area of your taskbar.
- Right-click on the icon to open the contextual menu.
- Select an option like “Disable” or “Turn off” to temporarily disable the antivirus software.
- Confirm any prompts or notifications that appear to disable the antivirus software.
- Once the antivirus software is disabled, attempt to reset your PC again and check if the error still occurs.
If disabling the antivirus software resolves the ‘There Was a Problem Resetting Your PC’ error, you may need to add an exception or adjust the settings of your antivirus software to allow the reset process. Consult the documentation or support resources of your antivirus software to learn how to create an exception or adjust settings for system recovery processes.
If disabling the antivirus software does not resolve the error, you can try the final solution below.
Solution 10: Reset Windows 10 from the Recovery Partition
If you’re still experiencing the ‘There Was a Problem Resetting Your PC’ error, you can try resetting Windows 10 from the recovery partition. Every Windows 10 installation has a hidden recovery partition that contains important system files and allows you to perform a clean reset of your PC.
To initiate a reset from the recovery partition, follow these steps:
- Restart your computer and repeatedly press a specific key (such as F11 or F8) to enter the advanced startup options.
- In the advanced startup options, select “Troubleshoot.”
- Choose “Reset this PC” and then select “Remove everything.
- Follow the on-screen instructions to complete the reset process. You may be prompted to choose between fully cleaning the drive or keeping your personal files.
- Wait for the reset process to complete. This may take some time.
- After the reset is finished, your computer will restart, and Windows 10 will be restored to its original state.
Resetting Windows 10 from the recovery partition can help resolve the ‘There Was a Problem Resetting Your PC’ error by performing a clean installation. However, keep in mind that this process will remove all your personal files and installed applications, so make sure you have a backup of any important data before proceeding.
If the error persists even after resetting Windows 10 from the recovery partition, it is recommended to seek further assistance from Microsoft support or a professional technician to diagnose and resolve the issue.