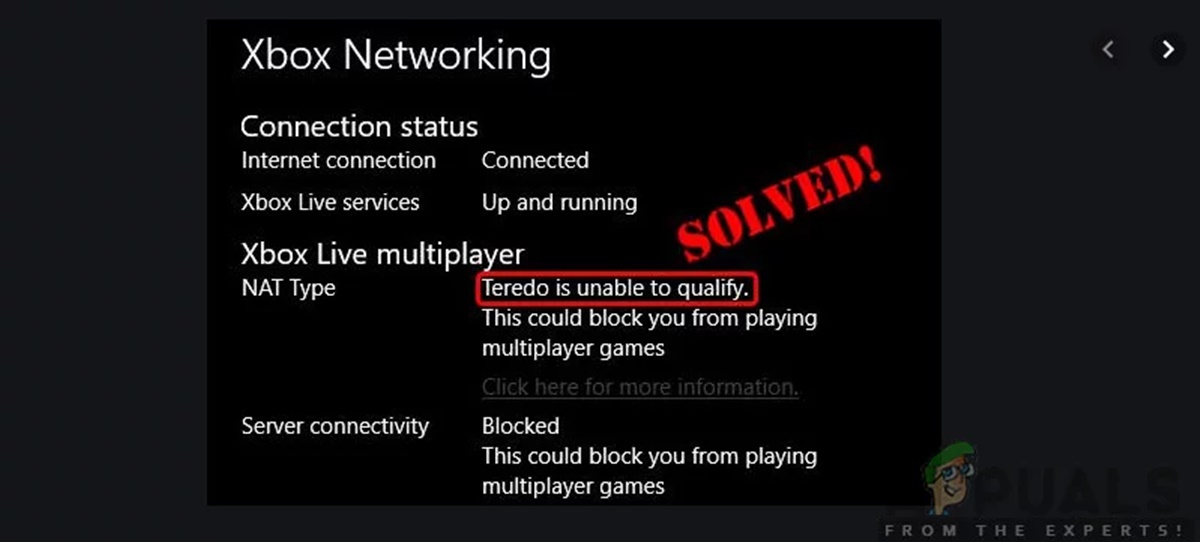What is Teredo?
Teredo is a network protocol that helps facilitate IPv6 connectivity for devices that are behind a network address translation (NAT) device, allowing them to communicate with IPv6-enabled servers and devices on the Internet.
With the growth of the Internet and the depletion of IPv4 addresses, IPv6 has become increasingly important to ensure the continued growth and functionality of the network. However, many devices and networks still rely on IPv4, and transitioning to IPv6 can be a complex process.
This is where Teredo comes in. It provides a way for devices on an IPv4 network to communicate with IPv6 devices by encapsulating IPv6 packets within IPv4 packets. This allows for seamless communication between IPv4 and IPv6 networks, without the need for extensive network reconfiguration.
Teredo works by creating a tunnel between the device behind the NAT and a Teredo relay server on the Internet. The relay server acts as an intermediary, forwarding traffic between the IPv6 network and the device. This allows devices behind a NAT to have a globally routable IPv6 address and participate in IPv6 communication.
One of the advantages of Teredo is its ability to automatically configure itself, making it easy for users to enable IPv6 connectivity on their devices without manual configuration. Teredo is supported by various operating systems, including Windows and Xbox, making it widely accessible.
However, despite the convenience and benefits of Teredo, sometimes users may encounter issues where Teredo is unable to qualify and establish an IPv6 connection. This can be frustrating, especially for those who rely on IPv6 for specific applications or services.
In the following sections, we will explore some common reasons why Teredo may be unable to qualify and provide troubleshooting steps to fix the issue. Whether you are using Teredo on your Windows PC or Xbox console, these steps will help you diagnose and resolve the problem, allowing you to enjoy seamless IPv6 connectivity.
Why Teredo may be unable to qualify
Teredo relies on several components and configurations to establish a successful connection. When Teredo is unable to qualify, there could be various reasons behind the issue. Here are some common factors that may prevent Teredo from qualifying:
- NAT Configuration: The network address translation (NAT) device in your network plays a crucial role in Teredo connectivity. If the NAT is not properly configured to allow Teredo traffic, it can prevent Teredo from qualifying.
- Network Adapter Support: Teredo requires specific network adapter support in order to function properly. If your network adapter does not support Teredo, it will be unable to qualify.
- Firewall or Antivirus Restrictions: Sometimes, the settings in your firewall or antivirus software can block Teredo traffic, causing it to fail to qualify.
- Outdated or Incompatible Network Drivers: Outdated or incompatible network drivers can also interfere with Teredo functionality. Updating your network drivers may resolve this issue.
- Issues with Teredo Service: The Teredo service on your device may encounter problems that prevent it from qualifying. Restarting or resetting the Teredo service can often resolve such issues.
- IPv6 Tunneling Protocols: Other IPv6 tunneling protocols enabled on your device or network can conflict with Teredo. Disabling these protocols may be necessary to allow Teredo to qualify.
If you’re experiencing issues with Teredo, it’s essential to identify the specific cause of the problem before proceeding with troubleshooting steps. Understanding why Teredo is unable to qualify will help you focus on the right solutions and save time in resolving the issue.
In the upcoming sections, we will guide you through the necessary steps to check if Teredo is enabled, ensure your network adapter supports Teredo, address any firewall or antivirus restrictions, update network drivers, restart the Teredo service, reset the Teredo interface, and disable conflicting IPv6 tunneling protocols. By following these troubleshooting steps, you can increase the chances of fixing the Teredo qualification issue and enjoy seamless IPv6 connectivity on your device.
Checking if Teredo is enabled
Before diving into troubleshooting Teredo qualification issues, it’s important to verify if Teredo is enabled on your device. Here’s how you can check if Teredo is enabled:
- Windows:
- Open the Command Prompt by pressing
Windows Key + R, typingcmd, and hittingEnter. - In the Command Prompt, type
netsh interface teredo show stateand pressEnter. - If Teredo is enabled, the output should show
Client state: qualified. If it showsClient state: dormantorClient state: offline, Teredo is not enabled. - Xbox:
- Go to Settings on your Xbox console.
- Select Network and then Network Settings.
- Under the Network settings overview, you will see the Network Status section.
- If Teredo is enabled, the status will show Connected. If it shows Blocked or Unavailable, Teredo is not enabled.
To check if Teredo is enabled on a Windows PC, follow these steps:
To check if Teredo is enabled on an Xbox console, follow these steps:
If Teredo is not enabled, you will need to proceed with enabling Teredo on your device. The steps may vary slightly depending on your operating system and device, but we will cover the general steps for enabling Teredo on Windows and Xbox in the upcoming sections.
Once Teredo is enabled, you can proceed to the next troubleshooting steps to resolve Teredo qualification issues. However, if Teredo is already enabled and you’re still experiencing problems, there may be other factors causing the issue, such as firewall restrictions, network adapter compatibility, or outdated drivers. In such cases, continue following the troubleshooting steps to diagnose and resolve the problem.
Checking if your network adapter supports Teredo
In order for Teredo to work properly, your network adapter must support Teredo. Here’s how you can check if your network adapter supports Teredo:
- Windows:
- Open the Command Prompt by pressing
Windows Key + R, typingcmd, and hittingEnter. - In the Command Prompt, type
netsh interface teredo show stateand pressEnter. - If Teredo is supported by your network adapter, the output should display
Client state: qualifiedorClient state: dormant. If it showsClient state: offlineorClient state: disabled, your network adapter may not support Teredo. - Xbox:
- Go to Settings on your Xbox console.
- Select Network and then Network Settings.
- Under the Network settings overview, you will see the Network Status section.
- If Teredo is supported by your network adapter, the status will show Connected or Blocked with a green checkmark. If it shows Unavailable or Blocked with an exclamation mark, your network adapter may not support Teredo.
To check if your network adapter supports Teredo on a Windows PC, follow these steps:
To check if your network adapter supports Teredo on an Xbox console, follow these steps:
If your network adapter does not support Teredo, there may be limited options for enabling Teredo on your device. In such cases, you may need to explore alternative solutions or consider upgrading your network adapter if possible.
If your network adapter supports Teredo but you’re still experiencing Teredo qualification issues, there may be other factors causing the problem. Proceed to the next troubleshooting steps to further diagnose and fix the issue, such as checking for firewall or antivirus restrictions, updating network drivers, restarting the Teredo service, resetting the Teredo interface, or disabling conflicting IPv6 tunneling protocols.
Enabling Teredo on Windows
If Teredo is not enabled on your Windows PC or is showing as offline or disabled, you can follow these steps to enable Teredo:
- Open the Command Prompt as administrator by pressing
Windows Key + Xand selecting Command Prompt (Admin) or Windows PowerShell (Admin). - In the Command Prompt, type the following command and press
Enter:
netsh interface ipv6 set teredo client
This command will enable the Teredo client on your device. Once enabled, Teredo will attempt to qualify and establish an IPv6 connection.
If the command executes successfully, you can check the state of Teredo again by typing the command netsh interface teredo show state and hitting Enter in the Command Prompt. The output should now show Client state: qualified or Client state: dormant.
If Teredo still does not qualify or shows as offline, you can try restarting the Teredo service by following these steps:
- Open the Services window. You can do this by pressing
Windows Key + R, typingservices.msc, and hittingEnter. - In the Services window, locate the Teredo Tunneling Pseudo-Interface and right-click on it.
- Select Restart from the context menu to restart the Teredo service.
After restarting the Teredo service, check the state of Teredo again using the command netsh interface teredo show state in the Command Prompt. Hopefully, Teredo will now qualify and establish an IPv6 connection.
If the above steps do not resolve the issue, you can consider resetting the Teredo interface or contacting your Internet Service Provider (ISP) for support. These additional troubleshooting steps may help in resolving persistent Teredo qualification issues on your Windows PC.
Enabling Teredo on Xbox
To enable Teredo on your Xbox console and ensure a successful IPv6 connection, you can follow these steps:
- Power on your Xbox console and navigate to the home screen.
- Press the Xbox button on your controller to open the guide.
- Go to System and select Settings.
- In the Settings menu, choose Network and then Network Settings.
- Under the Network settings overview, select Test network connection.
- Your Xbox console will perform a network test to check the connectivity and network settings.
- If Teredo is not enabled or shows as blocked or unavailable, you will see a notification or an error message indicating the issue.
- Follow the on-screen prompts to enable Teredo. In some cases, you may need to select an option like Fix it or Enable to enable Teredo.
- Once enabled, your Xbox console will attempt to qualify Teredo and establish an IPv6 connection.
After enabling Teredo on your Xbox console, it’s advisable to perform another network test to verify if Teredo is now connected and qualified. This will ensure that your console is ready to take advantage of the benefits of IPv6 connectivity.
If you encounter any issues during the process or Teredo still fails to qualify, you can try restarting your Xbox console, checking for router firmware updates, or contacting Xbox Support for further assistance. They can provide specialized guidance and troubleshooting tailored to your specific console and network setup.
Enabling Teredo on your Xbox is crucial for a seamless gaming experience, as it allows your console to communicate with IPv6-enabled servers and devices on the Internet. By following the steps mentioned above and ensuring Teredo is enabled and qualified, you can enjoy enhanced connectivity and potentially resolve any issues you might encounter with multiplayer gaming or other Xbox Live services.
Checking for Firewall or Antivirus Restrictions
Firewalls and antivirus software play a vital role in protecting your device from malicious threats. However, sometimes they can inadvertently block certain network traffic, including Teredo, which can lead to Teredo qualification issues. Here’s how you can check for firewall or antivirus restrictions:
- Firewall:
- Open the control panel on your Windows PC.
- Click on System and Security or Windows Defender Firewall (depending on your Windows version).
- Under Allow an app or feature through Windows Defender Firewall, click on Change settings.
- Scroll down to find Teredo in the list of allowed apps and features.
- If Teredo is not allowed, click on the Change settings button and enable the checkbox for Teredo.
- Antivirus software:
- Open the antivirus software on your device.
- Look for settings related to firewall or network protection.
- Ensure that Teredo is not being blocked or restricted by the antivirus software.
If you have a firewall enabled on your device or network, follow these steps to check if it’s blocking Teredo:
If you have antivirus software installed on your device, follow these general steps to check if it’s blocking Teredo:
It’s important to note that the steps to configure firewalls and antivirus software may vary depending on the specific software and version you have installed. Refer to the documentation or support resources provided by the software vendor for precise instructions.
If you discover that your firewall or antivirus software is blocking Teredo, you can either configure the settings to allow Teredo traffic or temporarily disable the software to test if it resolves the Teredo qualification issue. However, exercise caution when disabling your antivirus software and ensure that you have an alternative method to protect your device from potential threats.
After making any necessary changes to your firewall or antivirus settings, check the Teredo qualification status again using the appropriate steps for your device. With the restrictions removed, Teredo should have a better chance of qualifying and establishing an IPv6 connection.
If you’re still experiencing Teredo qualification issues, proceed to the next troubleshooting steps, such as updating network drivers, restarting the Teredo service, resetting the Teredo interface, or disabling conflicting IPv6 tunneling protocols.
Updating Network Drivers
Outdated or incompatible network drivers can cause issues with Teredo qualification. Updating your network drivers to the latest version can help resolve this problem. Here’s how you can update your network drivers:
- Windows:
- Open the Device Manager. You can do this by right-clicking on the Start button and selecting Device Manager.
- In the Device Manager window, locate the Network adapters category and expand it.
- Right-click on your network adapter (e.g., Ethernet adapter, Wi-Fi adapter) and select Update driver.
- Choose the option to Search automatically for updated driver software. Windows will search for the latest driver for your network adapter and install it if available.
- Follow the on-screen instructions to complete the driver update process.
- Manufacturer’s Website:
- Identify the brand and model of your network adapter. You can find this information in the Device Manager under Network adapters.
- Go to the official website of the network adapter’s manufacturer.
- Look for a support or drivers section on the website.
- Search for your network adapter model and locate the latest driver available for download.
- Download the driver and follow the manufacturer’s instructions to install it on your device.
To update network drivers on a Windows PC, you can follow these steps:
An alternative method is to visit the website of your network adapter’s manufacturer and manually download the latest driver for your specific network adapter model. Here are the general steps:
After updating your network drivers, restart your device and check the Teredo qualification status again using the appropriate steps for your device. Updating network drivers can often rectify compatibility issues and improve the chances of Teredo qualifying successfully.
If you’re still facing issues with Teredo qualification or if there are no driver updates available, continue to the next troubleshooting steps, such as restarting the Teredo service, resetting the Teredo interface, or disabling conflicting IPv6 tunneling protocols.
Restarting the Teredo Service
If Teredo is experiencing issues with qualification, restarting the Teredo service on your device can often help resolve the problem. Here’s how you can restart the Teredo service:
- Windows:
- Open the Services window. You can do this by pressing
Windows Key + Rto open the Run dialog, typingservices.msc, and hittingEnter. - In the Services window, locate and right-click on Teredo Tunneling Pseudo-Interface.
- From the context menu, select Restart. This will restart the Teredo service.
- Xbox:
- Power on your Xbox console and navigate to the home screen.
- Press the Xbox button on your controller to open the guide.
- Go to System and select Settings.
- In the Settings menu, choose General and then Network settings.
- Under the Network settings section, select Go offline.
- Wait for a few seconds and then select Go online to reconnect to the network. This will refresh the Teredo connection.
To restart the Teredo service on a Windows PC, follow these steps:
To restart the Teredo service on an Xbox console, follow these steps:
After restarting the Teredo service, check the Teredo qualification status again using the appropriate steps for your device. If all goes well, Teredo should now attempt to qualify and establish an IPv6 connection.
If restarting the Teredo service doesn’t resolve the qualification issue, you can try resetting the Teredo interface or proceed to the next troubleshooting steps, such as disabling conflicting IPv6 tunneling protocols or contacting your Internet Service Provider (ISP) for further assistance.
Resetting the Teredo Interface
If restarting the Teredo service doesn’t fix the qualification issue, you can try resetting the Teredo interface on your device. Resetting the Teredo interface can clear any misconfigurations or conflicts that might be preventing Teredo from qualifying. Here’s how to reset the Teredo interface:
- Windows:
- Open the Command Prompt as administrator by pressing
Windows Key + Xand selecting Command Prompt (Admin) or Windows PowerShell (Admin). - In the Command Prompt, type the following command and press
Enter:
netsh interface teredo set state disable - Wait for the command to execute and disable the Teredo interface.
- Once the Teredo interface is disabled, type the following command and press
Enterto re-enable it:
netsh interface teredo set state type=default - Xbox:
- Power on your Xbox console and navigate to the home screen.
- Press the Xbox button on your controller to open the guide.
- Go to System and select Settings.
- In the Settings menu, choose General and then Network settings.
- Under the Network settings section, select Advanced settings.
- Select Alternate MAC address, and then choose Clear.
To reset the Teredo interface on a Windows PC, follow these steps:
To reset the Teredo interface on an Xbox console, follow these steps:
After resetting the Teredo interface, check the Teredo qualification status again using the appropriate steps for your device. This process will recreate the Teredo interface with default settings, which may help resolve any configuration issues that were preventing Teredo from qualifying.
If the Teredo qualification issue persists after resetting the Teredo interface, you can consider disabling conflicting IPv6 tunneling protocols or contact your Internet Service Provider (ISP) for further assistance in troubleshooting and resolving the issue.
Disabling IPv6 Tunneling Protocols
If you’re still experiencing Teredo qualification issues, disabling conflicting IPv6 tunneling protocols on your device can help resolve the problem. Here’s how you can disable IPv6 tunneling protocols:
- Windows:
- Open the Control Panel on your Windows PC.
- Click on Network and Internet or Network and Sharing Center (depending on your Windows version).
- Click on Change adapter settings from the left-hand sidebar.
- Right-click on your network adapter (e.g., Ethernet adapter, Wi-Fi adapter) and select Properties.
- Scroll down and locate Internet Protocol Version 6 (IPv6).
- Uncheck the box next to Internet Protocol Version 6 (IPv6) to disable it.
- Xbox:
- Power on your Xbox console and navigate to the home screen.
- Press the Xbox button on your controller to open the guide.
- Go to System and select Settings.
- In the Settings menu, choose General and then Network settings.
- Select Advanced settings.
- Choose DNS settings and select Manual.
- For Primary DNS and Secondary DNS, use IPv4 DNS servers provided by your ISP. This will disable the use of IPv6 tunneling protocols.
To disable IPv6 tunneling protocols on a Windows PC, follow these steps:
To disable IPv6 tunneling protocols on an Xbox console, follow these steps:
Disabling IPv6 tunneling protocols ensures that Teredo can function without any conflicting protocols on your device or network. After disabling the protocols, check the Teredo qualification status again using the appropriate steps for your device.
If Teredo still fails to qualify or you encounter other issues, it may be necessary to contact your Internet Service Provider (ISP) for further support. They can assist in troubleshooting and ensuring that your network infrastructure supports Teredo and IPv6 connectivity.
Contacting your ISP for support
If you’ve exhausted all troubleshooting steps and are still unable to resolve the Teredo qualification issue, it may be time to reach out to your Internet Service Provider (ISP) for assistance. Your ISP can provide valuable support and guidance to help diagnose and resolve the issue. Here’s what you can do:
- Gather information:
- Check their support resources:
- Contact their customer support:
- Describe the issue:
- Follow their instructions:
Before contacting your ISP, make sure to gather relevant information about your network setup and the Teredo issue. This can include details such as your device model, network adapter, operating system version, and any error messages you’ve encountered.
Visit your ISP’s website and explore their support section. Look for any troubleshooting guides or FAQs related to IPv6 connectivity or Teredo issues. They may have specific instructions or recommendations tailored to their network infrastructure.
If you’re unable to find a solution on their website, it’s time to contact your ISP’s customer support. You can do this by calling their customer service hotline or using their online chat support, if available. Be prepared to provide the information you gathered earlier.
Explain the Teredo qualification issue you’re experiencing to the customer support representative. Be clear and concise, providing details about the steps you’ve already taken to troubleshoot the problem. This will help them understand the situation and provide targeted assistance.
Listen to the guidance and instructions provided by your ISP’s support representative. They may walk you through additional troubleshooting steps specific to their network or schedule a technician visit if necessary. Be patient and cooperative throughout the process.
Remember that your ISP has expertise in their network infrastructure and can provide valuable insights into resolving Teredo qualification issues. By reaching out to them, you can take advantage of their resources and ensure that your network configuration aligns with their requirements for Teredo and IPv6 connectivity.
If the Teredo issue persists even after contacting your ISP, you might consider seeking assistance from a professional network technician who can further analyze and diagnose the problem. They can provide more advanced troubleshooting and implement specialized solutions tailored to your network setup.