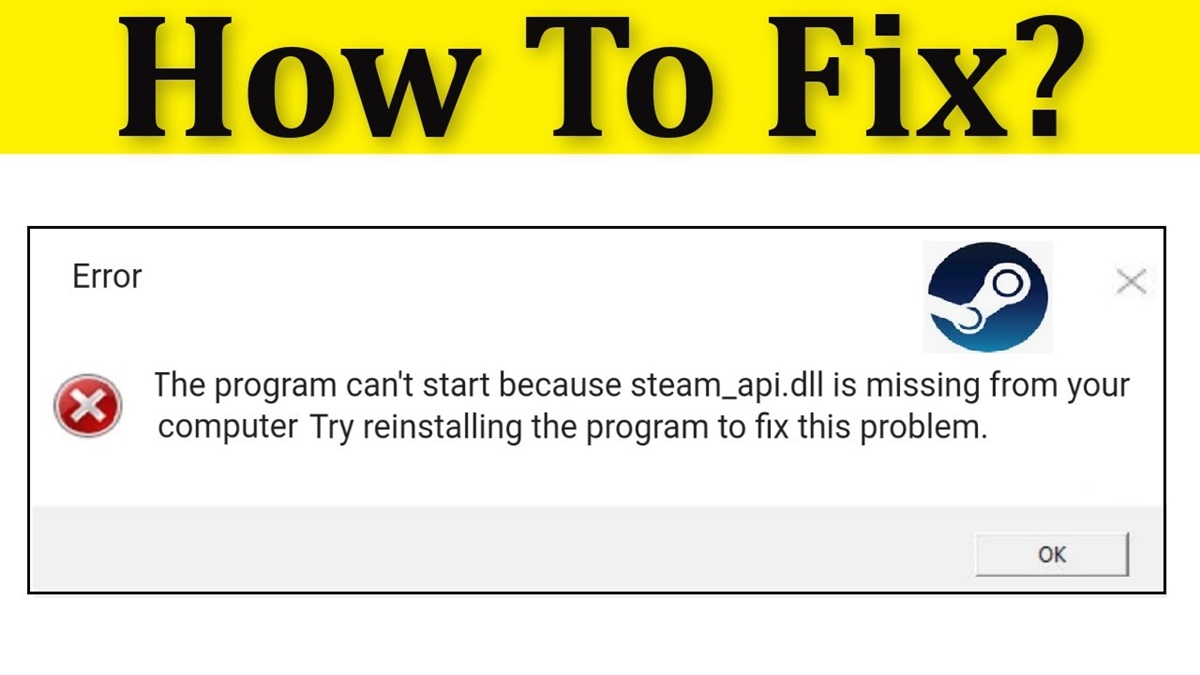What is Steam.dll?
Steam.dll is a Dynamic Link Library (DLL) file associated with the popular gaming platform, Steam. DLL files contain code and data that multiple programs can use simultaneously, allowing for efficient resource sharing and software development. In the case of Steam.dll, it contains essential functions and resources necessary for the proper functioning of the Steam client on your computer.
The Steam client, developed by Valve Corporation, is a digital distribution platform that enables users to purchase, download, and play a vast library of video games. It also provides additional features like game updates, online multiplayer functionality, and community interaction. Steam.dll plays a crucial role in facilitating these operations and ensuring seamless performance.
Steam.dll is typically located in the installation folder of the Steam client on your computer. Whenever you run the Steam application, it dynamically loads the Steam.dll file to access the functions and resources it provides. Without the presence of this DLL file or if it becomes corrupted or misplaced, you may encounter various errors and issues when trying to launch or use Steam.
Common error messages related to Steam.dll include “Steam.dll is missing,” “Steam.dll not found,” or “Cannot find Steam.dll.” These errors indicate that the Steam client is unable to locate or access the necessary DLL file.
It is important to address Steam.dll errors promptly as they can disrupt your gaming experience and hinder your ability to access the Steam platform and its features. In the following sections, we will explore common causes of Steam.dll errors and provide solutions on how to fix them.
Common Causes of Steam.dll Errors
Steam.dll errors can occur due to various reasons, and understanding the underlying causes can help in effectively resolving these issues. Here are some common factors that can lead to Steam.dll errors:
- Corrupted or Missing Steam.dll File: The most common cause of Steam.dll errors is a corrupted or missing Steam.dll file. This can happen due to improper installation or uninstallation of the Steam client, software conflicts, or malware infections that affect the DLL files.
- Outdated Steam Client: Using an outdated version of Steam can also trigger Steam.dll errors. It is essential to keep your Steam client up to date to ensure compatibility and stability.
- System File Corruption: Issues with other system files on your computer may indirectly affect the Steam.dll file, leading to errors. System file corruption can occur due to unexpected shutdowns, software conflicts, or malware infections.
- Malware Infections: Malware can compromise the integrity of various files on your computer, including important system files like Steam.dll. If your computer is infected with malware, it can cause Steam.dll errors and other issues.
- Outdated Drivers: Outdated or incompatible drivers can also interfere with the proper functioning of Steam and result in Steam.dll errors. This can occur if the drivers responsible for handling the DLL files are not updated or are incompatible with the current version of Steam.
- Hardware Issues: In rare cases, hardware issues like faulty RAM or hard drive corruption can cause Steam.dll errors. These issues might require a deeper investigation and professional assistance to resolve.
It’s important to note that these causes are not exhaustive, and Steam.dll errors can stem from other factors specific to your system. However, by addressing these common causes, you’ll have a good starting point in resolving Steam.dll errors. In the next section, we will explore various methods to fix Steam.dll is missing or not found errors on Windows 10.
How to Fix Steam.dll Is Missing or Not Found Errors on Windows 10
Experiencing Steam.dll errors can be frustrating, but don’t worry, as there are several methods you can try to resolve the issue. Below are some effective solutions to fix Steam.dll is missing or not found errors on Windows 10:
- Restart Steam Client and Computer: Begin by restarting both the Steam client and your computer. This simple step can often resolve minor software glitches or temporary issues that may be causing the Steam.dll error.
- Update Steam Client: Make sure you have the latest version of Steam installed on your system. Open Steam and go to “Steam” in the top left corner, then select “Check for Steam Client Updates” to install any available updates.
- Reinstall the Steam Client: If updating doesn’t solve the issue, try reinstalling the Steam client. First, uninstall Steam from your computer, then download and reinstall the latest version from the official Steam website.
- Run System File Checker: Use the System File Checker tool to scan and repair any corrupted files that may be affecting the Steam.dll file. Open Command Prompt as an administrator, then type “sfc /scannow” and hit Enter. Allow the scan to complete, and restart your computer.
- Perform a Clean Installation of Windows: If the above steps don’t work, you may need to perform a clean installation of Windows. It is recommended to back up your important files and seek professional assistance to ensure a smooth reinstallation process.
- Restore the Steam.dll File from Recycle Bin: If you accidentally deleted the Steam.dll file, it may still be in your Recycle Bin. Restore the file from the Recycle Bin and place it back in the appropriate directory for Steam.
- Scan for Malware: Run a thorough scan of your system using reliable antivirus or antimalware software. Malware infections can cause Steam.dll errors, so removing any malware from your system can help resolve the issue.
- Update Drivers: Ensure that your system’s drivers are up to date, especially those related to graphics and audio. Outdated or incompatible drivers can interfere with the proper functioning of Steam and result in Steam.dll errors.
- Use a System Restore Point: If you recently made changes to your system settings or installed new software, you can try using a system restore point to revert your system back to a previous state where Steam was working correctly.
- Contact Steam Support: If all else fails, reach out to the Steam support team for further assistance. They can provide you with personalized solutions and guidance to resolve the Steam.dll error.
Try these methods one by one until you find a solution that works for you. Remember to follow the instructions carefully and seek professional help if needed. Resolving the Steam.dll is missing or not found error will get you back to enjoying your favorite games on the Steam platform.
Method 1: Restart Steam Client and Computer
One of the simplest and often effective methods to fix Steam.dll is missing or not found errors is to restart both the Steam client and your computer. This can help resolve temporary glitches or issues that may be causing the Steam.dll error.
To restart the Steam client, follow these steps:
- Close the Steam client completely by right-clicking the Steam icon in the system tray and selecting “Exit”.
- Wait for a few minutes to ensure that Steam is fully closed and not running in the background.
- Re-launch the Steam client by double-clicking the desktop shortcut or searching for it in the Start menu.
After restarting the Steam client, it’s essential to restart your computer as well. This will refresh the system and clear any temporary issues that may be affecting Steam and causing the Steam.dll error.
To restart your computer, simply go to the Start menu, click on the Power icon, and select “Restart”. Wait for your computer to shut down and start up again.
Once your computer has restarted, re-launch the Steam client and check if the Steam.dll error has been resolved. If the error persists, you can move on to the next method for further troubleshooting.
Restarting the Steam client and computer is a quick and easy fix that can often resolve minor software glitches or temporary issues. It is recommended to try this method as the first step when encountering Steam.dll errors.
Method 2: Update Steam Client
Keeping your Steam client updated is crucial for maintaining its stability and compatibility with your system. Outdated versions of Steam can often lead to Steam.dll errors. Updating the Steam client to the latest version can help resolve these issues and improve overall performance.
To update the Steam client, follow these steps:
- Launch the Steam client on your computer.
- Click on the “Steam” option located in the top-left corner of the Steam window.
- From the drop-down menu, select “Check for Steam Client Updates”.
- Steam will now automatically check for any available updates.
- If updates are found, Steam will prompt you to download and install them.
- Follow the on-screen instructions to proceed with the update process.
Depending on the size of the update and your internet connection speed, the update process may take some time. It is essential to have a stable internet connection during this process to ensure a successful update.
Once the update is completed, restart the Steam client for the changes to take effect. After relaunching Steam, check if the Steam.dll error has been resolved. If the error persists or if you already have the latest version installed, you can move on to the next method for further troubleshooting.
Regularly updating your Steam client is important not only for resolving Steam.dll errors but also for accessing new features, bug fixes, and security patches. It is generally recommended to enable automatic updates for the Steam client to ensure that you always have the latest version installed.
Method 3: Reinstall the Steam Client
If updating the Steam client did not resolve the Steam.dll error, you may need to reinstall the Steam client on your computer. Reinstalling Steam can help eliminate corrupted or missing files that are causing the error and provide a clean installation of the client.
Before proceeding with the reinstallation process, it is recommended to back up any important game files or personal data associated with Steam. This will ensure that your game progress and settings are preserved during the reinstallation.
To reinstall the Steam client, follow these steps:
- Close the Steam client completely by right-clicking the Steam icon in the system tray and selecting “Exit”.
- Open the Control Panel on your computer by searching for “Control Panel” in the Start menu.
- In the Control Panel, navigate to “Programs” and then click on “Uninstall a program” or “Add or Remove Programs”, depending on your version of Windows.
- Locate “Steam” in the list of installed programs, right-click on it, and select “Uninstall”.
- Follow the on-screen instructions to complete the uninstallation process.
- After uninstalling Steam, download the latest version of the Steam client from the official Steam website.
- Run the installer file and follow the on-screen instructions to reinstall Steam on your computer.
Once the installation is completed, open the newly installed Steam client and log in with your Steam account credentials. You can then proceed to re-download and install your purchased games or restore your backed-up game files.
After reinstalling Steam, check if the Steam.dll error has been resolved. If the error persists, you can move on to the next method for further troubleshooting.
Reinstalling the Steam client can often fix issues related to corrupted files or improper installations. It provides a fresh start and ensures that all necessary files, including Steam.dll, are properly installed on your computer.
Method 4: Run System File Checker
Running the System File Checker (SFC) tool can help identify and repair any corrupted system files that may be causing Steam.dll errors. The SFC tool is a built-in Windows utility that scans for system file corruption and restores the original version of the files.
To run the System File Checker, follow these steps:
- Open Command Prompt as an administrator by right-clicking on the Start button and selecting “Command Prompt (Admin)” or “Windows PowerShell (Admin)”.
- In the Command Prompt window, type the command “sfc /scannow” and press Enter.
- Wait for the scan to complete. This process may take some time as it scans all protected system files and repairs any corrupted files it finds.
- Once the scan is complete, you will see the scan results. If the System File Checker detects any corrupted files, it will attempt to repair them automatically.
After the scan and repair process is finished, restart your computer and check if the Steam.dll error has been resolved. If the error persists, you can move on to the next method for further troubleshooting.
Running the System File Checker can help fix Steam.dll errors caused by corrupted system files. It is recommended to run this tool regularly to ensure the overall stability and integrity of your Windows system files.
Method 5: Perform a Clean Installation of Windows
If previous methods did not resolve the Steam.dll error, performing a clean installation of Windows may be necessary. A clean installation involves reinstalling the entire operating system to ensure a fresh start and eliminate any underlying issues that may be causing the error.
Performing a clean installation of Windows is a more advanced method and should only be attempted if you are comfortable with reinstalling your operating system and have backed up all your important files and data.
Here are the general steps to perform a clean installation of Windows:
- Make sure you have a backup of all important files, documents, and personal data from your computer.
- Obtain a Windows installation media, such as a USB drive or DVD, with the latest version of Windows that matches your system requirements.
- Restart your computer and boot from the Windows installation media. You may need to change the boot order in your computer’s BIOS settings to prioritize the installation media.
- Follow the on-screen instructions to begin the Windows installation process.
- During the installation, select the option to perform a clean installation or custom installation.
- Format the system drive where Windows is currently installed. This will remove the existing Windows installation and any related files.
- Complete the installation process by following the remaining on-screen instructions.
After the clean installation of Windows is complete, you will need to reinstall all your applications, including the Steam client. Visit the official Steam website, download the latest version of the Steam client, and follow the installation instructions.
Performing a clean installation of Windows can help resolve persistent Steam.dll errors that may be caused by deep system issues or conflicts. However, this method should be approached with caution as it involves reinstalling the entire operating system and requires adequate technical knowledge.
Method 6: Restore the Steam.dll File from Recycle Bin
If you accidentally deleted the Steam.dll file, there’s a chance that it might still be in your Recycle Bin. Restoring the file from the Recycle Bin can help resolve Steam.dll errors caused by its removal.
To restore the Steam.dll file from the Recycle Bin, follow these steps:
- Double-click on the Recycle Bin icon on your desktop to open it.
- Look for the Steam.dll file in the list of deleted files. You can use the search bar at the top-right corner to search for the file specifically.
- Once you locate the Steam.dll file, right-click on it and select “Restore”.
- The Steam.dll file will be restored to its original location on your computer.
After restoring the Steam.dll file, restart the Steam client and check if the Steam.dll error has been resolved. If the error persists, try other methods for further troubleshooting.
It’s important to note that if you have permanently deleted the Steam.dll file by emptying the Recycle Bin or using Shift + Delete, this method will not work. In such cases, you will need to reinstall the Steam client to restore the Steam.dll file.
Restoring the Steam.dll file from the Recycle Bin can be a simple solution if the file was mistakenly deleted. Always double-check the Recycle Bin before permanently deleting any files to avoid accidentally removing important system files like Steam.dll.
Method 7: Scan for Malware
Malware infections on your computer can interfere with the proper functioning of various files, including Steam.dll. If you suspect that malware is causing the Steam.dll error, it’s important to perform a thorough scan of your system using reputable antivirus or antimalware software.
To scan for malware and remove any threats, follow these steps:
- Ensure that your antivirus or antimalware software is up to date. If you don’t have any installed, consider downloading a trusted program such as Windows Defender, Malwarebytes, or Avast.
- Open the antivirus or antimalware software on your computer and navigate to the scan options.
- Select a full system scan or a scan that includes the option to scan all files and directories on your computer.
- Initiate the scan and allow the software to run a comprehensive scan of your system.
- If any malware or suspicious files are detected, follow the instructions provided by the software to remove or quarantine the threats.
Once the malware scan is complete, restart your computer and launch the Steam client to check if the Steam.dll error has been resolved. If the error persists, move on to the next method for further troubleshooting.
Regularly scanning your system for malware is essential for maintaining the security and integrity of your computer. It helps protect your files, applications, and system files, including Steam.dll, from potential threats that can cause errors and malfunctions.
It’s also a good practice to be cautious when downloading and installing files from unknown or untrusted sources, as they can be a potential source of malware infections. Always ensure that you download software and files from reputable sources to minimize the risk of encountering malware-related issues.
Method 8: Update Drivers
Outdated or incompatible drivers can affect the proper functioning of Steam and result in Steam.dll errors. This is because drivers are responsible for handling various hardware components and software interactions on your computer. Updating your drivers can help resolve compatibility issues and ensure smooth performance.
Here’s how you can update your drivers to fix Steam.dll errors:
- Identify which drivers might be causing the issue. Start by focusing on drivers related to important hardware components such as graphics cards, audio devices, and network adapters.
- Visit the website of your computer or hardware manufacturer to find the latest driver updates. Look for a “Support” or “Downloads” section on their website.
- Locate the driver updates for your specific hardware model and download the latest version compatible with your operating system.
- Run the downloaded update file and follow the on-screen instructions to install the new drivers. Make sure to select the appropriate options during installation.
- After the installation is complete, restart your computer to apply the driver updates.
Once your computer restarts, launch the Steam client and check if the Steam.dll error has been resolved. Updating drivers can often fix compatibility issues and ensure that Steam operates smoothly.
It’s important to keep your drivers up to date regularly to ensure optimal performance, stability, and compatibility with your system. Consider setting up automatic driver updates or periodically checking for driver updates from your computer or hardware manufacturer’s website.
In addition to updating drivers, it’s also a good idea to keep your operating system updated with the latest patches and updates available. This can help resolve potential conflicts and ensure a more secure and stable computing environment.
Method 9: Use a System Restore Point
If you recently encountered the Steam.dll error and made changes to your system settings or installed new software, using a system restore point can help revert your computer back to a previous state where Steam was working correctly. System restore points are snapshots of your computer’s settings and configuration at a specific point in time.
To use a system restore point to fix the Steam.dll error, follow these steps:
- Open the Start menu and search for “System Restore” or “Create a restore point”.
- Click on the “System Restore” button or select the “Create a restore point” option.
- In the System Properties window, click on the “System Restore” button.
- Click “Next” to proceed with the System Restore process.
- Select a system restore point from the list that predates the occurrence of the Steam.dll error. If no suitable restore points are available, you may need to try a different method.
- Follow the on-screen instructions to continue with the system restore process. This will involve confirming your selected restore point and restarting your computer.
After the system restore process is complete and your computer restarts, check if the Steam.dll error has been resolved. The system restore will undo any system changes made after the selected restore point, allowing you to eliminate any recent modifications that may have caused the Steam.dll error.
Keep in mind that using a system restore point will revert your computer to a previous state, and any changes made to system settings, installed software, or personal files after the selected restore point will be undone. Therefore, it’s crucial to back up any important files before proceeding with a system restore.
Using a system restore point can be an effective method to address Steam.dll errors caused by recent system changes or software installations. It allows you to revert your computer back to a known working state without affecting your personal files or data.
Method 10: Contact Steam Support
If none of the previous methods have resolved the Steam.dll error, it may be time to reach out to Steam Support for assistance. Steam Support is the official customer support service provided by Valve Corporation, the developers of Steam. They have a team of professionals who can help troubleshoot and resolve complex issues related to the Steam platform.
To contact Steam Support, follow these steps:
- Open the Steam client on your computer.
- Click on the “Help” tab located at the top of the Steam window.
- From the drop-down menu, select “Steam Support”.
- On the Steam Support website, click on the “Contact Steam Support” button.
- Choose the category and subcategory that best matches your issue. In this case, you may need to select something like “Steam Client” or “Account Issues”.
- Briefly describe the Steam.dll error you’re experiencing in the provided text box.
- Click on the “Submit” or “Send” button to send your support request to Steam.
It may take some time for Steam Support to respond to your request, as they receive a high volume of inquiries. Be patient and provide as much detail as possible about the Steam.dll error you’re facing. They may ask for additional information or provide specific troubleshooting instructions to help resolve the issue.
Remember to check your email regularly for updates from Steam Support. They typically respond through email, so make sure to monitor your inbox, spam folder, and any filters or rules you may have set up.
Steam Support is your best resource for expert assistance when all other methods have been unsuccessful. They have extensive knowledge of the Steam platform and can provide personalized solutions to address your specific Steam.dll error.