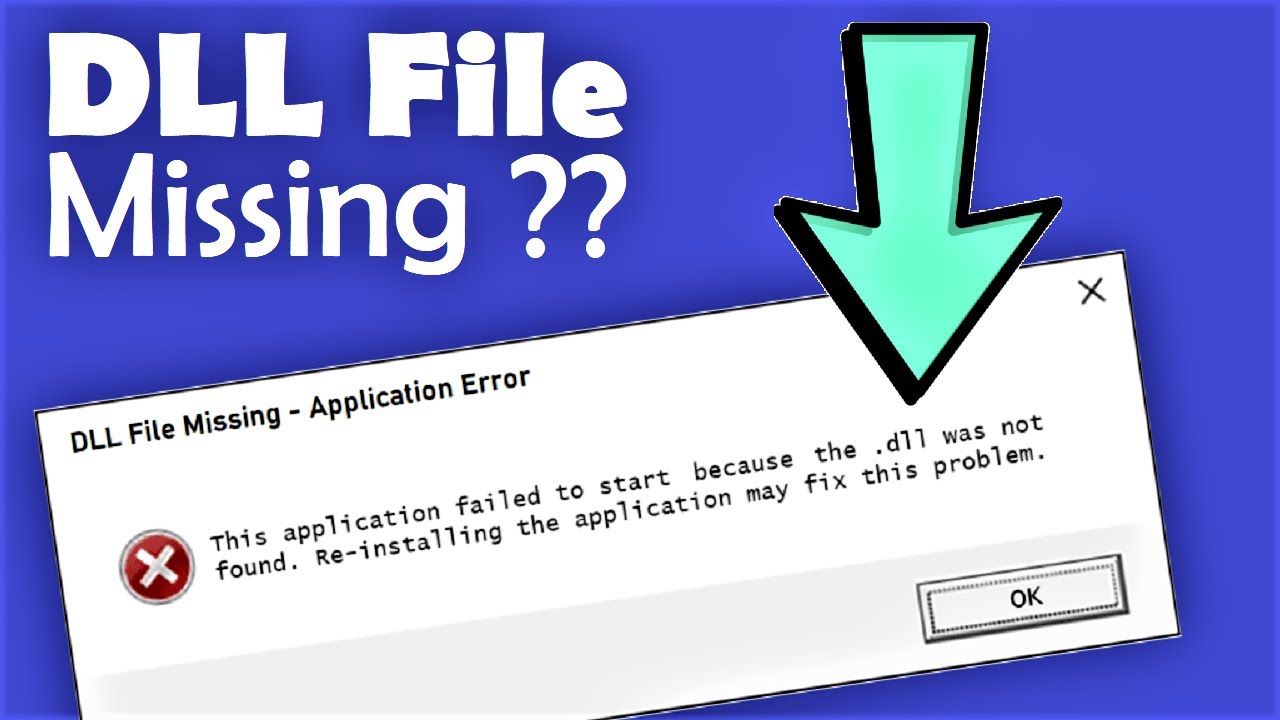What is propsys.dll?
Propsys.dll is a Dynamic Link Library (DLL) file that is an essential component of the Windows operating system. It stands for “Property System DLL” and is responsible for handling various property-related tasks and functions within the system. These properties can include information about files, folders, devices, and applications, allowing the operating system to organize and retrieve data efficiently.
Propsys.dll is mainly used by the Windows Shell, which provides the graphical user interface (GUI) and handles file management functions such as displaying icons, thumbnails, and metadata. It is an integral part of the Windows shell and plays a critical role in providing a seamless user experience.
Furthermore, propsys.dll is closely related to the Windows Search feature. It helps in indexing and searching files, folders, and other system objects, making it easier for users to find and access their data quickly. This DLL file is involved in various operations, such as reading and manipulating file attributes, extracting metadata, and generating previews for different file types.
Propsys.dll is located in the system32 folder within the Windows directory, and it is loaded into the memory when the system starts up. Along with other system DLLs, it is crucial for the smooth functioning of the operating system and several applications that rely on its functions.
If propsys.dll encounters errors or goes missing, it can result in various issues within the operating system. These errors can manifest in different ways, such as error messages indicating that the propsys.dll file is not found, failed application launches, system crashes, or problems with file searching and metadata display.
The next sections will discuss common causes of propsys.dll errors and provide methods to fix the issues and recover the smooth operation of your Windows system.
Common Causes of propsys.dll Errors
Propsys.dll errors can occur due to various reasons. Understanding the common causes can help in troubleshooting and resolving the issues effectively. Here are some of the common causes of propsys.dll errors:
- Missing or Corrupted File: One of the most common causes of propsys.dll errors is when the file itself is missing or corrupted. This can happen due to accidental deletion, improper software installation or uninstallation, or malware infection.
- Outdated Operating System: An outdated operating system can also lead to propsys.dll errors. As new updates and patches are released, compatibility issues can arise, and the DLL file may not work correctly with the older version of the operating system.
- Driver Incompatibility: Incompatible or outdated device drivers can cause conflicts with propsys.dll and result in errors. When the drivers are not properly updated or configured, they can interfere with the functioning of the DLL file.
- Malware Infection: Malicious software or malware can infect the propsys.dll file, leading to errors and system instability. Malware can modify or replace the DLL file, causing it to malfunction or become inaccessible.
- Registry Issues: Problems in the Windows registry can also trigger propsys.dll errors. The registry is a centralized database that stores configuration settings and information about installed applications. If the registry becomes cluttered, corrupted, or contains invalid entries, it can affect the proper functioning of DLL files.
It is important to identify the underlying cause of the propsys.dll error to apply the appropriate solution. In the next sections, we will discuss several methods to fix propsys.dll errors and restore the smooth operation of your system.
Method 1: Restart Your Computer
One of the simplest yet effective methods to resolve propsys.dll errors is to restart your computer. Restarting can refresh the system and clear any temporary issues that may be causing the DLL error. Here’s how you can do it:
- Save your work: Before restarting your computer, make sure to save any unsaved work to prevent data loss.
- Close all applications: Close any open applications and ensure that no processes are running in the background. This will ensure a clean restart.
- Click on the Start button: Locate the Start button on your desktop, typically located at the bottom left corner, and click on it.
- Choose Restart: From the Start menu, select the Restart option. This will initiate the restart process.
- Wait for the computer to restart: Once you click on Restart, your computer will shut down and boot up again. Wait for the process to complete.
- Check for propsys.dll error: After the computer restarts, check if the propsys.dll error has been resolved. Launch the application or perform the task that was previously causing the error to see if it persists.
Restarting your computer can help in resolving minor glitches or conflicts that could be causing the propsys.dll error. If the error persists after restarting, proceed to the next method for further troubleshooting.
Method 2: Run a Full System Scan for Malware
Malware infections can cause propsys.dll errors and impact the overall performance of your computer. Running a full system scan for malware can help identify and remove any malicious software that may be affecting the DLL file. Here’s how you can do it:
- Install reliable antivirus software: If you don’t already have antivirus software installed on your computer, it is essential to choose a reputable antivirus program and install it.
- Update the antivirus software: Ensure that your antivirus software is up to date with the latest virus definitions to provide the best protection against malware.
- Launch the antivirus software: Open the antivirus software and navigate to the scanning options or settings.
- Select a full system scan: Choose the option for a full system scan or a deep scan. This will scan your entire computer, including all files, folders, and system processes, for any signs of malware.
- Initiate the scan: Start the scan and allow the antivirus software to thoroughly examine your system for any threats.
- Follow the instructions: If the antivirus software detects any malware or suspicious files, follow the instructions provided by the software to quarantine or remove the threats.
- Restart your computer: After the scan is complete, restart your computer to ensure that any remaining traces of malware are eliminated.
- Check for propsys.dll error: Once your computer restarts, check if the propsys.dll error has been resolved. If the error still persists, proceed to the next method for further troubleshooting.
Running a full system scan for malware ensures that your computer is free from any harmful infections that could be causing propsys.dll errors. Regularly performing malware scans and keeping your antivirus software up to date is important in maintaining the security and stability of your system.
Method 3: Update Your Operating System
Updating your operating system can help resolve propsys.dll errors by ensuring that your system has the latest bug fixes, security patches, and compatibility improvements. Here’s how you can update your operating system:
- Check for updates: Click on the Start button and go to Settings. In the Settings menu, look for an option named “Update & Security” or “Windows Update.”
- Open Windows Update: Click on the Windows Update option to open the Windows Update settings.
- Check for updates: Click on the “Check for updates” button. Windows will connect to the update servers and check for any available updates for your system.
- Install updates: If there are any updates available, click on the “Install” or “Install now” button to install the updates. It may take some time for the updates to download and install, so be patient.
- Restart your computer: Once the updates are installed, restart your computer to complete the update process.
- Check for propsys.dll error: After your computer restarts, check if the propsys.dll error has been resolved. Launch the application or perform the task that was previously causing the error to see if it persists.
Updating your operating system ensures that any known issues related to propsys.dll are addressed, and the system is optimized for better performance and stability. It is recommended to keep your operating system up to date by regularly checking for updates and installing them.
Method 4: Update Your Drivers
Outdated or incompatible drivers can cause propsys.dll errors and other system issues. Updating your drivers can help ensure that your hardware components work properly with the operating system and resolve any conflicts. Here’s how you can update your drivers:
- Identify the drivers to update: Start by identifying the drivers that may be related to the propsys.dll error or the hardware component that is causing the issue. Common drivers that may require updating include graphics drivers, sound drivers, and chipset drivers.
- Visit the manufacturer’s website: Go to the official website of the hardware manufacturer to download the latest drivers for your specific device model.
- Locate the driver downloads: Navigate to the support or downloads section of the website and search for the appropriate driver downloads for your device.
- Download and install the drivers: Download the latest drivers and follow the instructions provided by the manufacturer to install them on your system. Ensure that you download the drivers compatible with your operating system version.
- Restart your computer: After installing the drivers, restart your computer to apply the changes.
- Check for propsys.dll error: Once your computer restarts, check if the propsys.dll error has been resolved. Launch the application or perform the task that was previously causing the error to see if it persists.
Updating your drivers can help eliminate any incompatibilities or outdated components that may be causing propsys.dll errors. Regularly checking for driver updates and keeping them up to date can enhance the performance and stability of your system.
Method 5: Perform a System File Check
A corrupt or missing system file can also lead to propsys.dll errors. Performing a system file check can help identify and repair any damaged system files that may be causing the issue. Here’s how you can perform a system file check:
- Open the Command Prompt as an administrator: Right-click on the Start button and select “Command Prompt (Admin)” or “Windows PowerShell (Admin)”.
- Run the System File Checker (SFC) command: In the Command Prompt window, type the following command and press Enter:
sfc /scannow - Wait for the process to complete: The system file check will now scan your system for any corrupt or missing files and attempt to repair them. This process may take some time, so be patient and do not close the Command Prompt window.
- Restart your computer: Once the system file check is complete, restart your computer to apply the repaired system files.
- Check for propsys.dll error: After your computer restarts, check if the propsys.dll error has been resolved. Launch the application or perform the task that was previously causing the error to see if it persists.
Performing a system file check with the SFC command can help restore any corrupt or missing system files, including the propsys.dll file. It is recommended to regularly run this command to ensure the integrity of your system files and resolve any related errors.
Method 6: Re-register the propsys.dll File
If the propsys.dll file becomes unregistered or incorrectly registered, it can result in errors. Re-registering the propsys.dll file can help fix this issue. Here’s how you can re-register the propsys.dll file:
- Open the Command Prompt as an administrator: Right-click on the Start button and select “Command Prompt (Admin)” or “Windows PowerShell (Admin)”.
- Type the registration command: In the Command Prompt window, type the following command and press Enter:
regsvr32 propsys.dll - Wait for the registration process: The regsvr32 command will attempt to register the propsys.dll file. Wait for the process to complete. If the registration is successful, you will see a confirmation message.
- Restart your computer: After the registration is complete, it is recommended to restart your computer to ensure that the changes take effect.
- Check for propsys.dll error: Once your computer restarts, check if the propsys.dll error has been resolved. Launch the application or perform the task that was previously causing the error to see if it persists.
Re-registering the propsys.dll file can help restore any missing or incorrect registrations, allowing the operating system to properly recognize and utilize the DLL file. If the propsys.dll error persists even after re-registering, proceed to the next method for further troubleshooting.
Method 7: Perform a Clean Installation of Windows
If all other methods have failed to resolve the propsys.dll error, performing a clean installation of Windows may be the last resort. This method involves reinstalling the operating system from scratch, which can help eliminate any underlying issues causing the DLL error. Here’s how you can perform a clean installation of Windows:
- Back up your important data: Before proceeding with a clean installation, it is crucial to back up all your important files and data to an external storage device or cloud service.
- Create a Windows installation media: Download the official Windows installation media from the Microsoft website or create a bootable USB drive or DVD.
- Boot from the installation media: Insert the Windows installation media into your computer and restart it. Boot from the installation media by accessing the boot menu or changing the boot order in the BIOS settings.
- Follow the on-screen instructions: Once the computer boots from the installation media, follow the on-screen instructions to proceed with the clean installation. This will involve formatting your system drive and installing a fresh copy of Windows.
- Install necessary drivers and updates: After the installation is complete, install the necessary drivers for your hardware components and update your operating system to the latest version.
- Restore your backed-up data: Once your system is up and running with the fresh installation of Windows, restore your backed-up files and data to their respective locations.
Performing a clean installation of Windows can help resolve persistent propsys.dll errors by creating a fresh and stable system environment. However, keep in mind that this method will erase all data on your system drive, so it is crucial to back up your files and follow the process carefully.