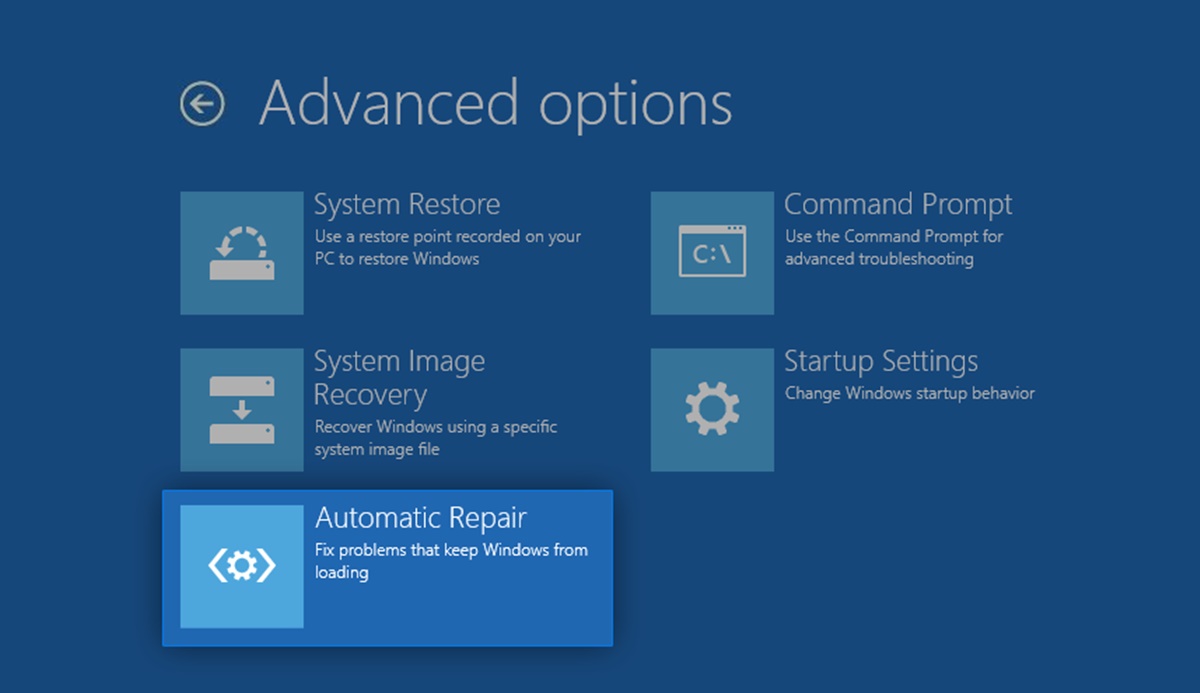Common Problems During the Windows Login Process
The Windows login process is an essential stage that allows users to access their computers and begin their tasks. However, several common problems can occur during this process, causing frustration and hindering productivity. Understanding and resolving these issues can help ensure a smooth login experience. This section explores some of the most common problems encountered during the Windows login process.
Incorrect Password
One of the most frequent issues users face is entering an incorrect password. It is crucial to ensure that the password is typed accurately, taking into account capitalization, special characters, and any recent changes made to the password.
Account Locked
In some instances, an account may become locked if too many unsuccessful login attempts are made. This is often a security measure to protect against unauthorized access. To resolve this issue, contact the system administrator or follow the account recovery process if available.
Forgotten Password
Forgetting a Windows password can be a frustrating situation. Fortunately, there are methods to regain access. One option is to use a password reset disk if one was created beforehand. Alternatively, using the “Forgot Your Password?” option on the login screen or reaching out to the system administrator for assistance can help regain access.
Keyboard Not Working
If the keyboard is unresponsive or not functioning correctly during the login process, it can prevent inputting the password. Check for loose connections, try using a different keyboard if available, or troubleshoot the device drivers. Additionally, restarting the computer may help resolve this issue.
Black Screen after Login
After entering the correct password, some users may encounter a black screen instead of the desktop. This issue may indicate a problem with the graphics driver or other system components. Restarting the computer in safe mode or accessing advanced startup options can help troubleshoot and resolve this issue.
Automatic Logouts
In some cases, users may find themselves automatically logged out of their Windows account shortly after logging in. This issue can be caused by various factors, including software conflicts, system settings, or malware. Scanning the computer for viruses, updating software, or modifying power settings can help address this problem.
Slow Login Times
Experiencing sluggish login times can be frustrating. This issue can occur due to a variety of reasons, such as system resources, startup programs, or network connectivity. Optimizing startup programs, disabling unnecessary services, or upgrading hardware components can help improve login times.
User Profile Corruption
User profile corruption can lead to issues during the login process. This can cause the user’s settings, preferences, and files to become inaccessible. Creating a new user account or using built-in Windows tools to repair the corrupted profile can help resolve this problem.
Windows Update Issues
Windows updates are essential for maintaining system security and stability. However, sometimes updates can cause login problems. If encountering login issues after a recent update, try uninstalling the problematic update, running the Windows Update troubleshooter, or performing a system restore to a previous working state.
External Devices Causing Login Problems
External devices like USB drives, printers, or network devices can sometimes interfere with the login process. Disconnecting any unnecessary devices and restarting the computer can help identify if a specific device is causing the problem. Updating device drivers or contacting the device manufacturer for support may be necessary.
By understanding and addressing these common problems during the Windows login process, users can alleviate potential frustrations and ensure a seamless start to their computing experience.
Problem 1: Incorrect Password
One of the most common problems users encounter during the Windows login process is entering an incorrect password. This issue can cause frustration and prevent users from accessing their computers and data. Fortunately, there are steps that can be taken to resolve this problem.
When facing an incorrect password issue, it is crucial to ensure that the password is being typed accurately. Pay attention to capitalization, special characters, and any recent changes made to the password. Sometimes, it is easy to overlook a minor variation, leading to unsuccessful login attempts.
If unsure about the password, double-check any available password hints or notes that were created during the account setup. These can serve as helpful reminders. Additionally, it may be necessary to verify with the system administrator or confirm with any necessary account recovery options available.
In situations where the password has genuinely been forgotten, it is still possible to regain access to the Windows account. One option is to use a password reset disk if one was created beforehand. This specialized disk allows users to reset their password and regain access to their account.
If a password reset disk was not created, Windows provides a “Forgot Your Password?” option on the login screen. This option guides users through the process of resetting the password via email or verification questions. Following the instructions provided can help regain access to the account.
In cases where these self-recovery methods are unavailable or ineffective, it may be necessary to contact the system administrator for assistance. The administrator can help verify user credentials or provide alternative methods for regaining access to the account, ensuring minimal disruption to productivity.
It is essential to maintain strong password management practices to avoid incorrect password issues. Regularly updating passwords, using complex combinations of letters, numbers, and symbols, and avoiding easily guessable information like birthdays or names can help mitigate login problems.
Problem 2: Account Locked
Another common problem that users may encounter during the Windows login process is an account that is locked. This can happen for various reasons, but it is often a security measure to protect against unauthorized access. When faced with a locked account, there are steps that can be taken to regain access.
Account lockouts usually occur when there have been multiple unsuccessful login attempts. This could be due to mistyping the password, a forgotten password, or even malicious attempts to gain unauthorized access. To prevent potential security breaches, Windows automatically locks the account to safeguard the user’s data.
If you find your account locked, the first step is to contact the system administrator or IT support. They can verify your identity and assist in unlocking the account. Depending on the security policies in place, they may require additional information or provide you with a temporary password to regain access.
In some cases, Windows may offer the option for self-service account recovery. This could involve answering security questions or receiving a verification code via email or text message. Following the instructions provided during the account recovery process can help unlock the account and regain access.
It is important to remember that account lockouts can also be triggered by automated processes designed to protect the system. For example, if a certain number of failed login attempts occur within a specific timeframe, the account may become locked. In these cases, waiting for a specified period or contacting the system administrator is necessary to resolve the issue.
To prevent account lockouts in the future, it is crucial to be mindful of security practices. This includes using strong, unique passwords, being cautious of phishing attempts or suspicious links, and ensuring that antivirus and antimalware software is up-to-date. Regularly updating passwords and enabling multi-factor authentication can also enhance account security.
Overall, encountering a locked account during the Windows login process can be frustrating, but regaining access is usually a straightforward process with the help of system administrators or self-service recovery options.
Problem 3: Forgotten Password
One of the most frustrating issues that users may face during the Windows login process is forgetting their password. This can happen if the password was changed recently or if it hasn’t been used in a while. However, there are several methods available to regain access to the account.
If you have forgotten your Windows password, the first step is to check if you have a password reset disk. A password reset disk is a tool created in advance that allows you to reset your password without losing any data. Insert the password reset disk into your computer and follow the instructions to reset the password and regain access to your account.
If you don’t have a password reset disk, don’t worry. Windows provides a “Forgot Your Password?” option on the login screen. Clicking on this option will guide you through the process of resetting your password. Depending on your account settings and recovery options, you may be prompted to answer security questions, enter a recovery email address, or use alternative verification methods to reset your password.
Another option to recover your password is to use the Windows installation media. Boot your computer from the installation media and select the “Repair Your Computer” option. From there, you can access the command prompt and use specific commands to reset your password.
In situations where none of the above methods are feasible, you may need to contact the system administrator or IT support for further assistance. They may be able to reset your password or provide alternative means for you to regain access to your account.
To prevent password-related issues in the future, it is essential to practice good password management. This includes creating strong passwords that combine uppercase and lowercase letters, numbers, and special characters. You should also avoid using easily guessable information like your name or birthdate. Additionally, consider using password managers to securely store and manage your passwords.
Overall, forgetting your Windows password can be frustrating, but with the available recovery options and assistance, you can regain access to your account without losing valuable data.
Problem 4: Keyboard Not Working
Encountering a non-responsive or malfunctioning keyboard during the Windows login process can be a frustrating experience. Without a functioning keyboard, it becomes impossible to input the necessary login credentials. However, there are several steps that can be taken to address this issue and regain access to the computer.
If the keyboard appears to be unresponsive, the first thing to check is the physical connection. Ensure that the keyboard is securely plugged into the appropriate port on the computer. Sometimes, a loose connection can be the cause of the problem. If the keyboard is connected via USB, try plugging it into a different USB port to rule out port-related issues.
Another potential solution is to try using a different keyboard. Borrow a functional keyboard from a colleague, friend, or family member, or use an on-screen keyboard if available. If the issue is specific to the keyboard itself, this can help determine whether the problem lies with the keyboard or the computer.
If using a different keyboard resolves the issue, it may be necessary to replace the malfunctioning keyboard. However, before doing so, ensure that the necessary keyboard drivers are properly installed and up to date. Navigate to the manufacturer’s website and download the latest drivers for the keyboard model.
In some cases, the keyboard driver may be corrupted or incompatible with the operating system. To troubleshoot this, access the Device Manager in Windows and look for the keyboard device. Right-click on it and select “Uninstall” to remove the existing driver. Then, restart the computer, and Windows will automatically reinstall the driver.
If none of the above solutions resolve the problem, it is advisable to boot the computer into Safe Mode. Safe Mode loads only the essential drivers and services, which can help determine if any conflicting software or drivers are causing the keyboard issue. If the keyboard works in Safe Mode, it could indicate a conflict with a specific program or driver.
In more severe cases, a system restore point can be used to revert the computer’s settings to a previous state when the keyboard was functioning correctly. This can help eliminate any software-related issues that may have caused the keyboard to stop working.
Problem 5: Black Screen after Login
Experiencing a black screen after successfully logging into Windows can be a disconcerting problem. Instead of being greeted with the desktop, users are faced with an unresponsive screen, which can hinder productivity and cause frustration. However, there are several potential causes and solutions for this issue.
One possible reason for the black screen is a problem with the graphics driver. To troubleshoot this, start by restarting the computer. Sometimes, a simple reboot can resolve minor glitches in the system. If the black screen persists, try booting the computer in safe mode. Safe mode loads a basic set of drivers and allows users to diagnose and fix problems with their system. If the screen displays properly in safe mode, it suggests that a third-party application or driver may be causing the issue.
If the black screen appears immediately after login, it may be due to certain startup programs conflicting with the system. To address this, access the Task Manager by pressing Ctrl + Shift + Esc, then go to the “Startup” tab. Disable any unnecessary startup programs and restart the computer to see if the black screen issue is resolved.
In some cases, a black screen after login can indicate a problem with the user’s profile. User profile corruption can prevent the proper loading of desktop settings and components. To fix this, you can try creating a new user profile and transferring the necessary files and settings from the old profile to the new one.
Another potential cause is malware or viruses that have infected the system. Perform a thorough scan using reliable antivirus software to detect and remove any malicious programs that may be causing the black screen. It is advisable to regularly update the antivirus software to ensure maximum protection.
If none of the above solutions work, it may be necessary to perform a system restore. This will revert the computer’s settings to a previous point in time when the black screen issue did not occur. Remember to choose a restore point that predates the appearance of the black screen.
In rare cases, hardware issues such as a faulty display or graphics card can also cause a black screen. If everything else fails and the black screen persists, consider contacting a qualified technician for further diagnosis and repair.
Dealing with a black screen after login can be frustrating, but by following these troubleshooting steps, users can identify and resolve the underlying causes, ensuring a smooth and uninterrupted Windows experience.
Problem 6: Automatic Logouts
Experiencing automatic logouts shortly after logging into Windows can disrupt workflow and hinder productivity. This issue can be frustrating, especially when users are unable to stay logged in long enough to complete tasks. Understanding the potential causes and implementing appropriate solutions can help resolve this problem.
One common cause of automatic logouts is power settings. Windows is configured to automatically log out users after a period of inactivity to conserve power and protect privacy. To adjust power settings, go to the control panel and access the power options. Extend the time required for the computer to enter sleep or screensaver mode, or disable automatic logouts altogether for a seamless login experience.
Another possible cause is the presence of incompatible or outdated software. Certain programs or drivers can conflict with the operating system, triggering automatic logouts. If the issue started after installing specific software, try uninstalling it or updating to the latest version. Additionally, regularly updating software and drivers can help prevent compatibility issues that could lead to automatic logouts.
Malware or viruses may also be responsible for unexpected automatic logouts. These malicious programs can disrupt system processes and interfere with user sessions. Run a thorough scan using reputable antivirus software to detect and remove any malware or viruses present on the system. Ensuring that the antivirus software is regularly updated is crucial for effective protection against the latest threats.
System errors or conflicts can also lead to automatic logouts. Performing a system restart or shut down can help resolve temporary glitches or conflicts in the operating system. Additionally, running a system file check (SFC) scan using the Command Prompt can help identify and repair any corrupt system files that may be causing the issue.
In some cases, automatic logouts can occur due to a faulty user profile. This can happen if the user profile becomes corrupted or damaged. Creating a new user profile and transferring necessary files and settings from the old profile can help resolve this issue. Remember to back up important files before making any changes to user profiles.
If none of the above solutions work, it may be necessary to investigate network-related issues. Automatic logouts can happen if there are problems with network connections or domain servers. Contacting the IT department or network administrator can help diagnose and resolve any network-related issues causing the automatic logouts.
Automatic logouts can be a frustrating problem, but by identifying and addressing the underlying causes, users can regain control over their login sessions, ensuring uninterrupted productivity.
Problem 7: Slow Login Times
Experiencing slow login times can be frustrating, as it can delay productivity and affect user experience. Several factors can contribute to this issue, but identifying and addressing them can help speed up the login process.
One common cause of slow login times is a large number of startup programs. When too many programs are set to launch at startup, it can significantly slow down the login process. To address this, access the Task Manager and go to the “Startup” tab. Disable any unnecessary startup programs to streamline the login process and improve overall system performance.
Another factor that could impact login times is the presence of malware or viruses on the system. These malicious programs can heavily affect system performance, including login times. Conduct a comprehensive scan using reliable antivirus software to detect and remove any malware or viruses. Regularly updating the antivirus software and performing scans can help prevent and mitigate these issues in the future.
Insufficient system resources can also contribute to slow login times. If the computer has limited RAM or an overloaded hard drive, it can significantly affect login performance. Consider upgrading the hardware, such as adding more RAM or replacing the hard drive with a faster solid-state drive (SSD), to improve system performance and reduce login times.
Network-related issues can also impact login times, especially in environments with remote domain servers or network permissions. Slow network connections or problematic domain servers can lead to delays during the authentication process. Contacting the network administrator or IT department to diagnose and fix any network-related issues can help improve login times.
Windows updates, particularly major ones, can sometimes cause slow login times. After installing updates, the computer may need to apply necessary configurations, resulting in longer login durations. If slow login times coincide with recent updates, allow the computer sufficient time to complete all post-update processes. Restarting the computer after an update can also help optimize system performance.
If none of the above solutions resolve the issue, it may be necessary to perform a clean boot. A clean boot eliminates any unnecessary startup programs or services that could be causing login delays. By troubleshooting in a clean boot environment, users can identify which specific program or service is responsible for slowing down the login process.
Slow login times can be frustrating, but by investigating and addressing the potential causes, users can optimize the login process and improve overall system performance.
Problem 8: User Profile Corruption
User profile corruption is a problem that can disrupt the Windows login process. When a user profile becomes corrupted, it can lead to various issues, including login problems. Understanding the signs of user profile corruption and implementing solutions can help resolve this problem.
One sign of user profile corruption is the inability to log in to the affected user account. After entering the correct credentials, the system may either display an error message or return to the login screen. This can be frustrating and prevent users from accessing their files and settings.
To address user profile corruption, one potential solution is to create a new user profile. This involves creating a new account with administrative privileges and transferring important files and settings from the corrupted profile to the new one. This process allows users to retain their data while ensuring a fresh and functioning user profile.
By creating a new user profile, users can also determine whether the corruption was specific to their account or a more widespread issue. If the new profile works without any problems, it suggests that the corruption was limited to the previous user account.
Alternatively, Windows provides built-in tools that can help repair a corrupted user profile. The System File Checker (SFC) can be used to scan and repair any corrupted system files that may be affecting the login process. Running the SFC command in the Command Prompt and following the instructions can help restore the integrity of the user profile.
Another option is the use of the Registry Editor to fix user profile corruption. This method involves making changes to the Windows registry to correct any inconsistencies or errors. However, caution should be exercised when using the Registry Editor, as improper changes can cause further problems. It is recommended to back up the registry before making any modifications.
If the user profile corruption is severe or persists despite attempted repairs, it may be necessary to contact the system administrator or IT support for further assistance. They may have advanced techniques or tools to resolve the issue or provide guidance on the best course of action.
Regularly backing up important files and settings can also help mitigate the impact of user profile corruption. Creating frequent backups ensures that data can be restored in the event of any issues, reducing the potential loss of valuable files.
User profile corruption can disrupt the Windows login process, but by creating a new profile or using built-in tools to repair the corruption, users can regain access to their accounts and restore normal functionality.
Problem 9: Windows Update Issues
Windows updates are essential for keeping the operating system secure, stable, and up to date. However, users can sometimes encounter issues during the update process, which can affect the Windows login experience. Understanding common Windows update issues and implementing solutions can help resolve this problem.
One common issue users may face is a failure to install updates. This can occur due to various reasons, such as incompatible drivers, conflicting software, or connectivity problems. When updates fail to install, it can lead to login issues as the system may not function properly without the latest updates.
To address this issue, users can try running the Windows Update Troubleshooter. This built-in tool in Windows helps identify and resolve common issues related to Windows updates. Running the troubleshooter can often fix the problem and allow for successful installation of updates.
If the Windows Update Troubleshooter does not resolve the issue, users can try manually resetting the Windows Update components. This involves stopping the Windows Update service, renaming specific folders, and restarting the service. This process can reset the Windows Update components and may help resolve issues preventing successful updates.
Another common update issue is encountering compatibility problems with specific software or drivers. In such cases, it may be necessary to update or reinstall the incompatible software or driver. Check the manufacturer’s website for the latest updates or contact their support for assistance.
If the problem persists and prevents logging into Windows, starting the computer in Safe Mode can help troubleshoot and resolve update-related issues. Safe Mode starts Windows with minimal drivers and services, which can provide a more stable environment for troubleshooting and resolving update problems.
In more severe cases, where update issues persist and cause significant login problems, performing a system restore can help restore the computer to a previous working state. System restore points are created before major updates or system changes, allowing users to revert the system to a previous configuration while preserving personal files.
Updating Windows on a regular basis can also help prevent update-related issues. Enabling automatic updates ensures that critical updates are installed as soon as they become available, reducing the likelihood of encountering significant problems during the login process.
If all else fails, contacting Microsoft support or seeking assistance from a qualified IT professional may be necessary. They can provide additional guidance and support for diagnosing and resolving complex Windows update issues.
Windows updates are crucial for ensuring the security and stability of the operating system. By understanding and addressing common Windows update issues, users can resolve problems and restore smooth login experiences.
Problem 10: External Devices Causing Login Problems
External devices, such as USB drives, printers, or network devices, can sometimes cause issues during the Windows login process. When connected devices interfere with the login process, it can lead to login problems and prevent users from accessing their accounts. Understanding the potential causes and implementing appropriate solutions can help resolve this problem.
One common issue is when a malfunctioning external device is causing conflicts with the system. For example, a corrupted USB drive or a printer with outdated drivers can disrupt the login process. Disconnecting any unnecessary external devices can help identify if a specific device is causing the problem. Try removing each device one by one and restarting the computer to determine which device is causing the issue.
If a particular device is identified as the cause of the login problem, check the device manufacturer’s website for updated drivers or firmware. Installing the latest drivers or firmware can often resolve compatibility issues and ensure smooth functioning with the operating system.
In some cases, a faulty USB port or hub may be the culprit. If the computer has multiple USB ports or a USB hub, try connecting the problematic device to a different port or directly to the computer. This can help determine whether the port or hub is the cause of the problem. If the device functions properly when connected to a different port, it indicates a port or hub-related issue.
Furthermore, some external devices may have their own software or drivers that can cause conflicts during the login process. Uninstalling any unnecessary software or drivers associated with the problematic device can alleviate login issues. Use the Control Panel or the device manufacturer’s uninstallation utility to remove the software or driver properly.
Occasionally, network devices, such as routers or switches, can interfere with the login process, especially in networked environments. Restarting the network devices or contacting the network administrator to troubleshoot any network-related issues can resolve login problems caused by network devices.
It’s important to note that certain security settings or policies within an organization’s network could also restrict external devices during the login process. In such cases, it may be necessary to contact the network administrator for assistance or permission to connect specific devices.
In some situations, disabling certain boot options in the computer’s BIOS settings can alleviate login problems caused by external devices. Access the BIOS setup during system startup and navigate to the boot options. Disable any unnecessary boot devices or prioritize the internal hard drive as the primary boot device.
By recognizing the potential impact of external devices on the Windows login process and implementing the appropriate solutions, users can mitigate login problems and ensure a smooth and uninterrupted login experience.
Problem 11: Other Login Issues
In addition to the common problems discussed earlier, there can be other factors that result in login issues during the Windows login process. These issues may not fall under a specific category, but understanding them and exploring potential solutions can help address these miscellaneous login problems.
One potential issue is a corrupted or missing system file that affects the login process. System file corruption can occur due to various reasons, such as malware infections, software conflicts, or hardware issues. Running a System File Checker (SFC) scan can help identify and repair any corrupted or missing system files. Open the command prompt as an administrator, and then run the “sfc /scannow” command to initiate the scan.
Another factor that can cause login problems is an overloaded user profile. A user profile can accumulate unnecessary files, temporary data, and settings over time, resulting in poor performance during the login process. Clearing temporary files, cleaning up disk space, or using system maintenance tools can help optimize the user profile’s performance and reduce login times.
In some cases, login issues may arise due to incorrect user credentials. Double-check that the username and password are correctly entered, ensuring proper capitalization and character input. If unsure about the password, try using the “Forgot Your Password?” option on the login screen or reach out to the system administrator for assistance.
An additional factor that can cause login problems is an outdated or incompatible BIOS firmware. The BIOS, or Basic Input/output System, is responsible for booting the computer and initializing hardware components. Updating the BIOS to the latest version can help resolve compatibility issues and improve the overall performance of the system during the login process. However, caution should be exercised when updating the BIOS, as any errors can potentially harm the system.
Furthermore, issues with the user account database or Active Directory can result in login problems, particularly in networked environments. In such cases, contacting the network administrator or IT support is necessary to diagnose and rectify the underlying issue. They can perform the necessary troubleshooting steps to resolve user account database or Active Directory-related problems.
Occasionally, a corrupt or outdated Windows registry can cause login issues. The registry holds configuration settings and options for the operating system, and any errors or inconsistencies can impact the login process. Running a registry cleaner or using built-in Windows utilities to scan and repair the registry can help resolve these issues. However, it is crucial to back up the registry before making any changes and exercise caution when using third-party registry cleaners.
While these miscellaneous login issues may not have specific solutions, exploring potential causes, and pursuing appropriate troubleshooting steps can help identify and resolve them. If the problem persists, seeking assistance from IT support or contacting Microsoft support can provide further guidance and resolution.