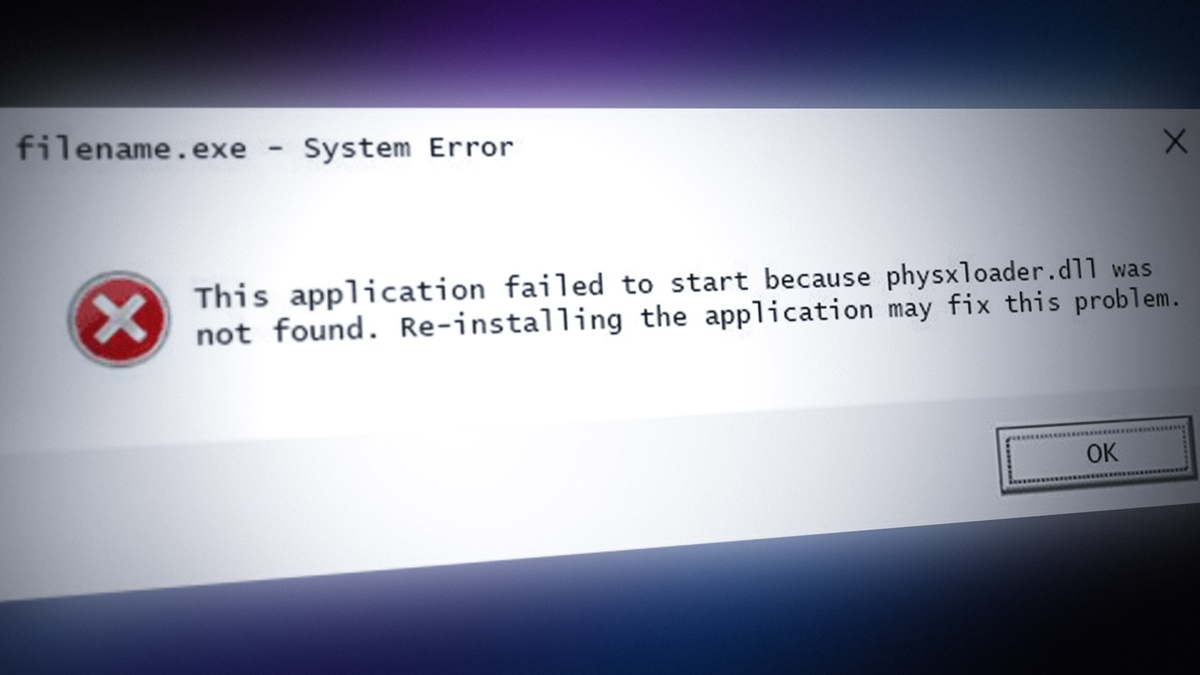Common Causes of Physxloader.dll Not Found or Missing Errors
Physxloader.dll is an essential file that is required for running certain software and games that utilize the PhysX engine. However, there are instances where users encounter errors stating that the Physxloader.dll file is missing or not found. Understanding the common causes of these errors can help you troubleshoot and resolve the issue effectively.
1. Corrupted or Deleted File: One of the most common causes of Physxloader.dll errors is a corrupted or deleted file. This can happen due to various reasons, such as malware infection, improper software installation, or system errors. If the file is corrupted or missing, you will encounter the error when trying to launch applications that rely on it.
2. Outdated Graphics Card Drivers: Another common cause is outdated or incompatible graphics card drivers. The PhysX software requires up-to-date drivers to function properly. If your graphics card drivers are outdated, it may result in the Physxloader.dll error. Updating your graphics card drivers can resolve this issue.
3. Incomplete PhysX Software Installation: If the PhysX software is not installed correctly or if there was an error during the installation process, you may encounter the Physxloader.dll error. This can happen if the installation gets interrupted or if certain files are not properly copied to your system.
4. Malware Infection: Malware or viruses on your computer can cause various system errors, including the corruption or deletion of important DLL files like Physxloader.dll. Malicious software can interfere with the proper functioning of your system and cause errors when running applications that require the PhysX engine. Running a full system scan for malware is essential to identify and remove any infections.
5. System File Corruption: System file corruption can occur due to various factors, such as improper shutdowns, power outages, or hardware issues. If the Physxloader.dll file or other system files become corrupted, you may encounter the DLL error. Using a system file checker tool can help identify and fix any corrupt system files.
It is important to understand these common causes to effectively troubleshoot and fix Physxloader.dll errors. In the following sections, we will discuss various methods that can help you resolve these issues and get your applications running smoothly again.
Method 1: Restart Your Computer
The first and simplest method to try when encountering Physxloader.dll errors is to restart your computer. This may seem like a basic solution, but it can resolve many temporary issues and conflicts that may be causing the error.
Restarting your computer clears the system’s temporary memory, closes any conflicting processes, and establishes a fresh start. Oftentimes, a simple restart can fix minor glitches and errors, including those related to DLL files like Physxloader.dll.
Here’s how you can restart your computer:
- Click on the “Start” button in the bottom left corner of your screen.
- Select the “Restart” option from the power menu that appears.
- Wait for your computer to shut down and boot up again.
After your computer restarts, try launching the application or game that was giving you the Physxloader.dll error and see if the issue is resolved. If the error persists, you can proceed to other troubleshooting methods.
Restarting your computer is a simple yet effective troubleshooting step that can often fix minor software-related issues. It is recommended to try this method first before moving on to more complex solutions.
Method 2: Reinstall the PhysX Software
If you are encountering Physxloader.dll errors, another method you can try is reinstalling the PhysX software. This can help fix any installation-related issues or missing/corrupted files that may be causing the error.
Here are the steps to reinstall the PhysX software:
- First, uninstall the current PhysX software from your computer. You can do this by going to the Control Panel, selecting “Programs” or “Programs and Features,” finding the PhysX software in the list of installed programs, and selecting “Uninstall.”
- After uninstalling the software, visit the official NVIDIA website or the website of the application/game you are trying to run and download the latest version of the PhysX software.
- Once the download is complete, run the installer and follow the on-screen instructions to reinstall the PhysX software.
- After the installation is complete, restart your computer to ensure that the changes take effect.
Once your computer has rebooted, try running the application or game that was giving you the Physxloader.dll error. Reinstalling the PhysX software should resolve any issues related to the software installation and missing files.
If the error still persists after reinstalling the PhysX software, it is recommended to proceed to the next troubleshooting method.
Reinstalling the PhysX software can often fix DLL errors related to its installation. By following these steps, you can ensure that the software is installed properly with all the necessary files, resolving any issues that were causing the Physxloader.dll error.
Method 3: Update Your Graphics Card Drivers
Updating your graphics card drivers is another recommended method to fix Physxloader.dll errors. Outdated or incompatible graphics card drivers can often cause conflicts with the PhysX software, resulting in DLL errors.
Here’s how you can update your graphics card drivers:
- Identify your graphics card model. You can do this by opening the Device Manager on your computer and expanding the “Display adapters” category. Note down the name of your graphics card.
- Visit the official website of your graphics card manufacturer, such as NVIDIA or AMD.
- Search for the latest drivers for your graphics card model. Make sure to download the drivers that are compatible with your operating system.
- Once the drivers are downloaded, run the installer and follow the on-screen instructions to update your graphics card drivers.
- After the installation is complete, restart your computer to apply the changes.
Updating your graphics card drivers ensures that your system is equipped with the latest software required for optimal performance. This can help resolve compatibility issues between the graphics card and the PhysX software, potentially fixing the Physxloader.dll errors.
If updating the graphics card drivers doesn’t fix the DLL error, you can move on to the next troubleshooting method.
Updating your graphics card drivers is a crucial step to ensure the smooth functioning of applications and games that rely on the PhysX engine. By keeping your drivers up-to-date, you can avoid potential conflicts and enjoy a seamless gaming experience.
Method 4: Use a System File Checker Tool
If you’re still encountering Physxloader.dll errors, using a System File Checker (SFC) tool can help identify and fix any corrupted system files that may be causing the issue. The SFC tool is a built-in utility in Windows that scans for and restores corrupted system files.
Follow these steps to use the System File Checker tool:
- Open the Command Prompt as an administrator. You can do this by right-clicking on the Start button and selecting “Command Prompt (Admin)” from the context menu.
- In the Command Prompt window, type “sfc /scannow” and press Enter.
- The SFC tool will now scan your system files for any errors or corruption. This process may take some time, so be patient.
- If the tool finds any issues with the system files, it will attempt to repair them automatically. Follow the on-screen instructions if prompted.
- Once the process is complete, restart your computer.
Using the System File Checker tool can help fix DLL errors caused by corrupted system files, including Physxloader.dll. This method can potentially resolve the issue and allow you to run the applications or games without encountering the DLL error.
If the Physxloader.dll error still persists after using the System File Checker tool, you can proceed to the next troubleshooting method.
The System File Checker tool is a powerful built-in utility that can help fix various system file-related errors. By running the SFC scan, you can ensure the integrity of your system files and potentially resolve the Physxloader.dll error.
Method 5: Run a Full System Scan for Malware
Running a full system scan for malware is an essential method to consider when encountering Physxloader.dll errors. Malware or viruses on your computer can cause various system issues, including the corruption or deletion of important DLL files like Physxloader.dll.
Here’s how you can run a full system scan for malware:
- Ensure that your antivirus software is up to date. If you don’t have an antivirus program installed on your computer, consider installing a reputable one.
- Open your antivirus software and look for the option to perform a full system scan. The wording may vary depending on the software you’re using.
- Start the full system scan and allow your antivirus software to scan your entire computer for any malicious files or programs.
- If any malware is detected, follow the instructions provided by your antivirus software to quarantine or remove the infected files.
- Once the scan and removal process is complete, restart your computer.
A full system scan for malware can help identify and eliminate any threats that may be causing DLL errors like Physxloader.dll. Removing malware from your system can restore the integrity of important files and improve the overall performance and security of your computer.
If the Physxloader.dll error persists even after running a full system scan, proceed to the next troubleshooting method.
Running a thorough malware scan is crucial in maintaining the health and security of your computer. By eliminating any malicious files that may be interfering with the functioning of the PhysX software, you can resolve the Physxloader.dll error and ensure a safe computing environment.
Method 6: Restore Physxloader.dll from the Recycle Bin
If you have accidentally deleted the Physxloader.dll file, it may still be present in the Recycle Bin. Restoring the file from the Recycle Bin can help resolve the Physxloader.dll error.
Follow these steps to restore the Physxloader.dll file from the Recycle Bin:
- Double-click on the Recycle Bin icon on your desktop to open it.
- Look for the Physxloader.dll file in the Recycle Bin. You can use the search bar at the top right corner of the window to quickly locate it.
- Select the Physxloader.dll file and right-click on it.
- Choose the “Restore” option from the context menu that appears.
Once you have restored the Physxloader.dll file, try launching the application or game that was giving you the DLL error. If the error was caused by the deletion of the file, restoring it should resolve the issue.
If the Physxloader.dll file is not found in the Recycle Bin or if restoring it does not fix the error, you can proceed to the next troubleshooting method.
Accidentally deleting important files can lead to various errors and issues. By restoring the Physxloader.dll file from the Recycle Bin, you can undo the deletion and potentially resolve the DLL error.
Method 7: Restore Your System to a Previous Point
If you are still unable to resolve the Physxloader.dll error, you can try restoring your system to a previous restore point. This can help revert your computer’s settings to a state where the DLL file was working properly.
Here’s how you can restore your system to a previous point:
- Click on the “Start” button, type “System Restore” in the search bar, and select “Create a restore point” from the search results.
- In the System Properties window, click on the “System Restore” button.
- In the System Restore window, select “Choose a different restore point” and click “Next.”
- A list of available restore points will be displayed. Choose a restore point that predates the appearance of the Physxloader.dll error.
- Follow the on-screen instructions to complete the system restore process.
After the system restore is complete and your computer has restarted, check if the Physxloader.dll error has been resolved. Restoring your system to a previous point can undo any recent changes and potentially fix issues related to DLL files.
Keep in mind that system restore will not affect your personal files, but it will uninstall any software or drivers that were installed after the selected restore point.
If the Physxloader.dll error persists after restoring your system, you can try the next troubleshooting method.
Restoring your system to a previous point is a useful method for resolving DLL errors caused by recent changes or installations. By reverting your computer’s settings, you can potentially eliminate any conflicts that were leading to the Physxloader.dll error.
Method 8: Perform a Clean Installation of Windows
If all other methods have failed to resolve the Physxloader.dll error, performing a clean installation of Windows can be a last resort. This method involves reinstalling the operating system to ensure a fresh and error-free installation.
Performing a clean installation of Windows involves wiping out all the data on your hard drive, so make sure to back up all your important files and documents before proceeding. Additionally, remember to have your Windows installation media or a bootable USB/CD ready for this process.
Here’s how you can perform a clean installation of Windows:
- Back up all your important files and documents to an external storage device or cloud storage.
- Insert the Windows installation media or connect the bootable USB/CD to your computer.
- Restart your computer and boot from the installation media by accessing your BIOS settings. Instructions to access the BIOS may vary depending on your computer’s manufacturer.
- Follow the on-screen prompts to initiate the Windows installation process.
- During the installation, you will be prompted to choose a partition to install Windows. Select the partition, format it, and proceed with the installation.
- Once the installation is complete, reinstall all necessary software and restore your backed-up files.
A clean installation of Windows provides a fresh start, eliminating any software conflicts or errors that may have been causing the Physxloader.dll error. This method is more time-consuming and requires reinstallation of all your software, but it can be an effective solution when all else fails.
Remember to always keep your system updated and practice safe computing habits to prevent future DLL errors and other system issues.