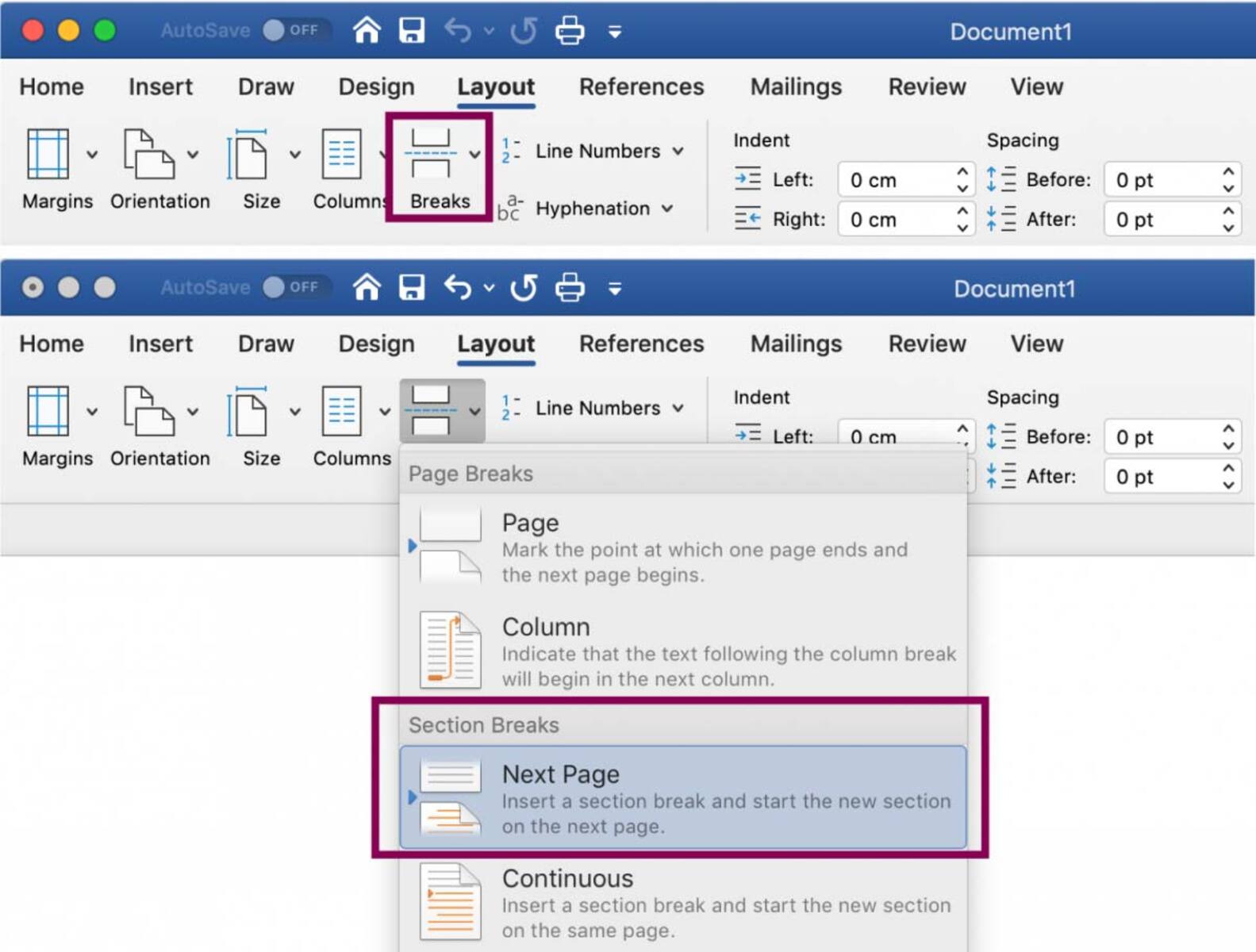Check the Page Number Format
When it comes to fixing page numbers in Word, the first step is to check the page number format. This is important because the format determines how the page numbers appear on each page of your document.
To check the page number format, follow these simple steps:
- Open your Word document and go to the top of the page where the page numbers are displayed.
- Click on the Insert tab in the ribbon at the top.
- Look for the Page Number option and click on it.
- A drop-down menu will appear with different options for inserting page numbers.
- Select the option that represents the desired format for your page numbers.
For example, if you want the page numbers to appear at the bottom right corner of each page, you can select the “Bottom of Page” option and then choose the preferred alignment and format.
It’s important to note that Word offers several pre-defined formats for page numbers, including numbering at the top or bottom of the page, in the margins, or even within a header or footer.
Checking the page number format is the first step in fixing any page numbering issues you might encounter in your Word document. By ensuring that the format is correctly set, you can move on to the next steps to modify, insert, or remove page numbers as needed.
Modify the Page Number Start Value
In Word, you have the option to modify the start value for page numbers. This can be useful if you need to change the starting number of your document or if you want to restart page numbering in a specific section.
To modify the page number start value, follow these steps:
- Open your Word document and navigate to the section where you want to modify the page number start value.
- Double-click on the header or footer area of the page to activate the editing mode.
- Click on the “Page Number” button in the “Header & Footer” tab of the ribbon at the top.
- From the drop-down menu, select “Format Page Numbers”.
- A dialog box will appear with various options for modifying the page numbers.
- In the dialog box, you can choose the starting number for the section by typing the desired value in the “Start at” field.
- Click “OK” to apply the changes.
By modifying the page number start value, you can control where your page numbers begin and ensure that they align with your document’s structure and layout.
It’s worth noting that you can also restart page numbering for multiple sections within your document. This can be particularly useful when working with complex documents that require different numbering schemes or when combining multiple files into a single document.
By being able to modify the page number start value, you have the flexibility to customize your document’s page numbering according to your specific needs.
Insert Page Numbers in Different Sections
When working with longer documents in Word, you may need to insert page numbers in different sections of your document. This is especially important when you have multiple chapters, sections, or parts that require individual page numbering.
To insert page numbers in different sections, follow these steps:
- Open your Word document and navigate to the section where you want to insert page numbers.
- Double-click on the header or footer area of the page to activate the editing mode.
- Click on the “Page Number” button in the “Header & Footer” tab of the ribbon at the top.
- From the drop-down menu, select the desired page number format and placement option.
- If you want to start page numbering from a specific number, click on “Format Page Numbers” and set the desired start value.
- Repeat the above steps for each section where you want to insert page numbers.
By inserting page numbers in different sections, you can create a professional and organized document that is easy to navigate.
In addition, Word offers advanced page numbering options such as different numbering styles or skipping page numbers for specific sections. This allows you to create custom numbering schemes to suit your document’s structure and content.
By utilizing the ability to insert page numbers in different sections, you can enhance the readability and usability of your Word document, making it easier for readers to locate specific information.
Remove or Edit Page Numbers in Headers or Footers
There may be instances when you need to remove or edit page numbers in the headers or footers of your Word document. This could be due to formatting changes, specific document requirements, or the need to exclude page numbers from certain sections.
To remove or edit page numbers in headers or footers, follow these steps:
- Open your Word document and double-click on the header or footer area to activate the editing mode.
- Locate the page number that you want to remove or edit.
- Select the page number by clicking and dragging over it.
- Press the “Delete” key to remove the selected page number.
- To edit the page number, click on the “Page Number” button in the “Header & Footer” tab of the ribbon at the top.
- From the drop-down menu, select “Format Page Numbers”.
- In the dialog box, you can customize the format, start value, or numbering style of the page numbers.
- Click “OK” to apply the changes.
By removing or editing page numbers in headers or footers, you have the flexibility to comply with specific formatting requirements or create a more customized document layout.
Additionally, you can format your headers and footers separately for each section of your document, allowing for different page number styles or excluding page numbers altogether from specific sections.
By being able to remove or edit page numbers in headers or footers, you have control over the appearance and layout of your Word document, ensuring it meets your specific needs and requirements.
Change the Alignment or Position of Page Numbers
In Word, you have the ability to change the alignment or position of page numbers to suit your document’s layout and design. This can be particularly useful when you want to adjust the placement of page numbers in headers, footers, or margins.
To change the alignment or position of page numbers, follow these steps:
- Open your Word document and navigate to the section where you want to change the alignment or position of page numbers.
- Double-click on the header or footer area to activate the editing mode.
- Locate the page number that you want to modify.
- Click and drag the page number to the desired location within the header, footer, or margin area.
- If you want to change the alignment of the page number, select the page number and use the alignment options in the “Home” or “Layout” tabs of the ribbon at the top.
- Experiment with different alignments, such as left, center, or right, to find the best fit for your document.
By changing the alignment or position of page numbers, you can create a visually appealing and well-structured document. You have the flexibility to align your page numbers to the left, center, or right of the header or footer, as well as modify the position within the margin area.
Furthermore, Word allows you to have different alignments or positions for page numbers in different sections of your document. This is especially useful when each section requires a unique layout or formatting.
By being able to change the alignment or position of page numbers, you can customize the visual appearance of your Word document to match your preferences and style.
Delete or Hide Page Numbers on Specific Pages
In some cases, you may need to delete or hide page numbers on specific pages of your Word document. This can be useful when you want to exclude certain pages, such as title pages, table of contents, or introductory sections, from having visible page numbers.
To delete or hide page numbers on specific pages, follow these steps:
- Open your Word document and navigate to the page where you want to delete or hide the page number.
- Double-click on the header or footer area to activate the editing mode.
- Locate the page number that you want to delete or hide.
- Select the page number by clicking and dragging over it.
- Press the “Delete” key to remove the selected page number if you want to delete it entirely.
- If you want to hide the page number, right-click on the selected page number and choose “Format Page Numbers”.
- In the Format Page Numbers dialog box, select the “Start at” option and set the page number to a high value, such as 9999.
- Click “OK” to apply the changes.
By deleting or hiding page numbers on specific pages, you can create a clean and professional-looking document that only displays page numbers on the relevant pages.
Furthermore, Word allows you to have different page numbering styles or even skip page numbers altogether for specific sections or pages. This provides you with the flexibility to tailor your document’s page numbering to meet your specific requirements.
By having the ability to delete or hide page numbers on specific pages, you can maintain a polished and organized presentation of your Word document.
Troubleshoot Page Numbering Issues
While working with page numbers in Word, you may encounter various issues that can disrupt the proper numbering sequence or formatting. These issues could include missing page numbers, incorrect numbering, or inconsistent formatting. To ensure accurate and consistent page numbering throughout your document, it is essential to troubleshoot and resolve these problems. Here are some troubleshooting measures you can take:
- Check page breaks: Incorrect page breaks can cause page numbering issues. Ensure that your document has proper page breaks in the desired locations.
- Review section breaks: Section breaks can affect page numbering, especially when using different numbering schemes or starting numbers. Check your document for any unintended section breaks that may disrupt the numbering sequence.
- Disable Link to Previous: Ensure that the Link to Previous option is disabled for each section where you want independent page numbering. This prevents page numbers from being linked across different sections.
- Update fields: Sometimes, page numbers can appear incorrectly if the fields are not updated. To update fields, right-click on the page number, and select “Update Field” or press the keyboard shortcut “Ctrl + A” followed by “F9” to update all fields in the document.
- Modify page number format: If you need to change the page number format, such as using Roman numerals or letters, ensure that you update the format correctly for each relevant section.
- Clear manual page breaks: Manually inserted page breaks might interfere with the automatic page numbering. To clear manual page breaks, place the cursor just before the break, go to the “Layout” tab, click “Breaks,” and select “Remove Page Break.”
By following these troubleshooting steps, you can address common page numbering issues and maintain consistent and accurate page numbering throughout your Word document.
Remember to save your document before applying troubleshooting measures to ensure that you can revert to a previous version if needed.
Customize the Page Number Format or Style
In Word, you have the flexibility to customize the page number format or style to match the overall design and aesthetic of your document. This customization allows you to create unique page numbering that aligns with your specific preferences or branding requirements.
To customize the page number format or style, follow these steps:
- Open your Word document and go to the section where you want to customize the page number format or style.
- Double-click on the header or footer area to activate the editing mode.
- Click on the “Page Number” button in the “Header & Footer” tab of the ribbon at the top.
- From the drop-down menu, select “Format Page Numbers”.
- In the dialog box, you can choose from various options to customize the page number format and style.
- You can select different numbering formats such as numeric, Roman numerals, letters, or even custom formats.
- Additionally, you can customize the alignment, position, and font style of the page numbers.
- Once you have made your desired changes, click “OK” to apply the customization.
By customizing the page number format or style, you can enhance the overall visual appeal and readability of your document. This customization can be particularly beneficial when working with documents such as reports, proposals, or presentations that require a professional and polished look.
Furthermore, Word provides advanced features that allow you to create unique and sophisticated page numbering, such as using different numbering styles for different sections or including chapter numbers along with page numbers.
By having the option to customize the page number format or style, you can add a personal touch and create visually appealing page numbers that perfectly align with your document’s style and purpose.
Additional Tips for Using Page Numbers in Word
When working with page numbers in Word, consider the following additional tips to ensure smooth and effective usage:
- Page numbering in sections: Utilize section breaks to customize page numbering within different sections of your document, allowing for distinct numbering styles or excluding page numbers altogether.
- Updating page numbers: Regularly update your page numbers to reflect any changes made to the document’s structure, such as inserting or deleting pages. This ensures that your page numbering remains accurate and consistent.
- Table of Contents: If you have a table of contents at the beginning of your document, ensure that the page numbers are correctly linked to the corresponding headings. Update the table of contents whenever changes to page numbers occur.
- Page number positioning: Experiment with different positioning options to find the ideal location for your page numbers. Common placements include the top or bottom of the page, headers or footers, or even within the margins.
- Formatting variations: In addition to the standard numeric page numbering, Word offers various formatting options, such as using Roman numerals, letters, or custom formats. Choose the format that best suits your document’s style and purpose.
- Consistent formatting: To maintain a professional and polished look, ensure consistent formatting of page numbers throughout the document. This includes consistent font type, size, and alignment.
- Previewing page numbers: Use the “Print Preview” feature to view how page numbers appear in your document before printing or finalizing it. This allows you to catch any potential issues or inconsistencies.
By keeping these additional tips in mind, you can maximize the effectiveness and visual appeal of your page numbering in Word. Customizing, updating, and positioning page numbers appropriately will contribute to a cohesive and professional document.