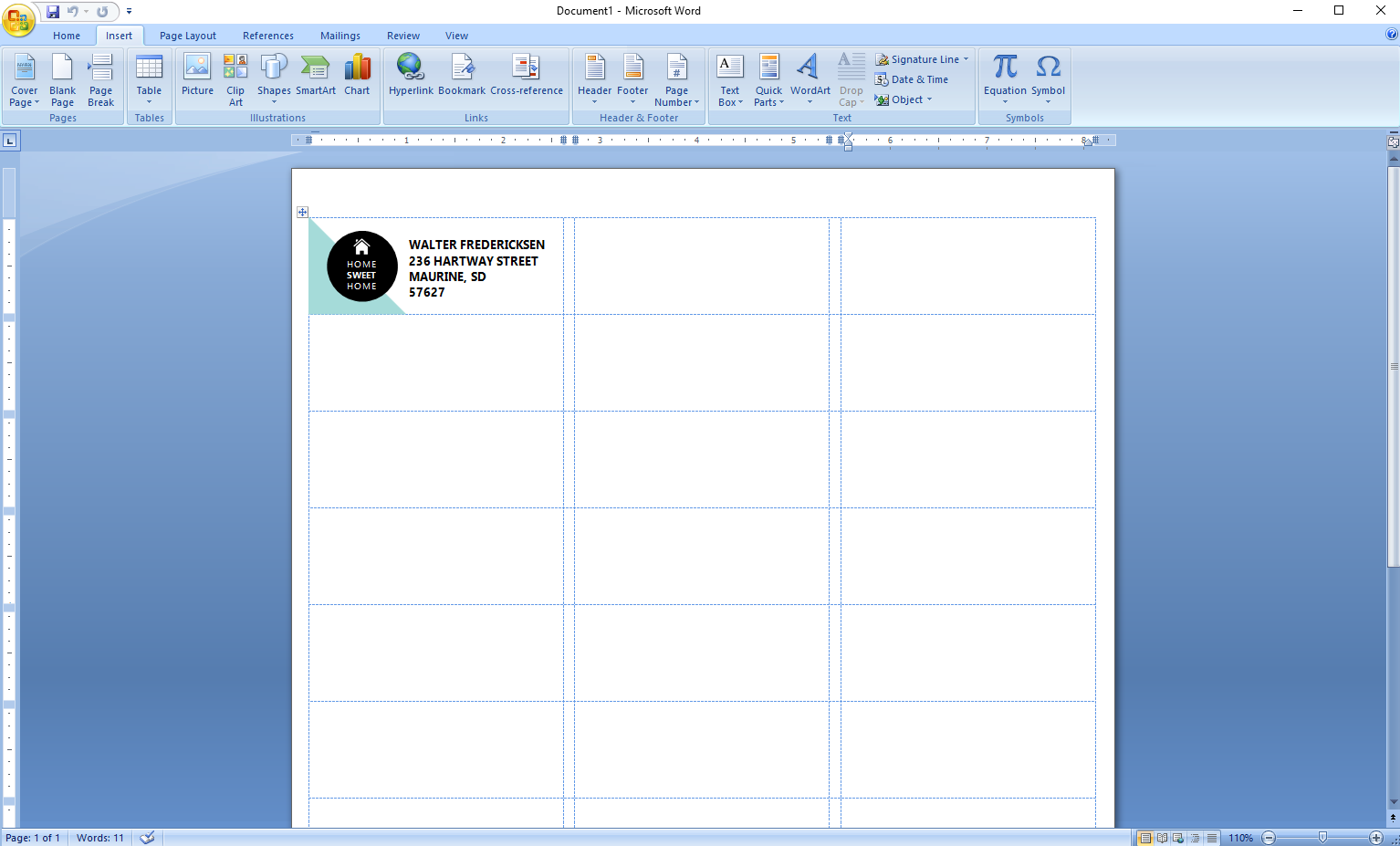What You Will Need
Before you can start printing labels from Word, you will need a few essential items. Make sure you have the following ready:
- A computer or laptop with Microsoft Word installed
- A printer that is compatible with your computer
- Blank label sheets that are compatible with your printer
- A stable and reliable internet connection (optional, but may be required for downloading label templates)
- A ruler or measuring tape (optional, but useful for aligning labels correctly)
To ensure optimal results, it is important to use high-quality label sheets that are specifically designed for printing. This will help prevent smudging, fading, or jamming in the printer during the printing process.
If you plan on using pre-designed label templates, you may need an internet connection to browse and download the templates from reputable websites. However, if you prefer to create your own custom labels from scratch, an internet connection may not be necessary.
Take a moment to gather all the necessary materials and ensure they are in good working condition. Having everything prepared will make the label printing process smooth and efficient.
Step 1: Set Up Your Labels
The first step to printing labels from Word is to set up your labels properly. Follow these instructions to get started:
- Open Microsoft Word on your computer or laptop.
- Click on the “Mailings” tab located at the top of the Word interface.
- From the Mailings tab, click on “Labels” in the Create group.
- In the Labels dialog box that appears, select the brand and type of label sheets you are using. If your label brand and type are not listed, click on “New Label” and enter the label dimensions manually.
- Once you have selected the appropriate label options, click on “OK” to continue.
- On the new document that appears, you will see a table with label cells that correspond to the dimensions of your label sheets. Each cell represents an individual label where you can enter your content.
By default, the labels will be aligned in a top-left position on the page. If you prefer a different alignment, you can adjust it by changing the margins and table settings in Word.
It is important to note that different label brands and types may have slight variations in size and layout. Make sure to double-check the label dimensions and settings to ensure accurate printing.
Now that you have set up your labels in Word, you are ready to proceed to the next step of adding your content.
Step 2: Add Your Content
Once you have set up your labels in Word, it’s time to add your content. Follow these steps to input the information you want to print on your labels:
- Click on the first label cell to select it.
- Type in the desired text, such as names, addresses, or product information.
- Continue entering the content in each label cell until all labels are filled.
- If you have a long list of labels or want to import data from an external source, you can use the “Mail Merge” feature in Word. This allows you to merge your label document with a data source, such as an Excel spreadsheet or Outlook contacts, to automatically populate multiple labels with different information.
You can also format the text in your labels to make it more visually appealing. Use options available in the “Font” and “Paragraph” sections of Word’s toolbar to customize the font style, size, color, alignment, and spacing as desired.
In addition to text, you can also insert images, logos, or barcode graphics into your labels if needed. Simply click on the label cell where you want to insert the image, go to the “Insert” tab in Word, and select the desired option.
Remember to review the content on each label cell to avoid spelling errors or incorrect information. Double-check the accuracy and formatting before proceeding to the next step.
With your content added, you are one step closer to printing your labels from Word. The next step will focus on customizing the layout and design of your labels.
Step 3: Customize the Layout and Design
Now that you have added your content to the labels in Word, it’s time to customize the layout and design to make them visually appealing. Follow these steps to customize the appearance of your labels:
- Select the label cells that you want to modify. You can click and drag to select multiple cells at once or hold down the Ctrl key while clicking on individual cells.
- From the Word toolbar, you can change the font, font size, font color, and other formatting options to enhance the look of your labels. Experiment with different styles until you find the one that suits your needs.
- If you want to add a background color or pattern to your labels, go to the “Page Layout” tab in Word and click on “Page Color” or “Page Borders” to access various customization options.
- To further customize the layout, you can adjust the cell spacing, alignment, and borders using the table tools available in Word. Simply select the appropriate cells and make changes as desired.
- If you have inserted images or logos, you can resize and reposition them within the label cells. Click on the image to access the “Format” tab and explore different formatting options.
Remember to maintain a clean and professional design that aligns with the purpose of your labels. Avoid overcrowding the labels with excess information or using overly complicated designs that may compromise readability.
Once you are satisfied with the layout and design of your labels, it’s time to preview and make any necessary adjustments before printing.
Step 4: Preview and Adjust
Before you print your labels from Word, it’s important to preview them to ensure they appear as intended. Use the following steps to preview and make any necessary adjustments:
- Click on the “File” tab in Word and select “Print” from the menu on the left-hand side.
- In the print preview window that appears, select the desired printer and adjust the settings, such as the number of copies and page range, if needed.
- Take a moment to carefully examine the preview of your labels. Check for any formatting or alignment issues, spelling errors, or missing content.
- If you notice any problems, go back to your label document in Word and make the necessary adjustments. You can modify the content, layout, or design to fix any issues you encountered during the preview.
- Repeat the preview process until you are satisfied with the appearance of your labels and confident that they are ready for printing.
During the preview, pay close attention to the overall look of your labels and ensure that all the information is legible and properly aligned within the label cells. This step is crucial to avoid wasting label sheets and ensure you achieve the desired results.
Once you have made any necessary adjustments based on the preview, you are ready to move on to the final step of printing your labels from Word.
Step 5: Print Your Labels
After setting up, adding content, customizing the layout, and previewing your labels in Word, it’s time to finally print them. Follow these steps to print your labels:
- Ensure that your printer is properly connected to your computer and turned on.
- Click on the “File” tab in Word and select “Print” from the menu on the left-hand side.
- In the print settings, make sure the correct printer is selected.
- Choose the desired number of copies you want to print.
- If you want to print a specific page range, select the appropriate option.
- Review the other print settings, such as paper size, orientation, and print quality, to ensure they match your label sheets and printing preferences.
- Click on the “Print” button to start the printing process.
- Wait for your printer to complete the printing job. This may take a few moments depending on the number of labels and printer speed.
- Once the labels are printed, carefully remove them from the printer. Handle them with care to avoid smudging or damaging the ink.
After printing, double-check the labels to ensure the content and layout are accurate. If you notice any errors, you may need to repeat the printing process or make adjustments in Word before printing again.
Now that you have successfully printed your labels from Word, you can use them for various purposes, such as mailing, organizing files, or labeling products.
Congratulations! You have completed all the necessary steps for printing labels from Word and are now ready to use your printed labels.