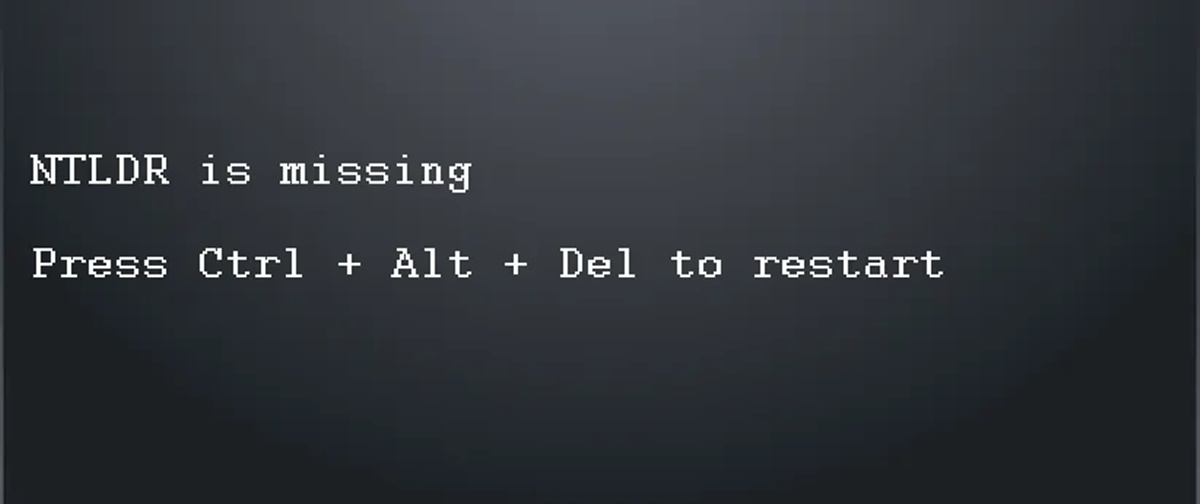What is NTLDR?
NTLDR, short for “NT Loader”, is a critical component of the Windows operating system responsible for loading the operating system during startup. It is crucial for the proper functioning of the system, as it enables communication between the hardware and software components of the computer.
NTLDR is located in the root directory of the primary hard drive and is typically loaded from the boot sector. It plays a significant role in the boot process by loading the necessary system files and drivers, allowing the operating system to start up successfully.
NTLDR is primarily found in Windows XP and earlier versions of the Windows operating system. In later versions, such as Windows Vista, 7, 8, and 10, NTLDR has been replaced by a more advanced boot loader called the Windows Boot Manager (BOOTMGR). Despite its replacement in newer systems, NTLDR errors can still occur in legacy systems or in specific situations, causing frustration and hindering the startup process.
When an NTLDR error occurs, it usually manifests in the form of error messages like “NTLDR is missing”, “NTLDR is compressed”, “NTLDR is corrupt”, or “NTLDR is not found”. These errors prevent the operating system from booting and can be caused by various factors, including hardware issues, software conflicts, or incorrect boot configurations.
Understanding NTLDR and the common errors associated with it is essential for troubleshooting and resolving issues that can arise during system startup. In the following sections, we will explore different NTLDR error messages and their possible solutions, enabling you to fix these errors and get your computer up and running again.
Causes of NTLDR Errors
NTLDR errors can occur for various reasons, ranging from simple misconfigurations to more complex hardware or software issues. Understanding the underlying causes of these errors is crucial in order to effectively troubleshoot and resolve them. Here are some common causes of NTLDR errors:
- Corrupted or missing NTLDR file: The most common cause of NTLDR errors is a corrupted or missing NTLDR file. This can happen due to accidental deletion, malware infection, or disk errors. If the NTLDR file is not present or is damaged, the system cannot find the necessary instructions to boot the operating system.
- Incorrect boot order: Another possible cause of NTLDR errors is an incorrect boot order. If the computer is set to boot from a non-bootable device, such as a USB drive or a CD/DVD, instead of the primary hard drive, the NTLDR error can occur. Ensuring that the correct boot device is selected in the BIOS settings can resolve this issue.
- Corrupted boot sector or partition: Issues with the boot sector or partition can also lead to NTLDR errors. A corrupt boot sector can prevent the operating system from loading, resulting in the error message. Corruption can occur due to improper shutdowns, disk errors, or malware infections.
- Hardware issues: Certain hardware problems can trigger NTLDR errors. Faulty cables, loose connections, or malfunctioning storage devices can prevent the NTLDR file from being read, resulting in the error message. Checking the hardware components and ensuring they are functioning correctly can help resolve these errors.
- Software conflicts: Sometimes, conflicts between different software programs or incompatible drivers can lead to NTLDR errors. If a recently installed software or driver is causing conflicts with the system, it can result in the error message. Uninstalling or updating the problematic software or driver may fix the issue.
These are some of the common causes of NTLDR errors. However, it’s important to note that each situation may be unique, and additional factors may contribute to the error. By identifying the underlying cause of the NTLDR error, you can implement the appropriate solution and restore the proper functioning of your computer’s boot process.
How to Fix NTLDR is Missing Error
The “NTLDR is missing” error is a common NTLDR error that occurs when the NTLDR file is either corrupted, deleted, or cannot be found in the designated location. This error can prevent the operating system from loading, leaving you unable to use your computer. Here are some methods you can try to fix the NTLDR is missing error:
- Check removable media: If you have any external storage devices, such as USB drives or DVDs, connected to your computer, remove them and restart the system. Sometimes, the computer may try to boot from these removable media, causing the NTLDR error. By disconnecting them, you ensure that the system boots from the correct drive.
- Check boot order: Access the BIOS settings on your computer and verify that the primary hard drive is set as the first boot device. If the boot order is incorrect, change it to prioritize the primary hard drive and save the changes before restarting the system. This will ensure that the NTLDR file is loaded correctly during the boot process.
- Repair or replace NTLDR file: If the NTLDR file is corrupted or missing, you can try repairing or replacing it with a known good copy. If you have a Windows installation disc or a system repair disc, you can use it to access the recovery console and run the “fixboot” or “fixmbr” command to repair the boot sector. Alternatively, you can copy the NTLDR file from another working computer and replace it in the appropriate location on your computer’s hard drive.
- Perform a system restore: If the NTLDR error occurred after installing new software or making system changes, you can try performing a system restore to a previous point in time when the system was functioning properly. This can help revert any changes that may have caused the error and restore the system to a working state.
- Run a disk check: Use the built-in Windows Disk Check utility to scan and repair any disk errors that may be causing the NTLDR error. Open the Command Prompt as an administrator and run the “chkdsk” command with the /r parameter to check for and fix any bad sectors or file system errors on the hard drive.
These methods should help you resolve the NTLDR is missing error and allow your computer to boot up properly. If none of these solutions work, it is advisable to seek professional assistance or consult the manufacturer’s support for further troubleshooting.
How to Fix NTLDR is Compressed Error
The “NTLDR is compressed” error is another common NTLDR error that can occur during the system boot process. This error message typically appears when the NTLDR file has been compressed on the system drive, hindering the operating system from loading properly. If you are encountering the NTLDR is compressed error, here are some methods you can try to fix it:
- Boot into the Windows Recovery Environment: If the NTLDR file is compressed, you will need to access the Windows Recovery Environment to decompress it. Insert your Windows installation disc or a system repair disc and boot the computer from it. Then, select the language preferences and click on “Repair your computer”. From the options available, choose “Command Prompt” to open the command line interface.
- Decompress the NTLDR file: Once you are in the command line interface, enter the following command: “compact /U C:\ntldr”. This command will decompress the NTLDR file on the C: drive. After executing the command, restart your computer and check if the NTLDR is compressed error has been resolved.
- Perform a system file check: If the NTLDR file is still compressed or the error persists after decompressing it, you can try running a system file check to repair any corrupted system files. Open the command prompt in the Windows Recovery Environment and enter the following command: “sfc /scannow”. This command will scan your system for corrupted files and attempt to fix them automatically.
- Restore the NTLDR file: If the previous steps did not resolve the issue, you can try restoring the NTLDR file from a backup or using another NTLDR file from a working computer. To restore from a backup, you will need to access the Windows Recovery Environment and select the option to restore your system to a previous point in time when the NTLDR file was not compressed. If you are using another NTLDR file, you can copy it to the appropriate location on your system drive to replace the compressed one.
These methods should help you fix the NTLDR is compressed error and allow your computer to boot up properly. If the error continues to persist or if you encounter any difficulties during the troubleshooting process, it is recommended to seek professional assistance or contact the manufacturer’s support for further guidance.
How to Fix NTLDR is Corrupt Error
The “NTLDR is corrupt” error is a frustrating issue that can prevent your computer from booting up properly. This error message indicates that the NTLDR file, which is essential for the Windows operating system to load, has become corrupted or damaged. If you are experiencing the NTLDR is corrupt error, here are some methods you can try to resolve it:
- Restart your computer: Sometimes, a simple restart can fix the NTLDR is corrupt error. Before attempting any other solutions, restart your computer and check if the error persists. In some cases, temporary issues may cause the error, and a restart can resolve it.
- Check for loose connections: Loose connections between the hard drive and the motherboard can lead to file corruption, including the NTLDR file. Ensure that all cables and connections are securely plugged in. If necessary, disconnect and reconnect the cables to ensure a proper connection.
- Replace the NTLDR file: If the NTLDR file is truly corrupt, you can replace it with a known good copy from another computer. Find a computer with the same operating system and version as yours, locate the NTLDR file, and copy it onto a USB drive. Then, insert the USB drive into your computer and replace the corrupt NTLDR file with the one from the USB drive.
- Perform a system repair: If the NTLDR is corrupt error persists, you can try running a system repair using the Windows installation disc or a system repair disc. Boot your computer from the disc and select the option to repair your computer. Follow the prompts to initiate a startup repair, which will scan for and fix any issues impacting the NTLDR file.
- Reinstall the operating system: If all else fails, you may need to consider reinstalling the operating system. This should be a last resort, as it will erase all data on your computer. If you choose this option, be sure to back up important files and documents before proceeding. Use the Windows installation disc to format your hard drive and perform a clean installation of the operating system.
These are some of the methods you can try to fix the NTLDR is corrupt error. However, it’s important to note that each situation may be unique, and additional factors may contribute to the error. If you are unsure or encounter difficulties during the troubleshooting process, it is advisable to seek professional assistance or contact the manufacturer’s support for further guidance.
How to Fix NTLDR is Compressed Error
The “NTLDR is compressed” error is a common issue that can occur during the computer’s boot process. This error message indicates that the NTLDR (NT Loader) file, which is essential for the Windows operating system to start, has been compressed. When this happens, the system is unable to access the necessary files, resulting in the error. If you encounter the NTLDR is compressed error, here are some methods you can try to resolve it:
- Boot into the Windows Recovery Environment: To fix the NTLDR is compressed error, you need to access the Windows Recovery Environment. Insert your Windows installation disc or a system repair disc and boot your computer from it. Select your language preferences and click on “Repair your computer.” From the available options, choose “Command Prompt” to open the command line interface.
- Decompress the NTLDR file: Once you are in the command prompt, enter the following command: “compact /U C:\ntldr”. This command will decompress the NTLDR file on the C: drive. Restart your computer after executing the command and check if the NTLDR is compressed error has been resolved.
- Perform a system file check: If the NTLDR file is still compressed or the error persists, you can try running a system file check to repair any corrupt system files. Open the command prompt in the Windows Recovery Environment and enter the following command: “sfc /scannow”. This command will scan your system for corrupted files and attempt to fix them automatically.
- Restore the NTLDR file: If the previous steps did not resolve the issue, you can try restoring the NTLDR file from a backup or using another NTLDR file from a working computer. In the Windows Recovery Environment, choose the option to restore your system to a previous point in time before the NTLDR file was compressed. Alternatively, you can copy the NTLDR file from a working computer and replace the compressed one on your system drive.
These methods should help you fix the NTLDR is compressed error and allow your computer to boot up properly. If the error persists or if you encounter any difficulties during the troubleshooting process, it is recommended to seek professional assistance or contact the manufacturer’s support for further guidance.
How to Fix NTLDR is Invalid Error
The “NTLDR is invalid” error is a common NTLDR error that can occur during the boot process of the Windows operating system. This error message typically indicates that the NTLDR (NT Loader) file is either corrupted or has become invalid due to various reasons. If you are encountering the NTLDR is invalid error, here are some methods you can try to fix it:
- Restart your computer: Sometimes, a simple restart can fix the NTLDR is invalid error. Before attempting any other solutions, restart your computer and check if the error persists. In some cases, temporary issues may cause the error, and a restart can resolve it.
- Check for loose connections: Loose connections between the hard drive and the motherboard can lead to file corruption, including the NTLDR file. Ensure that all cables and connections are securely plugged in. If necessary, disconnect and reconnect the cables to ensure a proper connection.
- Replace the NTLDR file: If the NTLDR file is truly invalid or corrupted, you can try replacing it with a known good copy from another computer. Find a computer with the same operating system and version as yours, locate the NTLDR file, and copy it onto a USB drive. Then, insert the USB drive into your computer and replace the invalid or corrupted NTLDR file with the one from the USB drive.
- Perform a system repair: If the above methods do not resolve the issue, you can try performing a system repair using the Windows installation disc or a system repair disc. Boot your computer from the disc and select the option to repair your computer. Follow the prompts to initiate a startup repair, which will scan for and fix any issues impacting the validity of the NTLDR file.
- Reinstall the operating system: If all else fails, you may need to consider reinstalling the operating system. This should be done as a last resort, as it will erase all data on your computer. If you choose this option, be sure to back up important files and documents before proceeding. Use the Windows installation disc to format your hard drive and perform a clean installation of the operating system.
These are some of the methods you can try to fix the NTLDR is invalid error. However, it’s important to note that each situation may be unique, and additional factors may contribute to the error. If you are unsure or encounter difficulties during the troubleshooting process, it is advisable to seek professional assistance or contact the manufacturer’s support for further guidance.
How to Fix NTLDR is Not Found Error
The “NTLDR is not found” error is a common NTLDR error that can occur during the boot process of the Windows operating system. This error message typically indicates that the NTLDR (NT Loader) file, which is essential for the system to start, is missing or cannot be located. If you are encountering the NTLDR is not found error, here are some methods you can try to fix it:
- Check for removable media: Ensure that there are no removable media, such as USB drives or DVDs, connected to your computer. Sometimes, the computer tries to boot from these devices, resulting in the NTLDR is not found error. By disconnecting them and restarting the computer, you can prevent this error from occurring.
- Check the boot order: Access the BIOS settings on your computer and verify that the primary hard drive is set as the first boot device. If the boot order is incorrect, change it to prioritize the primary hard drive and save the changes before restarting the system. This will ensure that the NTLDR file is searched for and loaded from the correct drive.
- Replace the NTLDR file: If the NTLDR file is missing or cannot be found, you can try replacing it with a known good copy from another computer. Find a computer with the same operating system and version as yours, locate the NTLDR file, and copy it onto a USB drive. Then, insert the USB drive into your computer and replace the missing NTLDR file with the one from the USB drive.
- Run a disk check: Use the built-in Windows Disk Check utility to scan and repair any disk errors that may be causing the NTLDR is not found error. Open the Command Prompt as an administrator and run the “chkdsk” command with the /r parameter to check for and fix any bad sectors or file system errors on the hard drive.
- Perform a system repair: If the above methods do not resolve the issue, you can try performing a system repair using the Windows installation disc or a system repair disc. Boot your computer from the disc and select the option to repair your computer. Follow the prompts to initiate a startup repair, which will scan for and fix any issues preventing the NTLDR file from being found.
These methods should help you fix the NTLDR is not found error and allow your computer to boot up properly. If the error persists or if you encounter any difficulties during the troubleshooting process, it is recommended to seek professional assistance or contact the manufacturer’s support for further guidance.
How to Fix NTLDR is Compressed Error on Windows XP
If you are using Windows XP and encounter the “NTLDR is compressed” error, it means that the NTLDR (NT Loader) file has been compressed, causing a disruption in the boot process. This error prevents your computer from starting up properly. Here are some methods you can try to resolve the NTLDR is compressed error on Windows XP:
- Boot into the Windows XP Recovery Console: Insert your Windows XP installation CD and restart your computer. Press any key to boot from the CD when prompted. Select the language and press “R” to enter the Recovery Console.
- Decompress the NTLDR file: Once you are in the Recovery Console, type the command “compact /U C:\ntldr” and press Enter. This command will decompress the NTLDR file on the C: drive. Restart your computer and check if the NTLDR is compressed error has been resolved.
- Copy the NTLDR file from the Windows XP installation CD: If the previous step did not solve the issue, you can copy the NTLDR file from the Windows XP installation CD. Restart your computer using the installation CD and enter the Recovery Console. Type the command “copy D:\i386\ntldr C:\” (replace D: with the drive letter of your CD-ROM drive) and press Enter. Restart your computer and check if the error is resolved.
- Check the hard drive for errors: A corrupted hard drive can also cause the NTLDR is compressed error. Restart your computer with a Windows XP installation CD and enter the Recovery Console. Type the command “chkdsk /r” and press Enter to check and repair any errors on the hard drive.
- Perform a repair installation of Windows XP: If none of the above methods work, you can try performing a repair installation of Windows XP. This process will repair the operating system files and preserve your data and installed programs. Boot your computer using the Windows XP installation CD, follow the prompts until you reach the “Repair” option, and select it to reinstall Windows XP without losing your files and settings.
These are some methods you can try to fix the NTLDR is compressed error specifically on Windows XP. If the error persists or if you encounter any difficulties during the troubleshooting process, it is recommended to seek professional assistance or contact the Microsoft support team for further guidance.
How to Fix NTLDR is Missing Error on Windows Vista/7/8/10
If you are using Windows Vista, 7, 8, or 10 and encounter the “NTLDR is missing” error, it means that the NTLDR (NT Loader) file required for the boot process is either missing or cannot be found. This error prevents your computer from starting up properly. Here are some methods you can try to resolve the NTLDR is missing error on Windows Vista/7/8/10:
- Check for removable media: Ensure that there are no removable media, such as USB drives or DVDs, connected to your computer. Sometimes, the computer tries to boot from these devices, resulting in the NTLDR is missing error. By disconnecting them, you can prevent this error from occurring.
- Check the boot order: Access the BIOS settings of your computer and verify that the primary hard drive is set as the first boot device. If the boot order is incorrect, change it to prioritize the primary hard drive and save the changes before restarting the system. This will ensure that the NTLDR file is searched for and loaded from the correct drive.
- Use Windows Startup Repair: If the NTLDR is missing error persists, you can use the Windows Startup Repair tool to automatically fix common boot issues. Boot your computer using a Windows installation disc or a system repair disc. Select the language preferences, then choose the “Repair your computer” option. From there, select “Startup Repair” and follow the prompts to initiate the repair process.
- Rebuild the BCD: In some cases, the Boot Configuration Data (BCD) file may be corrupted or missing, leading to the NTLDR is missing error. Boot your computer using a Windows installation disc or a system repair disc. Select the language preferences, then choose the “Repair your computer” option. From there, select “Command Prompt”. In the command prompt window, type the commands “bootrec /fixmbr”, then “bootrec /fixboot”, and finally “bootrec /rebuildbcd”. Restart your computer after executing these commands and check if the error is resolved.
- Perform a clean installation of Windows: If none of the above methods work, you may need to perform a clean installation of Windows. This involves formatting your hard drive and reinstalling the operating system from scratch. Before proceeding, ensure that you have a backup of your important files. Insert the Windows installation disc, boot from it, and follow the prompts to perform a clean installation of Windows.
These methods should help you fix the NTLDR is missing error on Windows Vista, 7, 8, or 10. If the error persists or if you encounter any difficulties during the troubleshooting process, it is advisable to seek professional assistance or contact the Microsoft support team for further guidance.
How to Fix NTLDR is Missing Error on Dual-Boot Systems
If you are running a dual-boot system and encounter the “NTLDR is missing” error, it indicates that the NTLDR (NT Loader) file required for the boot process is missing or cannot be found on the specific operating system you are trying to boot into. This error can occur when the boot files for one operating system overwrite or interfere with the boot files of the other operating system. Here are some methods you can try to resolve the NTLDR is missing error on dual-boot systems:
- Boot from the correct installation: Ensure that you are booting from the correct installation of the operating system. When you encounter the NTLDR is missing error, restart your computer and choose the correct operating system from the boot menu. It is possible that the boot menu was not selected properly, resulting in the error.
- Check the boot order: Access the BIOS settings of your computer and verify that the correct drive or partition containing the NTLDR file is set as the first boot device. If the boot order is incorrect, change it to prioritize the correct drive or partition and save the changes before restarting the system. This ensures that the correct NTLDR file is loaded during the boot process.
- Repair the boot files: If the boot files for one of the operating systems are corrupt or missing, you can use the Startup Repair tool to fix the issue. Boot your computer using a Windows installation disc or a system repair disc. Select the language preferences, then choose the “Repair your computer” option. From there, select “Startup Repair” and follow the prompts to repair the boot files for the operating system. Repeat this process for each operating system in the dual-boot configuration.
- Recreate the boot loader: If the above methods do not resolve the issue, you can try recreating the boot loader for each operating system. Boot your computer using a Windows installation disc or a system repair disc. Select the language preferences, then choose the “Repair your computer” option. From there, select “Command Prompt”. In the command prompt window, use the bootrec command to rebuild the BCD file and fix the boot loader. Execute the commands “bootrec /fixmbr”, “bootrec /fixboot”, and “bootrec /rebuildbcd” for each operating system in the dual-boot configuration.
- Reinstall the operating system: If none of the above methods work, you may need to consider reinstalling the operating system that is experiencing the NTLDR is missing error. Before proceeding, ensure that you have a backup of your important files. Boot your computer using the installation disc for the operating system and follow the prompts to perform a clean installation of that specific operating system.
These are some methods you can try to fix the NTLDR is missing error on dual-boot systems. Ensure that you follow the appropriate steps for each operating system in your dual-boot configuration. If the error persists or if you encounter any difficulties during the troubleshooting process, it is advisable to seek professional assistance or refer to specific guides for your dual-boot setup.
How to Fix NTLDR is Missing Error When Installing a New Hard Drive
If you encounter the “NTLDR is missing” error when installing a new hard drive, it means that the NTLDR (NT Loader) file required for the boot process is missing or cannot be found on the new hard drive. This can happen if the NTLDR file was not properly transferred during the installation process or if the new hard drive is not properly configured. Here are some methods you can try to resolve the NTLDR is missing error when installing a new hard drive:
- Check the cable connections: Ensure that the cables connecting the new hard drive to the motherboard and power supply are securely connected. Loose or improperly connected cables can cause detection issues and result in the NTLDR is missing error.
- Verify the BIOS settings: Access the BIOS settings of your computer and check if the new hard drive is detected properly. Ensure that the BIOS is set to recognize the new hard drive as a bootable device. Adjust the settings, if necessary, to enable proper detection.
- Reinstall the operating system: If the NTLDR is missing error persists, you may need to reinstall the operating system on the new hard drive. Start the installation process using the installation media for the operating system, follow the prompts, and select the new hard drive as the installation destination. This will initiate a clean installation, including the transfer of the necessary system files, including the NTLDR file, to the new hard drive.
- Repair the boot files: Use the Windows installation media to access the repair options. Select the option to repair your computer and choose the command prompt option. From the command prompt, execute the following commands: “bootrec /fixmbr”, “bootrec /fixboot”, and “bootrec /rebuildbcd”. These commands will repair and rebuild the boot files, including the NTLDR file, on the new hard drive.
These methods should help you fix the NTLDR is missing error when installing a new hard drive. Ensure that the connections are secure, the BIOS settings are correct, and the operating system is properly installed on the new hard drive. If the error persists or if you encounter any difficulties during the troubleshooting process, it is recommended to seek professional assistance or contact the manufacturer’s support for further guidance.
How to Fix NTLDR is Missing Error When Changing Boot Order
If you encounter the “NTLDR is missing” error when changing the boot order in the BIOS settings, it means that the NTLDR (NT Loader) file required for the boot process is either missing or cannot be found in the selected boot device. When you change the boot order, your computer tries to load the operating system from a different device, and if the NTLDR file is not present on that device, the error occurs. Here are some methods you can try to resolve the NTLDR is missing error when changing the boot order:
- Restore the original boot order: If you changed the boot order and immediately encountered the NTLDR is missing error, try restoring the original boot order. Enter the BIOS settings and select the option to revert to the default or factory settings. This will reset the boot order to its original configuration. Save the changes and restart the computer to see if the NTLDR is missing error is resolved.
- Check the selected boot device: Ensure that the selected boot device actually contains the NTLDR file. If you changed the boot order to a different hard drive or removable media, verify that the NTLDR file is present on that device. If it is not, you may need to select a different boot device or modify the boot order accordingly to include the correct device containing the NTLDR file.
- Repair the boot files: Use the Windows installation media to access the repair options. Select the option to repair your computer and choose the command prompt option. From the command prompt, execute the following commands: “bootrec /fixmbr”, “bootrec /fixboot”, and “bootrec /rebuildbcd”. These commands will repair and rebuild the boot files, including the NTLDR file, on the selected boot device.
- Reinstall the operating system: If the NTLDR is missing error persists, you may need to consider reinstalling the operating system. This should be a last resort, as it involves a clean installation and will erase all data on the selected boot device. Boot your computer using the installation media for the operating system and follow the prompts to perform a clean installation.
These methods should help you fix the NTLDR is missing error when changing the boot order. Ensure that you have the NTLDR file present on the selected boot device and verify the boot order settings in the BIOS. If the error persists or if you encounter any difficulties during the troubleshooting process, it is recommended to seek professional assistance or contact the manufacturer’s support for further guidance.
How to Fix NTLDR is Missing Error Caused by a Virus
If you encounter the “NTLDR is missing” error that is caused by a virus, it means that the NTLDR (NT Loader) file required for the boot process has been infected or deleted by malware. This can prevent your computer from starting up properly. Here are some methods you can try to fix the NTLDR is missing error caused by a virus:
- Scan your computer for malware: Use a reliable antivirus or antimalware program to scan your computer for any viruses or malware. Perform a full system scan and allow the program to quarantine or remove any infected files it finds. This may help remove any malware that is causing the NTLDR is missing error.
- Restore from a backup: If you have a recent backup of your system, restore your computer to a previous point in time before the virus infection occurred. This can help revert the system files, including the NTLDR file, to a clean state.
- Reinstall the operating system: If the virus has severely damaged your system files, you may need to consider reinstalling the operating system. This will involve formatting your hard drive and performing a clean installation. Be sure to backup any important files before proceeding with the reinstall.
- Use Windows Recovery Environment: Boot your computer into the Windows Recovery Environment using your Windows installation disc or a system repair disc. From there, select the option to repair your computer and choose the command prompt option. Use the command prompt to manually replace the infected or missing NTLDR file with a clean copy. You can copy the NTLDR file from another trusted source or use the Windows installation disc to extract a fresh copy.
It’s important to note that dealing with virus infections can be complex, and prevention is key. Always ensure that you have a reliable antivirus program installed and regularly updated to protect your computer from malware. Additionally, exercise caution when downloading and installing files from unknown or untrusted sources.
If the NTLDR is missing error caused by a virus persists or if you encounter any difficulties during the troubleshooting process, it is advisable to seek professional assistance or contact the manufacturer’s support for further guidance.
How to Prevent NTLDR Errors in the Future
NTLDR errors can be frustrating and can disrupt the boot process of your computer. To prevent these errors from occurring in the future, you can take some proactive measures. Here are some steps you can follow to prevent NTLDR errors:
- Maintain a healthy system: Regularly perform system maintenance tasks such as running disk cleanup and disk defragmentation to keep your system running smoothly. This can help prevent file corruption and ensure the proper functioning of critical system files like the NTLDR file.
- Keep your operating system up to date: Install the latest updates and patches for your operating system. These updates often include important bug fixes and security patches that can help prevent issues like NTLDR errors caused by security vulnerabilities.
- Use reliable antivirus software: Install a reputable antivirus software and keep it updated. Regularly scan your computer for viruses and malware to prevent infections that can lead to NTLDR errors.
- Be cautious when making system changes: Exercise caution when making changes to your system, such as installing new software or modifying system files. Ensure that you are using trusted sources for downloads and follow best practices to avoid unintended consequences.
- Create regular backups: Regularly back up your important files and system files. Having a recent backup of your system allows you to restore it to a previous point in time, reducing the impact of potential NTLDR errors.
- Properly shut down your computer: Always shut down your computer using the proper procedures. Avoid forceful or abrupt shutdowns, as they can lead to file corruption and increase the risk of encountering NTLDR errors.
By following these preventive measures, you can reduce the chances of encountering NTLDR errors in the future and ensure the smooth operation of your computer’s boot process.
If you do experience further issues or if you encounter any difficulties, it is recommended to seek professional assistance or contact the manufacturer’s support for further guidance.