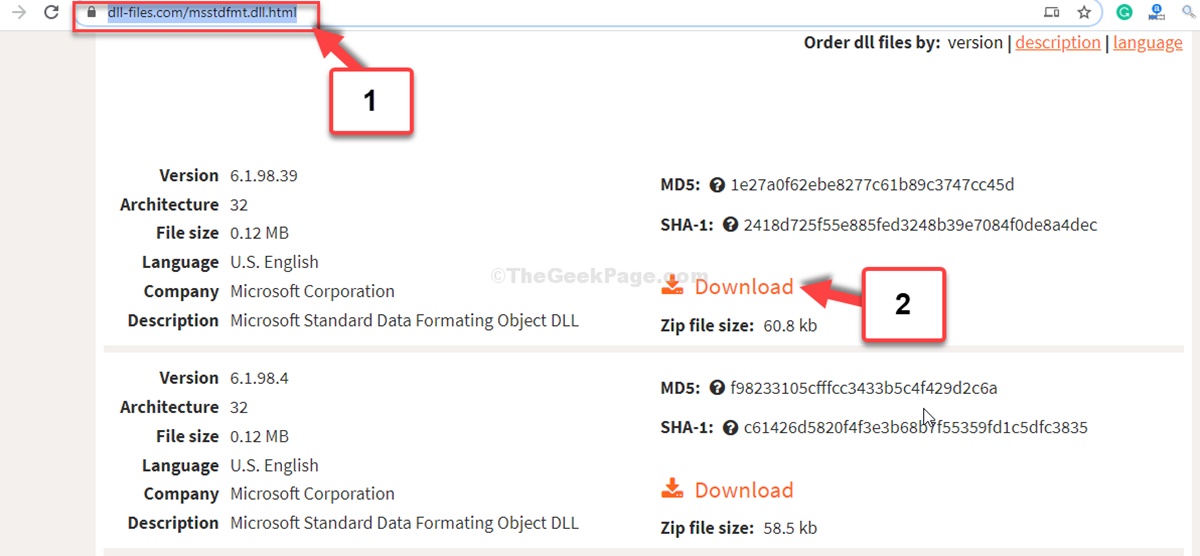What is msstdfmt.dll?
Before we delve into fixing the “msstdfmt.dll is missing or not found” error, let’s first understand what the msstdfmt.dll file is and why it is important.
The msstdfmt.dll file is a dynamic link library (DLL) file that is associated with the Microsoft Standard Data Formating Object Library. This file plays a crucial role in formatting data for applications that utilize Visual Basic 6.0 runtime components. It provides functions for formatting dates, numbers, and other data types in a standardized manner.
Many legacy applications and programs that were developed using Visual Basic 6.0 rely on the msstdfmt.dll file to ensure proper data formatting. Without this file, these programs may encounter issues and display error messages like “msstdfmt.dll is missing or not found.”
It is worth noting that the msstdfmt.dll file may not be present in newer Windows operating systems by default, as Microsoft no longer includes it with their latest software releases. However, some older programs or applications may still require this file to function correctly.
If you encounter an error related to msstdfmt.dll, it is crucial to address it promptly to ensure the smooth functioning of your programs that rely on this file.
Now that we have a basic understanding of what the msstdfmt.dll file is, let’s move on to the common causes of “msstdfmt.dll is missing or not found” errors and how to fix them.
Common causes of msstdfmt.dll errors
There are several potential reasons why you might encounter the “msstdfmt.dll is missing or not found” error message. Understanding these common causes can help you narrow down the troubleshooting process and find the most appropriate solution. Here are some of the common causes of msstdfmt.dll errors:
- Missing or corrupted msstdfmt.dll file: In some cases, the msstdfmt.dll file may become missing or corrupted due to various reasons such as accidental deletion, malware infection, or software conflicts.
- Outdated or incompatible software: If you are running an older version of software or an application that relies on msstdfmt.dll, it may not be compatible with your current operating system. This can result in errors related to msstdfmt.dll.
- Registry issues: Problems in the Windows registry can also lead to msstdfmt.dll errors. The registry is a crucial component of the operating system that stores configuration settings for installed programs. If there are invalid or incorrect entries related to msstdfmt.dll, it can cause errors.
- Hardware problems: In rare cases, hardware issues such as faulty RAM or a failing hard drive can cause msstdfmt.dll errors. It’s worth running a diagnostic test on your hardware to rule out any physical problems.
- Software conflicts: Sometimes, conflicts between different software or incompatible drivers can trigger msstdfmt.dll errors. It’s essential to ensure that all your software is up to date and compatible with your operating system.
Identifying the specific cause of the msstdfmt.dll error can be challenging, but by understanding these common factors, you can take appropriate steps to resolve the issue. In the next section, we will explore different methods to fix the “msstdfmt.dll is missing or not found” error on different Windows operating systems.
How to fix msstdfmt.dll is missing errors
Encountering the “msstdfmt.dll is missing” error can be frustrating, but there are several solutions you can try to resolve the issue. The appropriate method will vary depending on your Windows operating system version. Here’s a guide on how to fix msstdfmt.dll errors:
Fixing msstdfmt.dll errors on Windows 10:
- Reinstall the program: If the error occurs when running a specific program, try uninstalling and reinstalling it. This will ensure that all the necessary files, including msstdfmt.dll, are properly installed.
- Update your software: Ensure that all your programs are up to date, as outdated software can cause compatibility issues with the latest Windows updates.
- Use System File Checker: Open Command Prompt as an administrator and type the command “sfc /scannow”. This will scan your system for any corrupted system files and replace them if necessary.
- Run Windows Update: Keeping your Windows operating system up to date is crucial for overall system stability. Check for available updates and install them.
Fixing msstdfmt.dll errors on Windows 8/8.1:
- Similar to Windows 10, reinstalling the program and updating your software are good initial steps to take.
- Running the System File Checker and performing Windows Update can also help resolve the issue.
Fixing msstdfmt.dll errors on Windows 7:
- Again, start by reinstalling the program and updating your software.
- Use the System File Checker by opening Command Prompt as an administrator and typing “sfc /scannow”.
- Perform a clean installation of Windows: If all else fails, consider performing a clean installation of Windows 7 to eliminate any underlying issues.
Fixing msstdfmt.dll errors on Windows Vista and Windows XP:
- Reinstall the program and update your software.
- Download and install the latest service packs and updates specifically for your Windows version.
- If the issue persists, try restoring your computer to a previous restore point when the error did not occur.
- If none of the above steps work, you may need to seek assistance from a professional or consider upgrading your operating system.
Remember to restart your computer after applying any changes or updates. These methods should help you resolve the msstdfmt.dll is missing error on your Windows system.
Fixing msstdfmt.dll not found errors on Windows 10
If you are encountering the “msstdfmt.dll not found” error on Windows 10, there are a few steps you can take to resolve the issue. Here is a guide on how to fix msstdfmt.dll not found errors on Windows 10:
- Reinstall the affected program: If the error occurs when running a specific program, try uninstalling it completely and then reinstalling it. This will ensure that all the necessary files, including msstdfmt.dll, are properly installed.
- Update your software: Check if there are any available updates for the program in question. Outdated software can sometimes cause compatibility issues with the latest Windows updates.
- Perform a system file check: Open Command Prompt as an administrator and type the command “sfc /scannow”. This will scan your system for any corrupted system files, including msstdfmt.dll, and replace them if necessary.
- Run Windows Update: Keeping your Windows 10 operating system up to date is crucial for overall system stability. Go to “Settings” > “Update & Security” > “Windows Update” and click on “Check for updates”. Install any available updates.
If the above steps don’t resolve the msstdfmt.dll not found error, you can try the following additional methods:
- Download the missing DLL file: Go to a trusted DLL file download website, search for msstdfmt.dll, download the file, and place it in the appropriate location. Be cautious when downloading DLL files from third-party sources, as they may be compromised or contain malware. Therefore, it is crucial to ensure the credibility of the source.
- Perform a system restore: If the error started occurring recently and you have a restore point available, you can try performing a system restore. This will revert your computer’s settings to a previous state when the error was not present. Make sure to back up any important files before proceeding with a system restore.
- Consult a professional: If you have tried all the above methods and are still experiencing msstdfmt.dll not found errors, it may be beneficial to seek assistance from a professional technician or IT support. They can further diagnose the issue and provide specialized solutions.
By following these steps, you should be able to successfully fix the msstdfmt.dll not found errors on your Windows 10 system.
Fixing msstdfmt.dll not found errors on Windows 8/8.1
If you are encountering the “msstdfmt.dll not found” error on Windows 8 or Windows 8.1, there are several methods you can try to resolve the issue. Here is a guide on how to fix msstdfmt.dll not found errors on these operating systems:
- Reinstall the affected program: Start by uninstalling the program that is displaying the error message and then reinstall it. This will ensure that all the necessary files, including msstdfmt.dll, are properly installed.
- Update your software: Check if there are any available updates for the program in question. Outdated software can sometimes cause compatibility issues with the latest Windows updates.
- Perform a system file check: Open Command Prompt as an administrator and type the command “sfc /scannow”. This will scan your system for any corrupted system files, including msstdfmt.dll, and replace them if necessary.
- Run Windows Update: Keeping your Windows 8/8.1 operating system up to date is crucial for overall system stability. Go to “Settings” > “Update & Security” > “Windows Update” and click on “Check for updates”. Install any available updates.
If the above steps don’t resolve the msstdfmt.dll not found error on Windows 8/8.1, you can try the following additional methods:
- Download the missing DLL file: Search for a reliable DLL file download website, look for msstdfmt.dll, download the file, and place it in the appropriate system folder. Ensure that you verify the credibility of the source before downloading any files to avoid potential malware or security risks.
- Perform a system restore: If the error started occurring recently and you have a restore point available, you can try performing a system restore. This will revert your computer’s settings to a previous state when the error was not present. Remember to back up any important files before proceeding with a system restore.
- Consult a professional: If none of the above methods work or if you are uncomfortable performing advanced troubleshooting, it may be beneficial to seek assistance from a professional technician or IT support. They can further diagnose the issue and provide specialized solutions.
By following these steps, you should be able to successfully fix the msstdfmt.dll not found errors on your Windows 8 or Windows 8.1 system.
Fixing msstdfmt.dll not found errors on Windows 7
If you are encountering the “msstdfmt.dll not found” error on Windows 7, there are several methods you can try to resolve the issue. Here is a guide on how to fix msstdfmt.dll not found errors on Windows 7:
- Reinstall the affected program: Start by uninstalling the program that is displaying the error message and then reinstall it. This will ensure that all the necessary files, including msstdfmt.dll, are properly installed.
- Update your software: Ensure that all your programs are up to date. Outdated software can sometimes cause compatibility issues with the latest Windows updates.
- Perform a system file check: Open Command Prompt as an administrator and type the command “sfc /scannow”. This will scan your system for any corrupted system files, including msstdfmt.dll, and replace them if necessary.
- Run Windows Update: Keeping your Windows 7 operating system up to date is crucial for overall system stability. Go to “Start” > “Control Panel” > “System and Security” > “Windows Update” and click on “Check for updates”. Install any available updates.
If the above steps don’t resolve the msstdfmt.dll not found error on Windows 7, you can try the following additional methods:
- Download the missing DLL file: Search for a trustworthy DLL file download website, find msstdfmt.dll, download the file, and place it in the appropriate system folder. Ensure that you verify the credibility of the source before downloading any files to avoid potential malware or security risks.
- Perform a system restore: If the error started occurring recently and you have a restore point available, you can try performing a system restore. This will revert your computer’s settings to a previous state when the error was not present. Be sure to back up any important files before proceeding with a system restore.
- Conduct a clean installation of Windows: If none of the above methods work or if you prefer a fresh start, you can consider performing a clean installation of Windows 7. This involves formatting your hard drive and reinstalling the operating system and all your programs.
- Consult a professional: If you are uncomfortable performing advanced troubleshooting or if the error persists, seeking assistance from a professional technician or IT support can be beneficial. They can further diagnose the issue and provide specialized solutions.
By following these steps, you should be able to successfully fix the msstdfmt.dll not found errors on your Windows 7 system.
Fixing msstdfmt.dll not found errors on Windows Vista
If you are encountering the “msstdfmt.dll not found” error on Windows Vista, there are several methods you can try to resolve the issue. Here is a guide on how to fix msstdfmt.dll not found errors on Windows Vista:
- Reinstall the affected program: Uninstall the program that is displaying the error message and then reinstall it. This will ensure that all the necessary files, including msstdfmt.dll, are properly installed.
- Update your software: Ensure that all your programs are up to date. Outdated software can sometimes cause compatibility issues with the latest Windows updates.
- Download and install service packs and updates: Go to “Start” > “Control Panel” > “Windows Update” and check for available updates specifically for your version of Windows Vista. Installing these updates can address potential system file issues, including the missing msstdfmt.dll.
- Perform a system restore: If the error started occurring recently and you have a restore point available, try performing a system restore. This will revert your computer’s settings to a previous state when the error was not present. Always remember to back up any important files before proceeding with a system restore.
If the above steps don’t resolve the msstdfmt.dll not found error on Windows Vista, you can consider the following additional methods:
- Download the missing DLL file: Search for a well-known and trustworthy DLL file download website, locate msstdfmt.dll, download the file, and place it in the appropriate system folder. Ensure that you verify the credibility of the source before downloading any files to avoid potential malware or security risks.
- Consult a professional: If none of the above methods work or if you are unsure about performing complex troubleshooting, it is advisable to seek assistance from a professional technician or IT support. They can further diagnose the issue and provide specialized solutions tailored to your Windows Vista system.
By following these steps, you should be able to effectively resolve the msstdfmt.dll not found errors on your Windows Vista system.
Fixing msstdfmt.dll not found errors on Windows XP
If you are encountering the “msstdfmt.dll not found” error on Windows XP, there are several methods you can try to resolve the issue. Here is a guide on how to fix msstdfmt.dll not found errors on Windows XP:
- Reinstall the affected program: Start by uninstalling the program that is displaying the error message and then reinstall it. This will ensure that all the necessary files, including msstdfmt.dll, are properly installed.
- Update your software: Ensure that all your programs are up to date. Outdated software can sometimes cause compatibility issues with the latest Windows updates.
- Download and install service packs and updates: Visit the Microsoft website or use the Windows Update feature to check for available service packs and updates specifically for your version of Windows XP. Installing these updates can address potential system file issues, including the missing msstdfmt.dll.
- Perform a system restore: If the error started occurring recently and you have a restore point available, try performing a system restore. This will revert your computer’s settings to a previous state when the error was not present. Be sure to back up any important files before proceeding with a system restore.
If the above steps don’t resolve the msstdfmt.dll not found error on Windows XP, you can consider the following additional methods:
- Download the missing DLL file: Search for a reputable DLL file download website, locate msstdfmt.dll, download the file, and place it in the appropriate system folder. Ensure that you verify the credibility of the source before downloading any files to avoid potential malware or security risks.
- Consult a professional: If the issue persists or if you are not comfortable with advanced troubleshooting, it is recommended to seek assistance from a professional technician or IT support. They can further diagnose the issue and provide specialized solutions tailored to your Windows XP system.
By following these steps, you should be able to effectively resolve the msstdfmt.dll not found errors on your Windows XP system.
Other methods to fix msstdfmt.dll errors
If the previous methods did not resolve the msstdfmt.dll errors you are experiencing, there are additional steps you can take to try and fix the issue. While these methods may not be specific to a particular Windows version, they can be helpful in certain scenarios. Here are some other methods to fix msstdfmt.dll errors:
- Run a malware scan: Malware infections can often corrupt or delete important DLL files like msstdfmt.dll. Use a reputable antivirus or anti-malware program to scan your system and remove any detected threats.
- Check the Recycle Bin: On occasion, the msstdfmt.dll file may have been accidentally deleted and sent to the Recycle Bin. Double-click on the Recycle Bin icon to open it, search for the file, and if found, restore it to its original location.
- Use DLL repair tools: There are various third-party DLL repair tools available that can help resolve missing or corrupted DLL file errors. These tools can automatically scan and repair DLL-related issues, including msstdfmt.dll errors. Ensure that you choose a reputable and trusted tool.
- Reinstall the Microsoft Visual Basic 6.0 Runtime: If you are encountering the msstdfmt.dll error while running programs developed using Visual Basic 6.0, try reinstalling the Microsoft Visual Basic 6.0 Runtime components. This can ensure that all the necessary files, including msstdfmt.dll, are properly installed.
- Perform a clean installation of the program: If the issue persists with a specific program, you can try performing a clean installation. This involves completely uninstalling the program, deleting any leftover files or registry entries, and reinstalling it from scratch.
Remember to restart your computer after applying any changes or fixes to allow the changes to take effect. If you still cannot resolve the msstdfmt.dll error, it is recommended to seek assistance from a professional technician or IT support.
By exploring these alternative methods, you can increase the chances of effectively resolving msstdfmt.dll errors and getting your programs up and running smoothly again.