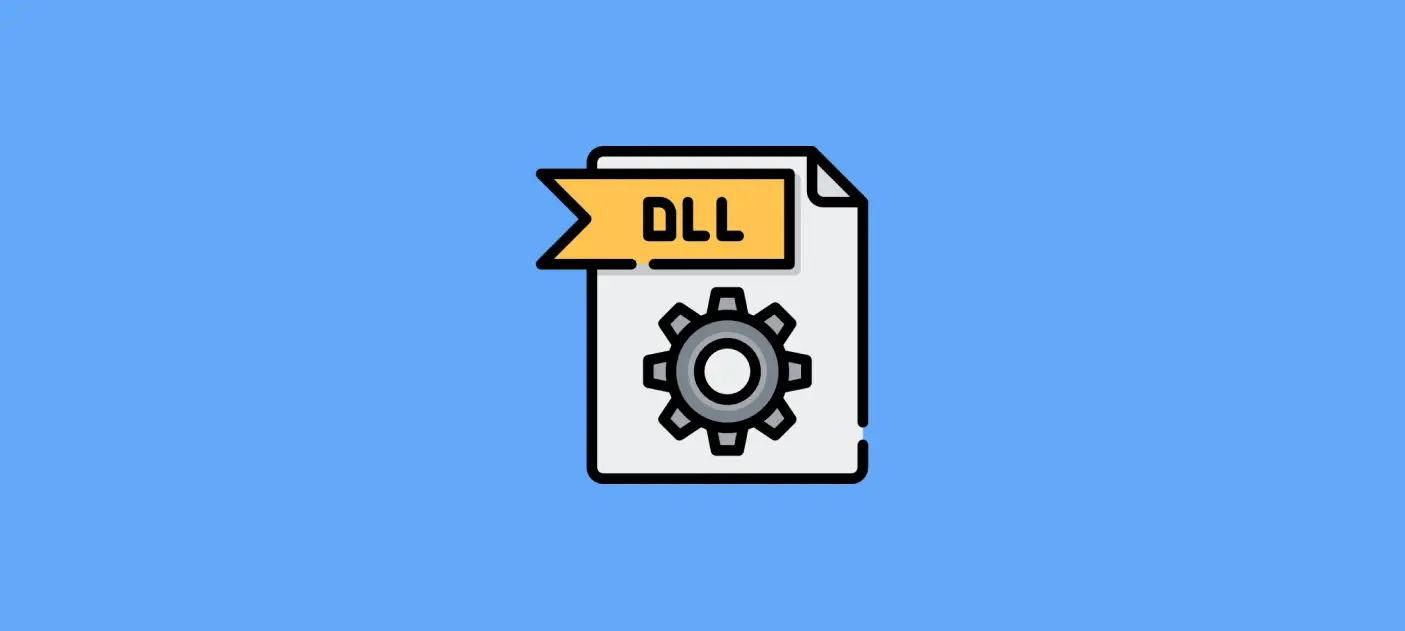What is mscorwks.dll?
The mscorwks.dll file is a critical component of the Microsoft .NET Framework, a software development platform for building and running applications on Windows machines. It is responsible for providing essential functions and resources that are needed for the proper functioning of .NET-based programs.
This dynamic-link library (DLL) file is primarily used by the Common Language Runtime (CLR), which is the execution engine of the .NET Framework. It contains a collection of pre-compiled code and resources that are necessary for executing managed code, such as .NET applications and services.
When an application or service that relies on the .NET Framework is launched, it loads the mscorwks.dll file into memory to access the functionalities it provides. This DLL file works in conjunction with other .NET components to ensure the smooth execution of .NET applications and enable features like memory management, exception handling, and object-oriented programming.
Given its significance, any issues with the mscorwks.dll file can lead to various errors and malfunctions when running .NET applications. These errors can manifest in different ways, such as “mscorwks.dll not found” or “mscorwks.dll is missing” messages. Resolving these errors is crucial to ensure the stability and functionality of the affected applications.
Now that we have a basic understanding of what the mscorwks.dll file is and its role within the .NET Framework, let’s explore some of the common causes behind mscorwks.dll errors and how to troubleshoot them effectively.
Common Causes of mscorwks.dll Errors
There are several factors that can contribute to mscorwks.dll errors. Understanding these common causes can help you pinpoint the source of the issue and take appropriate troubleshooting steps. Here are some of the common causes:
- Corrupted or missing mscorwks.dll file: The mscorwks.dll file itself may be corrupted or missing from your system, leading to errors when trying to load or execute .NET applications.
- Outdated or incompatible .NET Framework: If your computer is running an outdated version of the .NET Framework or if it’s incompatible with the specific application you’re trying to run, you may encounter mscorwks.dll errors.
- Malware infections: Malicious software or viruses can target and corrupt DLL files, including mscorwks.dll. These infections can cause errors and affect the performance of .NET applications.
- System file corruption: Issues with other system files or registry entries can indirectly impact the mscorwks.dll file and trigger errors. This can occur due to software conflicts, improper installations, or sudden system crashes.
- Hardware issues: In some cases, hardware problems like faulty RAM or hard drive issues can interfere with the proper functioning of the mscorwks.dll file and cause errors.
By identifying the common causes of mscorwks.dll errors, you can narrow down the potential root causes of the issue. In the next section, we’ll explore several methods to troubleshoot and resolve these errors effectively.
How to Troubleshoot mscorwks.dll Errors
When dealing with mscorwks.dll errors, there are several troubleshooting methods you can try to resolve the issue. Here are some effective solutions:
- Restart Your Computer: Sometimes, a simple restart can resolve temporary issues and reload the necessary DLL files, including mscorwks.dll. Restart your computer and check if the error persists.
- Run System File Checker (SFC) Scan: The System File Checker is a built-in Windows utility that scans and repairs corrupted system files. Open Command Prompt as an administrator and run the command
sfc /scannowto initiate the scan and repair process. - Reinstall .NET Framework: If the mscorwks.dll file is corrupted or missing, reinstalling the .NET Framework can help restore the necessary files. Uninstall and reinstall the .NET Framework from the Programs and Features section in Control Panel.
- Update Windows: Keeping your Windows operating system up to date is crucial for ensuring compatibility with the .NET Framework and resolving potential errors. Check for and install any available Windows updates.
- Scan for Malware: Perform a thorough scan of your computer using reputable antivirus or anti-malware software to detect and remove any malware that may be causing mscorwks.dll errors.
- Perform a System Restore: If you started experiencing mscorwks.dll errors after a recent system change or software installation, performing a system restore to a previous stable state can help to resolve the issue.
- Clean Your Registry: Invalid or corrupted registry entries can interfere with the proper functioning of DLL files. Use a reliable registry cleaning tool to scan and repair any registry issues.
- Repair Corrupted Windows Files: Use the Deployment Image Servicing and Management (DISM) tool or the Windows Repair tool to repair corrupted Windows system files that may be impacting the mscorwks.dll file.
- Reinstall the Application: If you’re encountering mscorwks.dll errors with a specific application, try reinstalling the application to ensure that all necessary files, including the mscorwks.dll file, are properly installed.
- Contact Support: If you’ve exhausted all troubleshooting methods and the mscorwks.dll error persists, it’s recommended to reach out to the application developer or Microsoft support for further assistance.
By following these troubleshooting methods, you can effectively address mscorwks.dll errors and restore the proper functionality of .NET applications on your system.
Method 1: Restart Your Computer
When encountering mscorwks.dll errors, one of the simplest and often effective methods to try is restarting your computer. Restarting can resolve temporary issues and reload necessary DLL files, including mscorwks.dll. Here’s how to do it:
- Save your work and close all open applications.
- Click on the “Start” button in the Windows taskbar and select “Restart” from the menu.
- Alternatively, you can press the Windows key on your keyboard and then click on the power icon. From the menu, select “Restart”.
- Wait for your computer to shut down and restart. This may take a few minutes.
- Once your computer has restarted, launch the application that was encountering the mscorwks.dll error and check if the issue is resolved.
If the mscorwks.dll error was due to a temporary glitch or an issue with loading the DLL file, a simple restart can clear it up. However, if the error persists, you may need to try other troubleshooting methods.
Restarting your computer is a basic troubleshooting step that can be applied to a wide range of issues. It helps to refresh system processes and reload essential files. If the mscorwks.dll error was caused by a temporary disruption in the application or system, restarting can often resolve it without the need for further intervention.
If restarting your computer doesn’t fix the mscorwks.dll error, proceed to the next troubleshooting method for further troubleshooting and resolution.
Method 2: Run System File Checker (SFC) Scan
If you’re experiencing mscorwks.dll errors on your Windows system, running a System File Checker (SFC) scan can help identify and repair corrupted or missing system files. Here’s how to run an SFC scan:
- Open Command Prompt with administrative privileges. To do this, press the Windows key, type “Command Prompt,” right-click on the Command Prompt app, and select “Run as Administrator.”
- In the Command Prompt window, type the command “
sfc /scannow” and hit Enter. - Wait for the scan to complete. It may take some time as the utility thoroughly checks system files for errors.
- If any issues are found, the SFC scan will attempt to repair them automatically. Follow the on-screen instructions, if any, to proceed with the repairs.
- Once the scan and repairs (if any) are completed, restart your computer.
The SFC scan checks the integrity of system files and replaces any corrupted or missing files with a cached copy stored in the Windows installation directory. This process can potentially resolve mscorwks.dll errors caused by system file corruption or issues.
Note that running an SFC scan requires administrative privileges. If prompted by User Account Control (UAC), click “Yes” to allow the Command Prompt to make changes to your system.
If the SFC scan successfully repairs any corrupted system files, try launching the application that was encountering the mscorwks.dll error to see if the issue is resolved. If the error persists, proceed to the next troubleshooting method.
Method 3: Reinstall .NET Framework
If you’re facing mscorwks.dll errors, it’s possible that the .NET Framework installation on your system has become corrupted or is missing certain files. Reinstalling the .NET Framework can help resolve these issues and ensure that all necessary files, including mscorwks.dll, are properly installed. Follow these steps to reinstall the .NET Framework:
- Open the Control Panel on your Windows system. You can access it by searching for “Control Panel” in the Start menu or right-clicking on the Start button and selecting “Control Panel.”
- In the Control Panel, navigate to the “Programs” or “Programs and Features” section.
- Locate the entry for the .NET Framework. The exact name may vary depending on the version(s) installed on your system (e.g., .NET Framework 3.5, .NET Framework 4.7, etc.).
- Right-click on the .NET Framework entry and select “Uninstall” or “Change.”
- Follow the on-screen prompts to uninstall the .NET Framework.
- After the uninstallation is complete, restart your computer.
- Once your computer has restarted, visit the official Microsoft website and download the latest version of the .NET Framework that is compatible with your Windows version.
- Run the downloaded installer and follow the on-screen instructions to reinstall the .NET Framework.
- Once the installation is complete, restart your computer again.
Reinstalling the .NET Framework ensures that all necessary files, including mscorwks.dll, are properly installed on your system. This can help resolve any corruption or missing file issues that were causing mscorwks.dll errors. After reinstalling, try launching the application that was encountering the error to see if the issue is resolved. If the error persists, proceed to the next troubleshooting method.
Method 4: Update Windows
Keeping your Windows operating system up to date is important for maintaining system stability and compatibility with various software, including the .NET Framework. Updating Windows can help resolve mscorwks.dll errors that may be caused by outdated components or missing patches. Here’s how to update Windows:
- Click on the “Start” button in the Windows taskbar and select “Settings” (the gear icon).
- In the Settings window, click on “Update & Security.”
- In the Update & Security section, click on “Windows Update” in the left sidebar.
- Click on the “Check for updates” button to initiate the check for available updates.
- If updates are found, click on the “Download” or “Install” button to start the update process.
- Wait for the updates to be downloaded and installed. This may take some time depending on the size and number of updates.
- Restart your computer if prompted to complete the installation of the updates.
By updating Windows, you ensure that your system has the latest security patches, bug fixes, and performance improvements. This can help resolve mscorwks.dll errors that may have been caused by compatibility issues or outdated system components.
After updating Windows, try launching the application that was encountering the mscorwks.dll error to see if the issue is resolved. If the error persists, proceed to the next troubleshooting method.
Method 5: Scan for Malware
Malware infections can cause various system errors and significantly impact the performance of your computer, including triggering mscorwks.dll errors. Performing a thorough scan for malware can help detect and remove any malicious software that may be affecting the DLL files on your system. Here’s how to scan for malware:
- Ensure that your computer is connected to the internet and has an updated antivirus or anti-malware software installed. If you don’t have any such software, consider installing a reputable one.
- Open the antivirus or anti-malware software and navigate to the scanning options or settings.
- Choose a full system scan or a deep scan option to scan your entire computer for malware. This may take some time, but it will thoroughly examine all files and directories on your system.
- Initiate the scan and wait for it to complete. The software will automatically detect and quarantine or remove any identified threats.
- If any malicious files are detected, follow the recommended actions suggested by the antivirus software to clean and remove the malware.
- Once the scan and removal process is complete, restart your computer.
Scanning for malware helps to ensure the overall security and integrity of your system. By removing any malware that may be causing mscorwks.dll errors, you can potentially resolve these issues. Additionally, it’s essential to keep your antivirus or anti-malware software up to date to proactively protect your computer from future malware infections.
After performing the malware scan, launch the application that was encountering the mscorwks.dll error to see if the issue is resolved. If the error persists, proceed to the next troubleshooting method.
Method 6: Perform a System Restore
If you started experiencing mscorwks.dll errors after making system changes or installing new software, performing a system restore to a previous stable state can help resolve the issue. System Restore allows you to revert your computer back to a previous point in time when it was functioning correctly. Here’s how to perform a system restore:
- Click on the “Start” button in the Windows taskbar and type “System Restore” in the search bar.
- From the search results, select “Create a restore point” or “System Restore” to open the System Properties window.
- In the System Properties window, click on the “System Restore” button.
- Click on “Next” to proceed to the restore options.
- Select a restore point from the list. Choose a date and time when your computer was functioning properly and prior to experiencing mscorwks.dll errors.
- Click on “Next” and then “Finish” to start the system restore process.
- Allow the system restore process to complete. Your computer will restart during the restore process.
System Restore will revert your computer’s settings, system files, and installed applications to the selected previous state. It will not affect your personal files or documents. After the system is restored, check if the mscorwks.dll error is resolved by launching the application that was experiencing the error.
It’s important to note that performing a system restore will uninstall any software or system changes made after the selected restore point. Therefore, it’s advisable to create a backup of important files and data before proceeding with the system restore.
If the mscorwks.dll error persists after performing a system restore, proceed to the next troubleshooting method.
Method 7: Clean Your Registry
Invalid or corrupted registry entries can cause mscorwks.dll errors and affect the performance of your computer. Cleaning your registry can help remove unnecessary and problematic entries, potentially resolving the error. Here’s how to clean your registry:
- Before making any changes to your registry, it’s important to create a backup. This will allow you to restore your registry if anything goes wrong during the cleaning process.
- Press the Windows key and type “regedit” in the search bar. Click on “Registry Editor” from the search results to open it.
- In the Registry Editor window, click on “File” in the menu bar and select “Export.”
- Choose a location to save the backup file, provide a name, and set “Selected branch” as the export range. Click “Save” to create the backup.
- Now, you can proceed to clean your registry. In the Registry Editor, click on “Edit” in the menu bar and select “Find” (or use the shortcut Ctrl + F).
- Type “mscorwks.dll” in the search field and click “Find Next.”
- If any search results related to mscorwks.dll are found, right-click on them and select “Delete.” Confirm the deletion if prompted.
- Repeat the search and deletion process for any other mscorwks.dll entries that appear in the search results.
- Once you have finished cleaning the registry, close the Registry Editor.
It’s important to exercise caution when making changes to the registry as incorrect modifications can cause system instability. Creating a backup ensures that you can revert to a working registry if necessary.
After cleaning the registry, restart your computer and check if the mscorwks.dll error is resolved. If the error persists, proceed to the next troubleshooting method.
Method 8: Repair Corrupted Windows Files
Corrupted Windows files can contribute to mscorwks.dll errors and impact the overall stability of your system. By repairing these files, you can potentially resolve the error. Here’s how to repair corrupted Windows files:
- Open an elevated Command Prompt. To do this, right-click on the Start button and select “Command Prompt (Admin)” or “Windows PowerShell (Admin).” If prompted, click “Yes” to grant administrative privileges.
- In the Command Prompt window, type the following command and press Enter:
dism /online /cleanup-image /restorehealth - Wait for the operation to complete. This process may take a while as Windows scans and repairs any corrupted system files.
- Once the repair process is finished, restart your computer.
- After the restart, open an elevated Command Prompt again.
- Type the following command and press Enter:
sfc /scannow - Wait for the System File Checker (SFC) scan to complete. This scan will check for any remaining corrupted system files and attempt to repair them.
- If any corrupted files are found and successfully repaired, restart your computer once again.
By repairing corrupted Windows files, you can address any issues that may be causing mscorwks.dll errors. This process utilizes built-in Windows tools to restore the integrity of your system files.
After performing the repair process, launch the application that was encountering the mscorwks.dll error to determine if the issue has been resolved. If the error persists, proceed to the next troubleshooting method.
Method 9: Reinstall the Application
If you’re encountering mscorwks.dll errors with a specific application, it’s possible that the application itself is corrupted or missing necessary files. Reinstalling the application can help resolve these issues and ensure a clean installation. Follow these steps to reinstall the application:
- Open the Control Panel on your Windows system. You can access it by searching for “Control Panel” in the Start menu or right-clicking on the Start button and selecting “Control Panel”.
- In the Control Panel, navigate to the “Programs” or “Programs and Features” section.
- Locate the application that is encountering the mscorwks.dll error in the list of installed programs.
- Right-click on the application and select “Uninstall” or “Change”. Follow any prompts to complete the uninstallation process.
- Once the application is successfully uninstalled, restart your computer.
- Next, download the latest version of the application from the official website or a trusted source.
- Run the downloaded installer file and follow the on-screen instructions to reinstall the application.
- After the installation is complete, restart your computer once again.
Reinstalling the application ensures a fresh installation and helps resolve any issues related to the application itself, including missing or corrupted files that may have been causing the mscorwks.dll error.
After reinstalling the application, launch it to check if the mscorwks.dll error is resolved. If the error persists, proceed to the next troubleshooting method.
Method 10: Contact Support
If you’ve tried all the previous methods and are still experiencing mscorwks.dll errors, it may be time to reach out to technical support for assistance. Contacting the application developer or Microsoft support can provide you with expert guidance and troubleshooting tailored to your specific issue. Here’s how to contact support:
- Visit the official website of the application that is encountering the mscorwks.dll error. Look for a “Support” or “Contact” section on their website.
- Check if the website provides a knowledge base, FAQ section, or community forums where you can find potential solutions to your issue.
- If you’re unable to find a solution or need personalized assistance, look for a “Contact Us” or “Support” page on the website. This page usually provides contact information, such as phone numbers, email addresses, or live chat options.
- Reach out to the support team through your preferred channel and explain the mscorwks.dll error you’re experiencing. Provide all the relevant details, such as the version of the application, the error message, and any troubleshooting steps you’ve already tried.
- Follow the instructions provided by the support team to further diagnose and resolve the issue. They may ask for additional information or request remote access to your computer to assist you effectively.
- Be patient and follow the instructions provided by the support team. They are trained to address technical issues and can provide the necessary guidance to resolve the mscorwks.dll error.
Contacting support is particularly helpful if you’re dealing with a complex or unique scenario that requires specialized expertise. They can offer insights, advanced troubleshooting techniques, or even a patch or update specific to your situation.
Remember to be polite and provide clear information when engaging with support. This will help them understand your issue better and provide the most effective assistance.
If all other methods have been exhausted or if the issue is related to the operating system itself, consider reaching out to Microsoft support for further assistance.