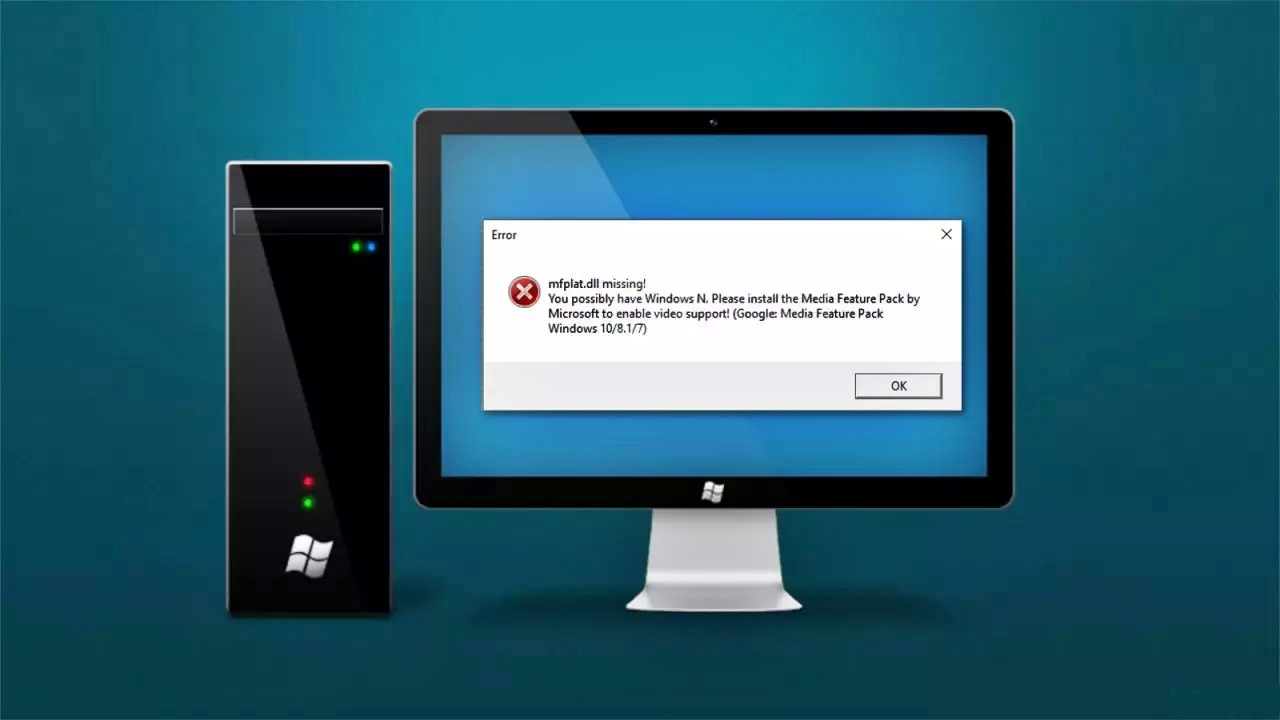Common Causes of Mfplat.dll Is Missing or Not Found Errors
When encountering the “Mfplat.dll is missing or not found” error, it is important to understand the underlying causes before attempting any fixes. Here are some common reasons why this error may occur:
- Corrupted or deleted Mfplat.dll file: The Mfplat.dll file is a crucial component of the Windows Media Foundation, and if it becomes corrupted or accidentally deleted, it can result in the “Mfplat.dll is missing” error.
- Outdated or incompatible application: If the application you are using relies on the Mfplat.dll file but is outdated or incompatible with your system, it may trigger the error.
- Missing Windows Media Player: In some cases, the absence or malfunctioning of the Windows Media Player can lead to the “Mfplat.dll is missing” error. This occurs because some applications depend on the Windows Media Player’s components, including the Mfplat.dll file.
- Missing Media Feature Pack: If you are using a Windows N or KN edition, these versions do not come pre-installed with Windows Media Player and other related technologies. Without the Media Feature Pack installed, the Mfplat.dll file may be missing.
- System file corruption: Corruption in your system files can cause various errors, including the “Mfplat.dll is missing” error. This corruption can occur due to malware or improper system shutdowns.
Understanding these common causes will help you narrow down the potential solutions for fixing the “Mfplat.dll is missing or not found” error. In the following sections, we will explore different methods to resolve this error and get your system running smoothly again.
Method 1: Reinstalling the Application
One of the simplest solutions to resolve the “Mfplat.dll is missing or not found” error is to reinstall the application that is giving you the error. This can help to ensure that all the necessary files, including the Mfplat.dll, are properly installed. Here’s how you can reinstall the application:
- Open the Control Panel on your Windows computer.
- Select “Programs” or “Programs and Features” depending on your Control Panel view.
- Locate the application that is encountering the Mfplat.dll error and click on it.
- Select “Uninstall” or “Remove” to uninstall the application from your system.
- Once the application is successfully uninstalled, restart your computer.
- Download the latest version of the application from the official website or a trusted source.
- Install the application by following the on-screen instructions.
- After the installation is complete, restart your computer once again.
- Launch the newly installed application and check if it is now functioning without the “Mfplat.dll is missing” error.
By reinstalling the application, you are essentially replacing any corrupted or missing files, including the Mfplat.dll file, with fresh and updated ones. This method can often resolve the error and restore the functionality of the application.
If reinstalling the application does not fix the “Mfplat.dll is missing or not found” error, there are several other methods you can try. In the following sections, we will explore additional solutions to troubleshoot and resolve this error.
Method 2: Updating the Application
Another effective method to resolve the “Mfplat.dll is missing or not found” error is to update the application that is showing the error. Outdated applications may have compatibility issues or missing files, including the Mfplat.dll. Follow these steps to update the application:
- Open the application that is encountering the Mfplat.dll error.
- Go to the application’s settings or preferences menu.
- Look for the “Update” or “Check for Updates” option. Click on it.
- If an update is available, follow the prompts to download and install the latest version.
- After the update is complete, restart the application.
Updating the application ensures that any known issues or bugs are fixed, and it also replaces any outdated or missing files, including the Mfplat.dll. Once the application is updated, it should no longer encounter the “Mfplat.dll is missing” error.
If there is no option to update the application within the program itself, you can visit the official website of the application or the app store from where you initially downloaded it. Check for any available updates or patches specifically addressing the Mfplat.dll issue. Download and install them according to the provided instructions.
If updating the application does not resolve the error, there are several additional methods to try. In the following sections, we will explore alternative solutions to fix the “Mfplat.dll is missing or not found” error.
Method 3: Reinstalling the Windows Media Player
If the “Mfplat.dll is missing or not found” error is related to the Windows Media Player, reinstalling it can help resolve the issue. Here’s how you can reinstall the Windows Media Player:
- Press the Windows key + R on your keyboard to open the Run dialog box.
- Type “appwiz.cpl” and press Enter to open the Programs and Features window.
- In the list of installed programs, locate and click on “Windows Media Player”.
- Click the “Uninstall” or “Remove” button to uninstall the Windows Media Player.
- Follow the on-screen prompts to complete the uninstallation process.
- Restart your computer.
- Press the Windows key + S on your keyboard to open the search bar.
- Type “Windows Features” and click on “Turn Windows features on or off”.
- Scroll down and locate “Media Features”.
- Expand the folder and check the box next to “Windows Media Player”.
- Click “OK” to confirm and reinstall the Windows Media Player.
- Follow the on-screen instructions to complete the installation process.
- Restart your computer once the installation is finished.
Reinstalling the Windows Media Player ensures that any missing or corrupted files, including the Mfplat.dll, are replaced with the correct versions. This method can help fix the “Mfplat.dll is missing” error and restore the functionality of the Windows Media Player.
If reinstalling the Windows Media Player does not resolve the error, there are other methods you can try. In the following sections, we will explore additional solutions to troubleshoot and fix the “Mfplat.dll is missing or not found” error.
Method 4: Installing the Media Feature Pack
If you are using a Windows N or KN edition, which does not come pre-installed with Windows Media Player and related technologies, installing the Media Feature Pack can help resolve the “Mfplat.dll is missing or not found” error. Follow these steps to install the Media Feature Pack:
- Open your preferred web browser and navigate to the Microsoft Download Center.
- In the search bar, enter “Media Feature Pack for Windows N edition” or “Media Feature Pack for Windows KN edition” depending on your system.
- Click on the appropriate search result that matches your Windows version.
- Review the available options and click on the “Download” button for the version compatible with your system architecture (32-bit or 64-bit).
- Once the download is complete, locate the downloaded file and double-click on it to start the installation process.
- Follow the on-screen instructions to install the Media Feature Pack.
- Restart your computer once the installation is finished.
The Media Feature Pack contains various media-related technologies, including the Mfplat.dll file, necessary for the proper functioning of multimedia applications. By installing the Media Feature Pack, you ensure that all the required components, including the Mfplat.dll, are present on your system.
If the “Mfplat.dll is missing” error persists even after installing the Media Feature Pack, there are additional methods you can try. In the following sections, we will explore alternative solutions to troubleshoot and fix the “Mfplat.dll is missing or not found” error.
Method 5: Running Windows System File Checker (SFC) Scan
If the “Mfplat.dll is missing or not found” error is caused by corrupted or missing system files, running a Windows System File Checker (SFC) scan can help resolve the issue. The SFC scan scans your system for corrupted files and repairs them automatically. Here’s how you can run an SFC scan:
- Press the Windows key on your keyboard and type “Command Prompt”.
- Right-click on “Command Prompt” in the search results and select “Run as administrator”.
- In the Command Prompt window, type “sfc /scannow” and press Enter.
- Wait for the scan to complete. It may take some time to scan and repair the system files.
- Once the scan is finished, restart your computer.
The SFC scan will review all the protected system files on your computer, including the Mfplat.dll file. If any corrupt or missing files are detected, the scan will automatically replace them with the correct versions from the Windows installation source.
If the “Mfplat.dll is missing” error persists even after running an SFC scan, there are other methods you can try. In the following sections, we will explore additional solutions to troubleshoot and resolve the “Mfplat.dll is missing or not found” error.
Method 6: Running a Malware Scan
In some cases, the “Mfplat.dll is missing or not found” error can be caused by malware or viruses on your computer. These malicious programs can corrupt or delete important system files, including the Mfplat.dll. Running a malware scan can help identify and remove any harmful software that may be causing the error. Here’s how you can run a malware scan:
- Ensure that you have a reliable and up-to-date antivirus or anti-malware program installed on your computer.
- Open the antivirus or anti-malware program and navigate to the scanning options.
- Select a full system scan to thoroughly scan your computer for any malware or viruses.
- Start the scan and allow the program to analyze your system for potential threats.
- If any malware or viruses are detected, follow the prompts to remove them from your computer.
- Once the scan and removal process is complete, restart your computer.
Running a malware scan helps to ensure that your system is free from any malicious software that could be causing the “Mfplat.dll is missing” error. Removing these threats can restore the integrity of your system files and resolve the issue.
If the “Mfplat.dll is missing” error persists even after running a malware scan, there are other methods you can try. In the following sections, we will explore additional solutions to troubleshoot and resolve the error.
Method 7: Restoring the System to a Previous Date
If you recently encountered the “Mfplat.dll is missing or not found” error and suspect that it occurred after a system change or update, you can try restoring your system to a previous date when the error was not present. The System Restore feature allows you to revert your computer’s settings to an earlier point in time. Here’s how you can restore your system:
- Press the Windows key on your keyboard and type “System Restore”.
- Click on “Create a restore point” or “System Restore” from the search results.
- In the System Properties window, click on the “System Restore” button.
- Click “Next” to proceed with the system restore process.
- Select a restore point from the available list. Choose a date and time when the “Mfplat.dll is missing” error was not occurring.
- Click “Next” and then “Finish” to start the system restore.
- Follow the on-screen instructions to complete the restoration process.
- Once the system restore is finished, restart your computer.
Restoring your system to a previous date can undo any recent changes that may have caused the “Mfplat.dll is missing” error. It allows you to revert your computer’s settings, including system files and configurations, back to a functioning state.
If the “Mfplat.dll is missing” error persists even after restoring the system, there are other methods you can try. In the following sections, we will explore additional solutions to troubleshoot and resolve the error.
Method 8: Updating Device Drivers
Outdated or incompatible device drivers can often lead to the “Mfplat.dll is missing or not found” error. It is crucial to keep your device drivers up to date to ensure optimal system performance and fix any compatibility issues. Here’s how you can update your device drivers:
- Press the Windows key + X on your keyboard and select “Device Manager” from the menu.
- In the Device Manager window, expand the categories and locate the device driver that you want to update.
- Right-click on the device driver and select “Update driver”.
- Choose the option to search automatically for updated driver software.
- Wait for Windows to search and download the latest driver updates if available.
- If Windows cannot find an update, you can visit the manufacturer’s website for the device.
- Search for the latest driver version compatible with your operating system.
- Download the driver from the manufacturer’s website and follow the provided instructions to install it.
- Restart your computer after the driver installation is complete.
Updating your device drivers ensures that the necessary components, including the Mfplat.dll file, are compatible and up to date. It can help resolve any conflicts or compatibility issues that may be causing the “Mfplat.dll is missing” error.
If the “Mfplat.dll is missing” error persists even after updating the device drivers, there are other methods you can try. In the following sections, we will explore additional solutions to troubleshoot and resolve the error.
Method 9: Performing a Windows Update
Updating your Windows operating system can often fix various issues, including the “Mfplat.dll is missing or not found” error. Windows updates contain important bug fixes, security patches, and compatibility improvements that can address underlying problems. Here’s how you can perform a Windows update:
- Open the Windows Start menu and click on the gear icon to access the Settings menu.
- In the Settings menu, click on “Update & Security”.
- Click on the “Check for updates” button to search for available updates.
- If Windows finds any updates, click on the “Download and install” button to proceed.
- Wait for the updates to download and install on your system.
- Restart your computer when prompted to complete the update process.
Performing a Windows update ensures that your operating system is equipped with the latest improvements and fixes. This can resolve compatibility issues and provide updates to system files, including the Mfplat.dll file.
It is recommended to regularly check for and install Windows updates to keep your system up to date and functioning smoothly. If the “Mfplat.dll is missing” error persists even after performing a Windows update, there are other methods you can try. In the following sections, we will explore additional solutions to troubleshoot and resolve the error.