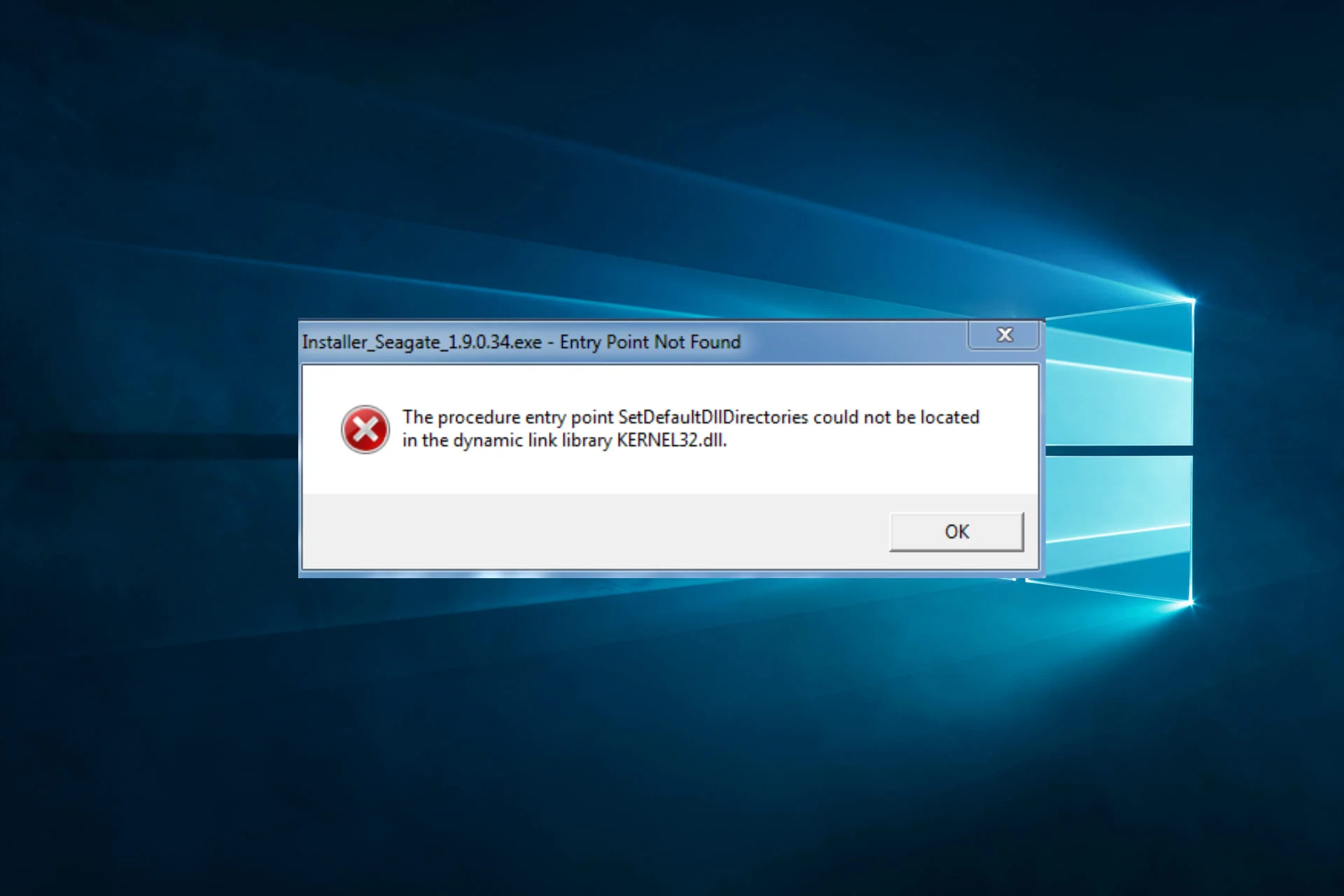What is Kernel.dll?
The Kernel.dll is a dynamic link library file that is an integral part of the Windows operating system. It contains essential programming code and functions that are used by various software and applications to communicate with the operating system and perform specific tasks. The Kernel.dll file is responsible for managing and controlling hardware devices, memory, processes, and other critical components of the operating system.
Kernel.dll errors occur when there are issues or problems with this file. These errors can manifest in various forms, including error messages, system crashes, freezing, and software malfunctioning. Common error messages associated with Kernel.dll errors include “Kernel.dll not found,” “Kernel.dll is missing,” or “Kernel.dll is corrupt.”
Kernel.dll errors can be caused by a variety of factors. One of the common causes is a faulty or incompatible software installation. If a software installation or update is not completed successfully, it can result in the corruption or deletion of the Kernel.dll file. Additionally, malware infections, hardware issues, outdated drivers, or issues with the Windows registry can also lead to Kernel.dll errors.
Resolving Kernel.dll errors is crucial to ensure the stable and efficient operation of your computer. In the following sections, we will discuss several methods to fix Kernel.dll errors and get your system back to working normally.
Common Causes of Kernel.dll Errors
Kernel.dll errors can occur due to various reasons. Understanding the common causes will help you identify and effectively resolve the issues. Here are some of the most frequent causes of Kernel.dll errors:
1. Software Installation Issues: Improper installation or uninstallation of software can result in missing or corrupted Kernel.dll files. This can happen if the installation is interrupted, the software is not compatible with your operating system, or if the software is infected with malware.
2. Malware Infections: Malicious software can infect your computer and corrupt or replace critical system files, including Kernel.dll. These infections can occur through malicious websites, email attachments, or downloads from untrusted sources. Malware can cause various errors, including Kernel.dll errors.
3. Hardware Issues: Problems with your computer’s hardware components, such as faulty RAM, a failing hard drive, or incompatible hardware, can lead to Kernel.dll errors. It is important to ensure that all hardware is properly installed and functioning correctly.
4. Outdated Drivers: Outdated or incompatible device drivers can conflict with the Kernel.dll file, leading to errors. It is crucial to regularly update your drivers, especially after installing new hardware or updating your operating system.
5. Windows Registry Issues: The Windows registry contains important information about system settings and configuration. Corrupted or invalid entries in the registry can interfere with the proper functioning of Kernel.dll and result in errors. Regularly cleaning and optimizing your registry can help prevent such issues.
6. System File Corruption: System files, including Kernel.dll, can become corrupt due to various reasons, such as power outages, improper system shut down, or disk errors. When these files are corrupted, it can result in errors and system instability.
Identifying the underlying cause of Kernel.dll errors is essential to effectively resolve them. In the next section, we will discuss various methods to fix Kernel.dll errors and restore the stability of your system.
How to Fix Kernel.dll Errors
Experiencing Kernel.dll errors can disrupt your computer’s functionality and cause frustration. Fortunately, there are several methods you can try to fix Kernel.dll errors and restore your system’s stability. Here are some effective solutions:
1. Reboot your computer: Sometimes, a simple reboot can resolve minor software glitches and help restore the proper functioning of Kernel.dll. Restart your computer and check if the error persists.
2. Scan for malware and viruses: Run a thorough scan of your computer using reliable antivirus software to detect and remove any malware or viruses that may be causing Kernel.dll errors. These malicious programs can damage system files, including Kernel.dll, and disrupt the normal operation of your computer.
3. Perform a System File Checker (SFC) scan: The System File Checker tool is a built-in Windows utility that scans for and restores corrupted system files. Open the Command Prompt as an administrator and type “sfc /scannow” to initiate the scan. Wait for the process to complete, and then restart your computer.
4. Update your drivers: Outdated or incompatible device drivers can cause conflicts with Kernel.dll. Visit the websites of your hardware manufacturers or use driver update software to download and install the latest drivers for your hardware components.
5. Repair or reinstall the software/application: If the Kernel.dll error occurs in relation to a specific software or application, try repairing or reinstalling it. This can help resolve any issues with the software files that are causing the error.
6. Perform a Windows update: Keeping your operating system up to date is essential for the overall stability and security of your computer. Install the latest Windows updates, as they often include patches and fixes for known issues, including Kernel.dll errors.
7. Restore your computer to a previous state: If you recently made changes to your system settings or installed new software, and the Kernel.dll errors started occurring afterward, you can try restoring your computer to a previous restore point. This will revert your system to a state where the error did not exist.
8. Reinstall Windows: If all else fails, you may need to reinstall Windows to resolve persistent Kernel.dll errors. It is recommended to back up your important files before proceeding with the reinstallation.
By following these methods, you can effectively troubleshoot and fix Kernel.dll errors. Remember to perform these steps carefully, and if you are unsure, seek professional assistance to avoid further complications.
Method 1: Reboot your computer
One of the simplest and quickest methods to resolve Kernel.dll errors is by rebooting your computer. A reboot can help clear temporary files, reset system processes, and resolve minor software glitches that may be causing the error. Here’s how you can do it:
Step 1: Save any pending work and close all open programs and applications. It’s important to ensure that all your data is saved to prevent any loss.
Step 2: Click on the “Start” menu in the bottom left corner of your screen and select the “Restart” option. Alternatively, you can press the Windows key + R to open the Run dialog box, type “shutdown /r” (without the quotes), and hit Enter.
Step 3: Wait for your computer to shut down and restart. During the reboot process, Windows will close all running processes and services and load them again when the system starts up.
Step 4: Once your computer has completely restarted, check if the Kernel.dll error still persists. If the error message no longer appears and your computer functions normally, the reboot has resolved the issue.
Rebooting your computer can often fix temporary software or system-related issues that may have caused the Kernel.dll error. However, if the error continues to appear, you may need to explore other troubleshooting methods.
It’s important to note that while rebooting your computer is a simple step, it may not always solve complex or underlying issues. If the Kernel.dll error persists after rebooting, consider trying other methods mentioned in this guide for further troubleshooting.
Now that you have tried the first method, let’s move on to the next method and explore additional solutions to fix Kernel.dll errors.
Method 2: Scan for malware and viruses
Malware and viruses can cause significant harm to your computer, including causing Kernel.dll errors. These malicious programs can infect system files and disrupt normal operation. By performing a thorough scan for malware and viruses, you can identify and remove any threats that may be causing the Kernel.dll error. Follow these steps to scan your computer:
Step 1: Ensure that you have an up-to-date and reliable antivirus software installed on your computer. If you don’t have one already, consider installing reputable antivirus software from a trusted source.
Step 2: Open your antivirus software and navigate to the scan options. Look for a full system scan or a comprehensive scan that includes all files, folders, and drives.
Step 3: Start the scan and allow the antivirus software to scan your entire computer for any malware or viruses. This process may take some time depending on the size of your system and the number of files on your computer.
Step 4: Once the scan is complete, review the scan results to identify any infected files or potentially harmful programs. Most antivirus software will provide options to quarantine or remove the identified threats.
Step 5: Follow the on-screen prompts to quarantine or remove the detected malware or viruses. It is recommended to follow the recommendations of your antivirus software to ensure the safety and integrity of your system.
Step 6: After the infected files are removed or quarantined, restart your computer to complete the process. This helps ensure that any remnants of malware or viruses are fully eliminated from your system.
Scanning your computer for malware and viruses is crucial to protect your system from potential threats and resolve Kernel.dll errors that may have been caused by these malicious programs. Regularly perform scans with your antivirus software and keep it up to date to prevent future infections.
If the Kernel.dll error persists even after scanning for malware and viruses, proceed to the next method to explore additional solutions.
Method 3: Perform a System File Checker (SFC) scan
If Kernel.dll errors persist on your computer, performing a System File Checker (SFC) scan can help identify and repair any corrupted system files, including Kernel.dll. The SFC scan is a built-in Windows utility that scans your system for integrity violations and attempts to restore any damaged files. Follow these steps to perform an SFC scan:
Step 1: Press the Windows key on your keyboard and type “Command Prompt” in the search bar. Right-click on the Command Prompt application in the search results and select “Run as administrator” to launch an elevated Command Prompt window.
Step 2: In the Command Prompt window, type “sfc /scannow” (without the quotes) and press Enter. This command initiates the SFC scan process.
Step 3: Allow the SFC scan to run. It will take some time to analyze your system files and attempt to repair any corrupted or missing files it finds.
Step 4: Once the scan is complete, you will see the scan results. If the SFC scan finds any corrupted files, it will attempt to repair them automatically. Follow the instructions provided in the Command Prompt window.
Step 5: After the scan and repair process is complete, restart your computer to ensure the repaired files are applied and to verify if the Kernel.dll error is resolved.
The SFC scan can help resolve Kernel.dll errors caused by corrupted system files. However, it may not always fix all issues. If the error persists, you may need to consider other methods mentioned in this guide to further troubleshoot and resolve the issue.
Performing regular SFC scans is recommended to maintain the integrity of your system files and prevent errors like Kernel.dll errors from occurring in the future.
Now that you have performed an SFC scan, let’s move on to the next method and explore additional solutions to fix Kernel.dll errors.
Method 4: Update your drivers
Outdated or incompatible device drivers can often cause conflicts with the Kernel.dll file and result in errors. Updating your drivers to the latest versions can help resolve Kernel.dll errors by ensuring compatibility and stability. Follow these steps to update your drivers:
Step 1: Identify the specific hardware devices that may be causing the Kernel.dll errors. Common culprits include graphics cards, network adapters, audio devices, and input devices such as keyboards and mice.
Step 2: Visit the official website of the device manufacturer or use reputable driver update software to download the latest drivers for the identified hardware devices. Ensure that you download the drivers that are compatible with your specific operating system version.
Step 3: Once the drivers are downloaded, double-click on the setup file and follow the on-screen instructions to install the updated drivers. Alternatively, you can manually update the drivers by navigating to the Device Manager in the Control Panel, right-clicking on the hardware device, and selecting “Update driver.”
Step 4: Repeat this process for all the hardware devices that may be contributing to the Kernel.dll errors. It is essential to update drivers for all relevant hardware components to ensure optimal system performance.
Step 5: After updating the drivers, restart your computer to apply the changes. This will ensure that the updated drivers are properly loaded and functioning.
Updating your drivers can help resolve compatibility issues and ensure that your hardware devices work smoothly with the Kernel.dll file and the rest of your system. It is advisable to regularly check for driver updates, especially after installing new hardware or updating your operating system.
If the Kernel.dll error persists even after updating your drivers, try other troubleshooting methods mentioned in this guide to further resolve the issue.
Now that you have updated your drivers, let’s move on to the next method and explore additional solutions to fix Kernel.dll errors.
Method 5: Repair or reinstall the software/application
If the Kernel.dll error is specific to a particular software or application, repairing or reinstalling it can help resolve the issue. Sometimes, the error may occur due to missing or corrupted files associated with the software. Here’s how you can repair or reinstall the software/application:
Step 1: Open the Control Panel on your computer by clicking on the Start menu and selecting Control Panel.
Step 2: In the Control Panel, navigate to the “Programs” or “Programs and Features” section, depending on your Windows version.
Step 3: Locate the software or application that is causing the Kernel.dll error in the list of installed programs.
Step 4: Right-click on the software/application and select the “Repair” option. This will initiate the repair process, which will scan for any missing or corrupted files and attempt to fix them.
Step 5: Follow the on-screen prompts to complete the repair process. Make sure to carefully read any instructions or additional steps provided by the software/application.
Step 6: Once the repair process is complete, restart your computer and check if the Kernel.dll error is resolved. If the error persists, proceed to the next step.
Step 7: If the repair process did not resolve the Kernel.dll error, you may need to uninstall the software/application completely.
Step 8: To uninstall the software/application, go back to the “Programs” or “Programs and Features” section in the Control Panel, locate the software/application, and select the “Uninstall” option.
Step 9: Follow the on-screen prompts to uninstall the software/application from your computer.
Step 10: After the uninstallation is complete, download the latest version of the software/application from the official website or a trusted source.
Step 11: Install the downloaded software/application following the provided instructions. Make sure to select the appropriate options and settings during the installation process.
Step 12: Once the installation is complete, restart your computer and check if the Kernel.dll error has been resolved.
Repairing or reinstalling the software/application can help fix Kernel.dll errors that may be caused by missing or corrupted files associated with the specific program. If the error persists, you should consider trying other methods described in this guide to further troubleshoot the issue.
Now that you have repaired or reinstalled the software/application, let’s move on to the next method and explore additional solutions to fix Kernel.dll errors.
Method 6: Perform a Windows update
Performing regular Windows updates is crucial for the overall stability and security of your computer. Updating your operating system can also help resolve Kernel.dll errors by providing patches and fixes for known issues. Here’s how you can perform a Windows update:
Step 1: Press the Windows key on your keyboard and type “Windows Update” in the search bar. Click on “Windows Update settings” to open the Windows Update settings page.
Step 2: On the Windows Update settings page, click on the “Check for updates” button. Windows will then search for available updates for your computer.
Step 3: If updates are available, click on the “Install” or “Download and install” button to start the update process. Additionally, you may also have the option to customize which updates you want to install.
Step 4: Wait for the update process to complete. This may take some time, depending on the size and number of updates being installed.
Step 5: Once the updates are installed, restart your computer to apply the changes. Restarting ensures that the updated files and configurations take effect.
Step 6: After your computer restarts, check if the Kernel.dll error is resolved. If the error no longer appears, you have successfully resolved the issue with a Windows update.
Performing regular Windows updates is essential to keep your operating system up to date and ensure that your computer has the latest bug fixes, security patches, and performance improvements. It is recommended to automate the Windows update process, so your computer receives updates automatically.
If the Kernel.dll error persists even after performing a Windows update, proceed to the next method and explore additional solutions to fix the error.
Now that you have performed a Windows update, let’s move on to the next method and explore additional solutions to fix Kernel.dll errors.
Method 7: Restore your computer to a previous state
If you recently made changes to your system settings or installed new software, and the Kernel.dll errors started occurring afterward, you can try restoring your computer to a previous restore point. System Restore allows you to revert your system to a state where the error did not exist. Follow these steps to restore your computer:
Step 1: Press the Windows key on your keyboard and type “System Restore” in the search bar. Click on “Create a restore point” to open the System Properties window.
Step 2: In the System Properties window, click on the “System Restore” button. This will launch the System Restore wizard.
Step 3: On the initial System Restore screen, click on “Next” to proceed.
Step 4: In the next window, you will see a list of available restore points. Select a restore point that dates back to a time before you started experiencing the Kernel.dll errors. If you don’t see a suitable restore point, check the “Show more restore points” option.
Step 5: Click on “Next” and then “Finish” to start the System Restore process. Review the warning message and confirm that you want to proceed with the restore.
Step 6: Wait for the restoration process to complete. Your computer will restart during the process, and the selected restore point will be applied.
Step 7: After your computer restarts, check if the Kernel.dll error is resolved. If the error no longer appears, the restore process was successful.
Restoring your computer to a previous state can help fix Kernel.dll errors that may have been caused by recent system changes or software installations. Keep in mind that performing a System Restore will not affect your personal files, but it may uninstall recently installed programs.
If the Kernel.dll error persists even after restoring your computer, proceed to the next method and explore additional solutions to fix the error.
Now that you have restored your computer to a previous state, let’s move on to the next method and explore additional solutions to fix Kernel.dll errors.
Method 8: Reinstall Windows
If all other methods have failed to resolve Kernel.dll errors and you are still experiencing persistent issues, reinstalling Windows may be necessary. Reinstalling Windows can provide a fresh start by replacing all system files, including Kernel.dll, and resolving any underlying software issues. Here’s how you can reinstall Windows:
Step 1: Before reinstalling Windows, it’s crucial to back up all your important files and data to prevent any potential loss. You can back up your files to an external storage device or use cloud storage services.
Step 2: Obtain a Windows installation media, such as a DVD or USB drive, that matches your version of Windows. You can create a bootable USB drive using the official Windows Media Creation Tool.
Step 3: Insert the installation media into your computer and restart it. Make sure that your computer is set to boot from the installation media.
Step 4: Follow the on-screen instructions to initiate the Windows installation process. Select your language preferences, agree to the license terms, and choose the “Custom” installation option when prompted.
Step 5: On the partition selection screen, select the partition where your current version of Windows is installed and choose the “Format” option. This will wipe out all the data on the selected partition.
Step 6: Proceed with the installation process by following the on-screen instructions. Windows will install the necessary files, including Kernel.dll, and configure your system.
Step 7: Once the installation is complete, go through the initial setup process, including creating a user account and configuring your preferences.
Step 8: After completing the setup, restore your backed-up files and reinstall the necessary software applications.
Reinstalling Windows is a drastic solution and should be considered as a last resort when all other methods have failed. It provides a clean installation that can resolve complex software issues, including persistent Kernel.dll errors. However, it is important to note that reinstalling Windows will erase all your installed programs and settings, so make sure to back up your data beforehand.
If none of the previous methods or reinstalling Windows has resolved the Kernel.dll error, it is recommended to seek professional assistance to diagnose and fix the underlying cause of the error.