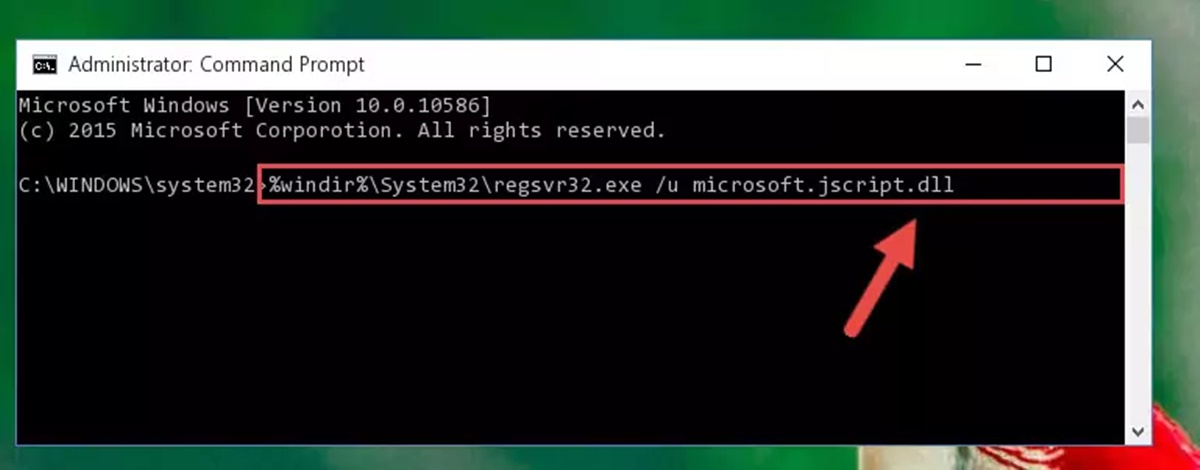What is Jscript.dll and Why is it Important?
Jscript.dll is a dynamic-link library (DLL) file that is essential for the proper functioning of JScript, a scripting language used in Microsoft Windows operating systems. JScript is primarily used to execute client-side scripts on web pages and perform various functions within applications.
This DLL file contains code and resources that enable the execution of JScript programs, providing the necessary libraries and functions to interpret and execute the code. It plays a crucial role in the execution of scripts written in JScript, allowing web browsers and applications to run interactive features and perform dynamic computations.
JScript is widely used in web development to create interactive and dynamic web pages. It allows the manipulation of web page elements, such as form validation, animation effects, and dynamic content updates. Additionally, JScript is utilized in various applications to automate tasks, handle events, and create custom functionalities.
Without the Jscript.dll file, JScript programs would fail to execute, resulting in functionality issues, error messages, and even application crashes. Any error or absence of the Jscript.dll file can lead to “Jscript.dll not found or missing” error messages, preventing the proper functioning of applications that rely on JScript.
It is essential to ensure that the Jscript.dll file is present and in the correct location to prevent compatibility issues and maintain the stability of applications using JScript. If errors related to Jscript.dll occur, they can be resolved through various methods, which will be discussed further in this article.
Common Causes of Jscript.dll Not Found or Missing Errors
Jscript.dll not found or missing errors can occur due to several factors. Identifying the root cause is crucial in order to implement the appropriate solution. The following are some common causes of Jscript.dll errors:
1. Corrupted or Deleted Jscript.dll File: The Jscript.dll file may have been corrupted or accidentally deleted, resulting in an error. This can happen due to improper installation or uninstallation of programs, malware infections, or system crashes.
2. Outdated or Incompatible Software: Running outdated software that relies on JScript can trigger errors. Compatibility issues may arise when the software is not updated to work with the latest version of Jscript.dll or the operating system.
3. Malware or Virus Infections: Malware or virus infections can cause damage to important system files, including Jscript.dll. They can modify or delete the file, leading to errors when attempting to execute JScript programs.
4. System File Corruption: Corruption of system files, including Jscript.dll, can occur due to sudden power outages, hardware failures, or improper shutdowns. This can result in errors and prevent the proper functioning of JScript-dependent applications.
5. Incorrect Registry Entries: Incorrect registry entries related to Jscript.dll can cause errors. This can occur when uninstalling programs or making system changes without properly updating the registry.
6. Missing Windows Updates: Lack of essential Windows updates can result in compatibility issues and lead to Jscript.dll errors. Updating the operating system can resolve these errors and ensure smooth execution of JScript programs.
7. Hardware Issues: Problems with hardware components, such as faulty hard drives or memory issues, can result in Jscript.dll errors. Resolving these hardware issues can often fix the errors.
It is important to identify the specific cause of the Jscript.dll error before applying any fixes. The next section will provide you with several methods to resolve these errors and restore the proper functioning of JScript-dependent applications on your system.
Method 1: Reinstalling the Program
If you are encountering a Jscript.dll not found or missing error in a specific program, one of the easiest and most effective methods to resolve the issue is by reinstalling the program. Follow these steps to reinstall the program:
1. Uninstall the Program: Open the Control Panel on your Windows operating system and navigate to the “Programs” or “Programs and Features” section. Locate the program associated with the Jscript.dll error, right-click on it, and select “Uninstall” or “Remove.” Follow the on-screen prompts to complete the uninstallation process.
2. Download the Latest Version: Visit the official website of the program or software developer and download the latest version of the program. Ensure that you download the version compatible with your operating system.
3. Install the Program: Once the download is complete, run the installation file and follow the on-screen instructions to install the program. Make sure to select the appropriate installation options and choose the desired installation location.
4. Restart Your Computer: After the installation is complete, restart your computer to apply the changes.
5. Test the Program: Launch the program that was causing the Jscript.dll error and verify if the error is resolved. If the error persists, proceed to the next method.
Reinstalling the program can often fix errors associated with Jscript.dll as it ensures that all necessary files, including the DLL file, are properly installed and registered. This method is particularly effective when the error is specific to a particular application. However, if the error is not resolved by reinstalling the program, try the next method to scan and restore system files.
Method 2: Running a System File Checker Scan
If the Jscript.dll not found or missing error persists, it may indicate corruption or damage to system files. Running a System File Checker (SFC) scan can help identify and repair such issues. Follow these steps to run an SFC scan:
1. Open Command Prompt as Administrator: Press the Windows key, type “Command Prompt,” right-click on it, and select “Run as administrator.” This will open Command Prompt with elevated privileges.
2. Run the SFC Scan: In the Command Prompt window, enter the command “sfc /scannow” and press Enter. This will start the System File Checker scan.
3. Wait for the Scan to Complete: The SFC scan will now scan all protected system files and attempt to repair any found issues. This process may take some time, so be patient and wait for it to complete.
4. Restart Your Computer: Once the scan is finished, restart your computer to implement the repaired system files.
The System File Checker scan will replace any corrupted or missing system files, including the Jscript.dll file, with a fresh, working copy. This can often fix the Jscript.dll error if it was caused by file corruption or damage.
It is important to note that running an SFC scan may require administrative privileges. Therefore, ensure that you are logged in as an administrator or have the necessary permissions to perform this action. If the Jscript.dll error persists, move on to the next method to restore the Jscript.dll file from the Recycle Bin (if applicable) or seek further solutions.
Method 3: Restoring Jscript.dll from Recycle Bin
If you have accidentally deleted the Jscript.dll file, it might still be present in the Recycle Bin. Restoring the file from the Recycle Bin can resolve the Jscript.dll not found or missing error. Follow these steps to restore the Jscript.dll file:
1. Open the Recycle Bin: Double-click on the Recycle Bin icon located on your desktop to open it.
2. Search for Jscript.dll: In the Recycle Bin window, use the search box to search for “jscript.dll”. This will filter the contents of the Recycle Bin and display any files matching that name.
3. Restore the Jscript.dll File: Locate the Jscript.dll file in the search results and right-click on it. Select the “Restore” option to restore the file to its original location.
4. Restart Your Computer: After restoring the Jscript.dll file, restart your computer to ensure that the changes take effect.
By restoring the Jscript.dll file from the Recycle Bin, you can recover the deleted file and resolve the “Jscript.dll not found or missing” error. However, if the Jscript.dll file is not found in the Recycle Bin or the error persists after restoring it, proceed to the next method to update your Windows operating system.
Method 4: Updating Windows Operating System
Keeping your Windows operating system up to date is essential for the stability and performance of your computer. Updating Windows can also help resolve various system errors, including the Jscript.dll not found or missing error. Follow these steps to update your Windows operating system:
1. Open Windows Update: Press the Windows key and search for “Windows Update.” Click on the “Windows Update Settings” option.
2. Check for Updates: In the Windows Update settings, click on the “Check for updates” button. This will search for available updates for your system.
3. Download and Install Updates: If there are any updates available, click on the “Download” or “Install” button to start the update process. Make sure you have a stable internet connection as the updates can be large in size.
4. Restart Your Computer: After the updates have been installed, restart your computer to apply the changes.
5. Repeat the Process: It is recommended to check for updates regularly to ensure that your system remains up to date. Repeat steps 2 to 4 to install any new updates that become available.
By updating your Windows operating system, you can ensure that your system has the latest bug fixes, security patches, and updates for system files like Jscript.dll. These updates can resolve compatibility issues and fix errors related to missing or corrupted files, potentially resolving the Jscript.dll error. If the error persists after updating Windows, continue to the next method to check for malware or virus infections.
Method 5: Checking for Malware or Virus Infections
Malware or virus infections can cause damage to system files, including the Jscript.dll file, leading to errors like “Jscript.dll not found or missing.” It is important to regularly scan your computer for malware and viruses to prevent and resolve such issues. Follow these steps to check for malware or virus infections:
1. Use an Antivirus or Anti-Malware Program: Ensure that you have a reliable antivirus or anti-malware program installed on your computer. If you don’t have one, consider installing a reputable program and running a full system scan.
2. Update the Antivirus Program: Open your antivirus or anti-malware program and make sure it is up to date with the latest virus definitions. Check for any available updates and install them if necessary.
3. Run a Full System Scan: Initiate a full system scan with your antivirus or anti-malware program. This will scan all files and folders on your computer, including the Jscript.dll file, for any malware or viruses.
4. Follow the Recommendations: If the scan detects any threats, follow the recommended actions provided by your antivirus software. This may include quarantining, deleting, or repairing infected files.
5. Restart Your Computer: After completing the scan and resolving any infections, restart your computer to ensure that the changes are applied.
Regularly scanning your computer for malware and viruses can help prevent and resolve issues related to missing or corrupted files, including Jscript.dll. Keeping your computer protected from malware not only safeguards your system but also ensures the smooth functioning of essential system files and applications. If the Jscript.dll error persists after scanning for malware, proceed to the next method to perform a clean installation of Windows.
Method 6: Performing a Clean Installation of Windows
If all previous methods have failed to resolve the Jscript.dll not found or missing error, performing a clean installation of Windows may be necessary. This process involves erasing the existing Windows installation and reinstalling it from scratch. It is recommended to backup all important data before proceeding. Follow these steps to perform a clean installation of Windows:
1. Create a Windows Installation Media: Obtain a Windows installation disc or create a bootable USB drive with the latest version of Windows. You can download the Windows installation media from the official Microsoft website.
2. Backup Your Data: Before proceeding with a clean installation, make sure to backup all important data, files, and settings to an external storage device or cloud service.
3. Boot from the Installation Media: Insert the Windows installation disc or connect the bootable USB drive to your computer. Restart your computer and enter the BIOS settings by pressing the appropriate key (e.g., F2 or Delete). Set the boot priority to boot from the installation media.
4. Install Windows: Follow the on-screen prompts to install Windows. Select the desired installation language, time zone, and keyboard layout. Choose the “Custom” installation option and select the partition where you want to install Windows. Follow the prompts to format the partition and install Windows.
5. Complete the Installation: Once the installation is complete, follow the on-screen instructions to set up Windows, including creating a user account and adjusting settings.
6. Restore Your Data: After the clean installation is finished, restore your backed-up data and files to your computer.
Performing a clean installation of Windows can resolve persistent errors like the Jscript.dll not found or missing error. However, note that this process will erase all your files and installed programs, so it is crucial to have proper backups before proceeding. If the error continues to occur even after a clean installation of Windows, consider the next method for repairing Windows system files.
Method 7: Repairing Windows System Files
If you are experiencing the Jscript.dll not found or missing error, it could be due to corrupted or damaged Windows system files. To address this issue, you can use built-in Windows tools like System File Checker (SFC) or Deployment Image Servicing and Management (DISM) to repair the system files. Follow these steps to repair Windows system files:
1. Open Command Prompt as Administrator: Press the Windows key, type “Command Prompt,” right-click on it, and select “Run as administrator.” This will open Command Prompt with elevated privileges.
2. Run an SFC Scan: In the Command Prompt window, type the command “sfc /scannow” and press Enter. This will start the System File Checker scan. Wait for the scan to complete, as this process may take some time.
3. Perform a DISM Scan: If the SFC scan doesn’t resolve the issue, you can try running a DISM scan. In the Command Prompt window, type the command “DISM /Online /Cleanup-Image /RestoreHealth” and press Enter. Allow the scan to complete, as it may take a while.
4. Restart Your Computer: After the scans are finished, restart your computer to implement the repaired system files.
The SFC scan checks for and repairs any corrupted or missing system files, including the Jscript.dll file. The DISM scan restores the Windows component store, which is necessary for the proper functioning of system files.
By using these Windows tools, you can repair damaged or corrupted system files that may be causing the Jscript.dll error. If the error persists, try the next method to update your device drivers.
Method 8: Updating Device Drivers
Outdated or faulty device drivers can often cause compatibility issues and errors, including the Jscript.dll not found or missing error. Updating your device drivers can help resolve these issues. Follow these steps to update your device drivers:
1. Open Device Manager: Press the Windows key and search for “Device Manager.” Click on the “Device Manager” option from the search results.
2. Expand the Device Categories: In the Device Manager window, expand the categories to locate the devices that might be causing the error. Common devices include display adapters, sound cards, network adapters, and input devices.
3. Right-Click and Update Drivers: Right-click on a device and select “Update driver” from the context menu. Choose the option to search for drivers automatically. Windows will search for the latest drivers online and install them if available. Repeat this step for all devices that might be causing the error.
4. Restart Your Computer: After updating all the device drivers, restart your computer to apply the changes.
Updating your device drivers ensures that you have the latest drivers installed, which can correct any compatibility issues and resolve the Jscript.dll error. The Device Manager is a built-in Windows utility that makes it easy to update device drivers, but for some devices, you may need to manually download drivers from the manufacturer’s website and install them.
If updating device drivers does not resolve the Jscript.dll error, proceed to the next method to replace the Jscript.dll file manually.
Method 9: Replacing Jscript.dll Manually
If all previous methods have failed to resolve the Jscript.dll not found or missing error, you can try replacing the Jscript.dll file manually. Here’s how you can do it:
1. Check for Backups: If you have a backup of the Jscript.dll file, locate and copy it to a safe location on your computer.
2. Search for Jscript.dll: If you don’t have a backup, search for the Jscript.dll file online. Ensure you download the file from a reliable and trustworthy source.
3. Locate the Existing Jscript.dll: Open File Explorer and navigate to the location where the existing Jscript.dll file is located. The default location is usually “C:\Windows\System32\” or “C:\Windows\SysWOW64\”.
4. Rename the Existing Jscript.dll: As a precaution, rename the existing Jscript.dll file to something like “Jscript.dll.old”. Right-click on the file, choose “Rename,” and add “.old” at the end of the file name.
5. Paste and Replace the New Jscript.dll: Copy the new Jscript.dll file that you obtained (either from a backup or downloaded) and paste it into the same directory where you renamed the original file. When prompted, choose to replace the existing file.
6. Restart Your Computer: After replacing the Jscript.dll file, restart your computer to ensure the changes take effect.
Manually replacing the Jscript.dll file can help resolve the “Jscript.dll not found” or “Jscript.dll missing” error by providing a fresh and functioning copy of the file. It is crucial to download the Jscript.dll file from a reliable source to avoid any security risks or further issues.
If the error still persists even after manually replacing the Jscript.dll file, consider seeking professional help or assistance from technical support to further diagnose and address the issue.
Method 10: Seeking Professional Help
If you have tried all the previous methods and are still unable to fix the Jscript.dll not found or missing error, it may be time to seek professional help. A technical expert or computer repair service can provide specialized assistance to diagnose and resolve complex issues related to DLL files and system errors. Here are a few reasons why seeking professional help can be beneficial:
1. Expert Knowledge: Professionals have in-depth knowledge and experience in troubleshooting various computer-related issues. They can accurately identify the root cause of the Jscript.dll error and provide a tailored solution.
2. Access to Advanced Tools: Professionals have access to advanced diagnostic tools and software that can help identify and fix intricate system issues. These tools can efficiently scan for errors, repair system files, and restore functionality.
3. Time-Saving: Seeking professional help can save you time and frustration. Instead of spending hours trying different methods, a professional can quickly pinpoint the problem and implement an appropriate solution.
4. Prevention of Further Damage: Incorrectly attempting to fix the Jscript.dll error can potentially cause further damage to your computer. Professionals can handle the issue with expertise, minimizing the risk of additional complications.
5. Personalized Recommendations: Professionals can provide personalized recommendations based on your specific computer setup and usage. They can suggest additional measures to improve system performance and prevent similar issues in the future.
When seeking professional help, look for reputable computer repair services or IT professionals who have experience in resolving DLL-related errors. It is advisable to provide them with detailed information about the error, the steps you have already taken, and any specific symptoms or error messages you have encountered.
Remember, seeking professional help may incur a cost, so it is important to have a budget in mind. However, the investment can provide peace of mind and a reliable solution to the Jscript.dll error that you may not be able to achieve on your own.