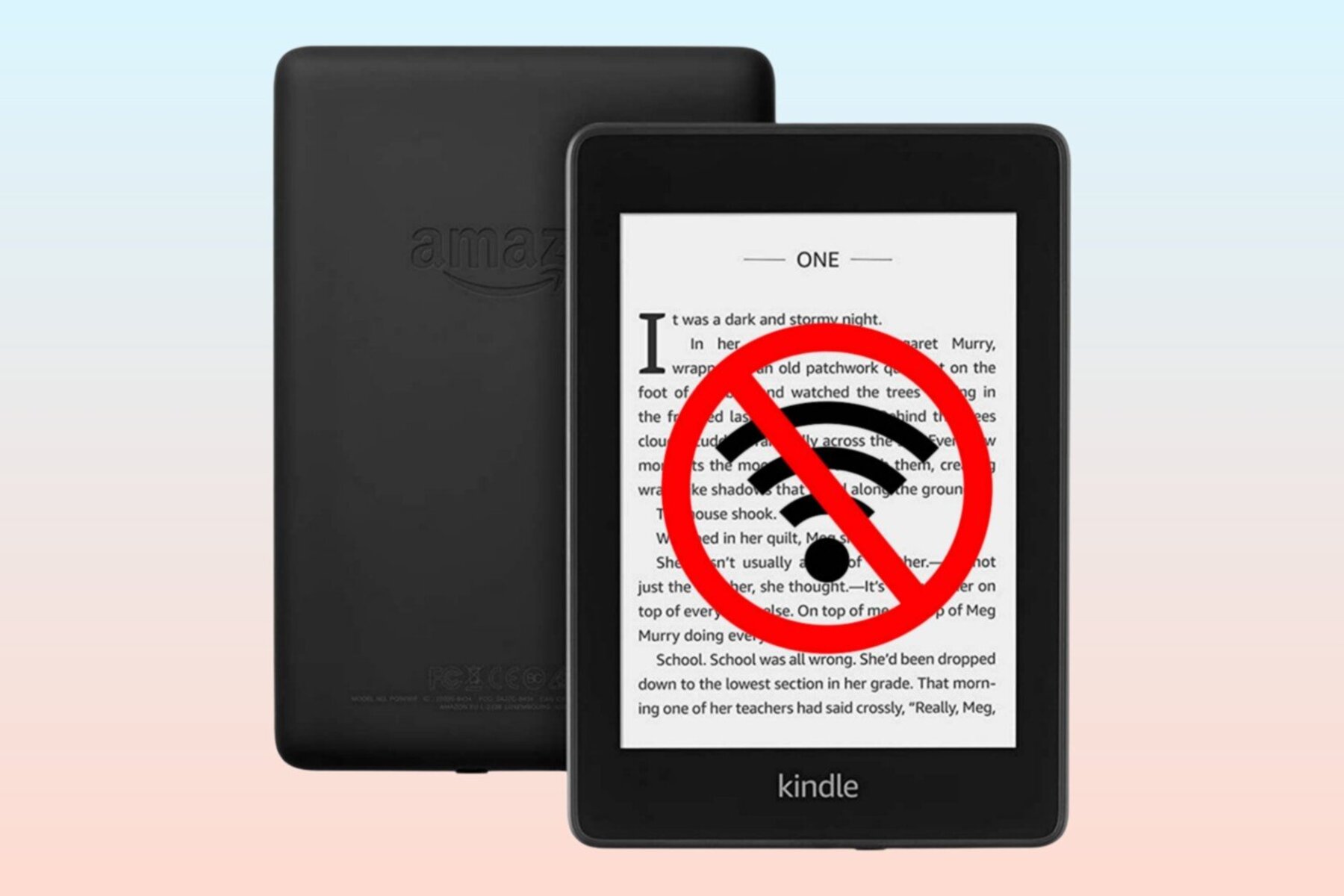Check your Wi-Fi Network
One of the first steps to take when your Kindle won’t connect to Wi-Fi is to check your Wi-Fi network settings. Here are a few things you can do:
1. Verify that your Wi-Fi network is functioning properly. Check if other devices can connect to the same network without any issues. If not, it’s likely that the problem lies with your Wi-Fi setup.
2. Make sure your Kindle device is within range of your Wi-Fi router. Sometimes, a weak signal can prevent a successful connection. Move closer to your router or try connecting from a different location to see if that resolves the problem.
3. Restart your Wi-Fi router. Simply unplug the router from the power source, wait for a few seconds, and then plug it back in. This can help refresh the connection and resolve any temporary issues.
4. Check if your Wi-Fi network name (SSID) is hidden. If it is, you’ll need to manually enter the network information on your Kindle. Go to the Wi-Fi settings on your device and select the option to add a network manually. Enter the network name and password, and try connecting again.
5. Ensure that your Wi-Fi network is set to broadcast on the correct frequency band (2.4GHz or 5GHz). Some Kindle models only support certain frequency bands, so check your Kindle’s specifications to determine which one it is compatible with.
6. If you’re using a public Wi-Fi network, such as at a coffee shop or library, verify if there are any additional login steps required. Some networks may require you to agree to terms or enter a password on a captive portal page before you can access the internet.
By checking these aspects of your Wi-Fi network, you can troubleshoot and resolve any issues that might be preventing your Kindle from connecting. Remember to test your connection after each step to see if the problem has been resolved before moving on to the next troubleshooting step.
Restart your Kindle
If your Kindle won’t connect to Wi-Fi, a simple solution that often works is to restart your device. Restarting can help clear any temporary glitches or errors that may be causing connectivity issues. Here’s how you can restart your Kindle:
1. Press and hold the power button on your Kindle for about 20 seconds. This will initiate a restart. Release the power button once the screen goes blank.
2. Wait for a few seconds, and then press the power button again to turn your Kindle back on. You should see the Kindle logo appear on the screen, indicating that the device is rebooting.
3. Once your Kindle is back on, go to the Wi-Fi settings and try connecting to your network again.
If a simple restart doesn’t solve the issue, you can try a force restart. Please note that a force restart should only be done as a last resort, as it may cause your device to lose any unsaved data or settings. To force restart your Kindle, follow these steps:
1. Locate the power button on your Kindle and any physical reset buttons, depending on the model you have. If you have a physical reset button, use a small object, like a paperclip, to press and hold it for about 10 seconds.
2. If your Kindle doesn’t have a physical reset button, continue holding down the power button for about 40 seconds. This will force the device to restart.
3. After the device reboots, release the power button and try connecting to Wi-Fi again.
Restarting your Kindle can often resolve many common issues, including Wi-Fi connectivity problems. If the problem persists after a restart, you can move on to the next troubleshooting steps.
Forget and Reconnect to your Wi-Fi Network
If you’re experiencing difficulty connecting your Kindle to Wi-Fi, forgetting and reconnecting to your Wi-Fi network can often provide a solution. Here’s how you can do it:
1. Go to the Wi-Fi settings on your Kindle device. This can usually be accessed through the settings menu or by swiping down from the top of the screen and selecting the Wi-Fi icon.
2. Locate your Wi-Fi network in the list of available networks and tap on it.
3. Select the option to forget the network. This will remove the saved network information from your Kindle.
4. Once you’ve forgotten the network, select your Wi-Fi network again from the list of available networks.
5. Enter your Wi-Fi password, making sure to input it correctly. Remember that Wi-Fi passwords are case-sensitive, so be mindful of capital letters and special characters.
6. Tap on the connect button and wait for your Kindle to establish a connection with the Wi-Fi network.
Forgetting and reconnecting to your Wi-Fi network essentially allows your Kindle to establish a fresh connection and can help resolve any issues related to incorrect network settings or a glitch in the saved network information on your device.
If you’re still unable to connect your Kindle to Wi-Fi after following these steps, you may need to consider other troubleshooting methods, such as checking your Wi-Fi password or restarting your Wi-Fi router.
Check your Wi-Fi Password
One common reason why your Kindle may not be connecting to Wi-Fi is an incorrect Wi-Fi password. Here are a few steps to check and ensure that your Wi-Fi password is correct:
1. Double-check the password you are entering. Wi-Fi passwords are case-sensitive, so make sure you enter uppercase and lowercase letters correctly. Pay close attention to numbers, special characters, and spaces, if any.
2. If you’re unsure about your Wi-Fi password, try typing it into a notepad or a document on another device to verify that you have the correct password. This will help you identify any typographical errors you might be making while entering the password on your Kindle.
3. Consider changing your Wi-Fi password. If you’re still unable to connect to Wi-Fi even after confirming that the password is correct, it’s possible that the saved password on your Kindle could be incorrect or corrupted. Access the Wi-Fi settings on your Kindle, choose your network, and select the option to forget the network. Then, reconnect to the network and enter the correct password.
4. Ensure your Wi-Fi password hasn’t been changed by your internet service provider (ISP) or by someone else with access to your network. If you suspect that your password has been changed without your knowledge, contact your ISP for assistance in resetting your Wi-Fi password.
By double-checking and confirming that your Wi-Fi password is correct, you can eliminate the possibility of a password-related issue preventing your Kindle from connecting to Wi-Fi. Remember to verify the password accuracy and consider changing the password if necessary.
If you’re still encountering connectivity issues after ensuring the correct Wi-Fi password, proceed to other troubleshooting methods to resolve the problem.
Restart your Wi-Fi Router
If your Kindle is unable to connect to Wi-Fi, restarting your Wi-Fi router can often help resolve the issue. Here’s how you can restart your Wi-Fi router:
1. Locate the power cord connected to your Wi-Fi router and unplug it from the power source. Alternatively, some routers may have a power button that you can switch off.
2. Wait for about 30 seconds to a minute. This time allows the router to fully power down and clear any temporary issues.
3. Plug the power cord back into the router or switch on the power button. Wait a few moments for the router to fully reboot, and the indicators on the router should indicate that it is online and operational.
4. Once the router has restarted, go to the Wi-Fi settings on your Kindle and attempt to reconnect to your Wi-Fi network again.
Restarting your Wi-Fi router can help resolve any issues related to temporary glitches or problems with the router’s connection. It refreshes the router’s settings and can establish a stable connection with your Kindle.
If you’re still experiencing Wi-Fi connection problems after restarting your router, you may want to check if other devices are able to connect to the same Wi-Fi network without any difficulties. If they’re also facing issues, you may need to contact your internet service provider (ISP) for further assistance.
Remember, it’s always a good idea to try restarting your Wi-Fi router as one of the initial troubleshooting steps when your Kindle is unable to connect to Wi-Fi.
Check your Wi-Fi Signal Strength
Weak Wi-Fi signal strength can be a common reason for connectivity issues on your Kindle. Here are some steps to check and improve your Wi-Fi signal strength:
1. Ensure that your Kindle is in close proximity to your Wi-Fi router. The farther your device is from the router, the weaker the signal will be. Try moving closer to the router and see if that improves the connection.
2. Observe any physical obstructions that may be blocking the Wi-Fi signal. Walls, furniture, and other objects can interfere with the signal strength. Position your Kindle and the router in a way that minimizes such obstructions.
3. If you have multiple Wi-Fi networks in your vicinity, check if they are operating on the same or overlapping channels. This can cause interference and weaken your signal. Use a Wi-Fi analyzer app or software to find an optimal channel and adjust your router settings accordingly.
4. Consider using Wi-Fi extenders or mesh network systems to improve your Wi-Fi coverage. These devices can help boost the signal strength and provide better connectivity to areas that are farther away from the router.
5. If possible, position your Wi-Fi router at an elevated location. Placing it higher can improve the reach of the Wi-Fi signal and potentially enhance signal strength throughout your home or workspace.
6. Check if there are any firmware updates available for your Wi-Fi router. Outdated firmware can sometimes result in connectivity issues. Refer to the manufacturer’s website or user manual for instructions on updating the firmware.
By assessing and improving your Wi-Fi signal strength, you can enhance the likelihood of a stable and reliable connection for your Kindle. Ensure that your Kindle is within range of a strong Wi-Fi signal and take necessary steps to eliminate any potential sources of interference.
If you’re still experiencing difficulties with Wi-Fi connectivity, you can explore other troubleshooting methods or contact your internet service provider (ISP) for further assistance.
Disable Airplane Mode on your Kindle
If your Kindle is not connecting to Wi-Fi, one troubleshooting step to consider is checking if Airplane Mode is enabled. Airplane Mode is a feature that disables all wireless connections on your device, including Wi-Fi. Here’s how you can disable Airplane Mode on your Kindle:
1. Swipe down from the top of your Kindle’s screen to open the Quick Settings menu.
2. Look for the Airplane Mode icon. It typically looks like an airplane silhouette.
3. If the Airplane Mode icon is highlighted or turned on, tap on it to disable Airplane Mode. The icon should no longer be highlighted or grayed out once it is turned off.
4. Once Airplane Mode is disabled, go to the Wi-Fi settings on your Kindle and attempt to reconnect to your Wi-Fi network.
Enabling Airplane Mode is useful when you want to ensure that all wireless connections are turned off, such as during a flight. However, if it is accidentally left enabled, it can prevent your Kindle from connecting to Wi-Fi. By disabling Airplane Mode, you allow your device to search for and connect to available Wi-Fi networks again.
If Airplane Mode was not enabled, and you are still unable to connect to Wi-Fi, try restarting your Kindle or resetting network settings on your device. These steps can help refresh the device’s connection and troubleshoot any temporary glitches.
If you continue to experience Wi-Fi connectivity issues, consider trying other troubleshooting methods or reaching out to Kindle support for further assistance.
Reset Network Settings on your Kindle
If your Kindle is having trouble connecting to Wi-Fi, resetting the network settings can often help resolve the issue. Resetting the network settings will remove all saved Wi-Fi networks and their associated settings from your device. Here’s how you can reset network settings on your Kindle:
1. Go to the settings menu on your Kindle. You can access this by swiping down from the top of the screen and tapping on the gear icon.
2. Scroll down and tap on “Wireless” or “Wi-Fi & Networks” to access the network settings.
3. Look for the option to “Reset Network Settings” or “Reset Wi-Fi Settings.” The exact wording may vary depending on your Kindle model.
4. Tap on the reset option and confirm your selection when prompted. Keep in mind that resetting the network settings will remove all saved Wi-Fi networks from your device, so you will need to re-enter the Wi-Fi passwords to reconnect.
5. Once the network settings are reset, go back to the Wi-Fi settings and reconnect to your Wi-Fi network by selecting it from the list of available networks and entering the correct password.
Resetting network settings can help resolve any configuration issues or conflicts that may be interfering with your Kindle’s ability to connect to Wi-Fi. It essentially provides a fresh start for the network settings on your device.
However, be aware that resetting network settings will not affect other settings or data on your Kindle, such as your downloaded books or personal preferences.
If resetting network settings doesn’t solve your Wi-Fi connectivity problem, you can try other troubleshooting methods or contact Kindle support for further assistance.
Update your Kindle Software
If your Kindle is not connecting to Wi-Fi, it’s possible that outdated software could be causing the issue. Updating your Kindle’s software can often help resolve connectivity problems. Follow these steps to update your Kindle software:
1. Ensure that your Kindle is connected to Wi-Fi. If you’re unable to connect to Wi-Fi, try troubleshooting using the previous methods outlined in this article.
2. Once connected to Wi-Fi, go to the settings menu on your Kindle. This can usually be accessed by swiping down from the top of the screen and tapping on the gear icon.
3. Scroll down and select “Device Options” or a similar option in the settings menu.
4. Look for the option to “Update Your Kindle” or “Software Update.” This option may be located under different subsections, depending on your Kindle model and software version.
5. Tap on the update option and wait for your Kindle to check for available software updates. If an update is available, follow the prompted instructions to download and install it. Be patient, as the process may take several minutes.
6. Once the update is complete, your Kindle will restart automatically. After the restart, go to the Wi-Fi settings and attempt to connect to your network again.
Updating your Kindle’s software ensures that it has the latest bug fixes and improvements, including potential enhancements to Wi-Fi connectivity. It’s crucial to keep your device’s software up to date for optimal performance.
If you’re still experiencing issues with Wi-Fi connectivity after updating your Kindle’s software, consider trying other troubleshooting methods or reaching out to Kindle support for further assistance.
Contact Kindle Support
If you have tried all the troubleshooting steps mentioned earlier and your Kindle still won’t connect to Wi-Fi, it may be time to reach out to Kindle support for additional assistance. Here’s how you can contact Kindle support:
1. Visit the Kindle Help & Customer Service page on the official Amazon website.
2. Select the specific Kindle device you are using from the list of Kindle models.
3. Choose the category of the issue you are facing. In this case, select “Wireless, Networking & Bluetooth.”
4. Browse through the frequently asked questions (FAQs) and troubleshooting guides provided. There may be helpful information that can assist in resolving your Wi-Fi connectivity problem.
5. If you don’t find a solution in the FAQs, look for the “Contact Us” or “Chat Now” options to initiate a support request or chat session with a Kindle support representative. Make sure to provide relevant details about the issue you are experiencing.
6. Kindle support representatives will guide you through further troubleshooting steps based on your specific problem. They may also escalate the issue to a higher level of support if necessary.
Remember to have your Kindle device serial number and any pertinent information about your Wi-Fi network available when contacting support. This will help expedite the troubleshooting process and enable the support team to assist you more efficiently.
Kindle support is dedicated to helping you resolve any technical issues you may encounter with your device. They have the expertise to handle complex Wi-Fi connectivity problems and can provide personalized solutions specific to your Kindle model.
If you have followed all the troubleshooting steps and still can’t connect to Wi-Fi, reaching out to Kindle support is the best course of action to get your Kindle back online.