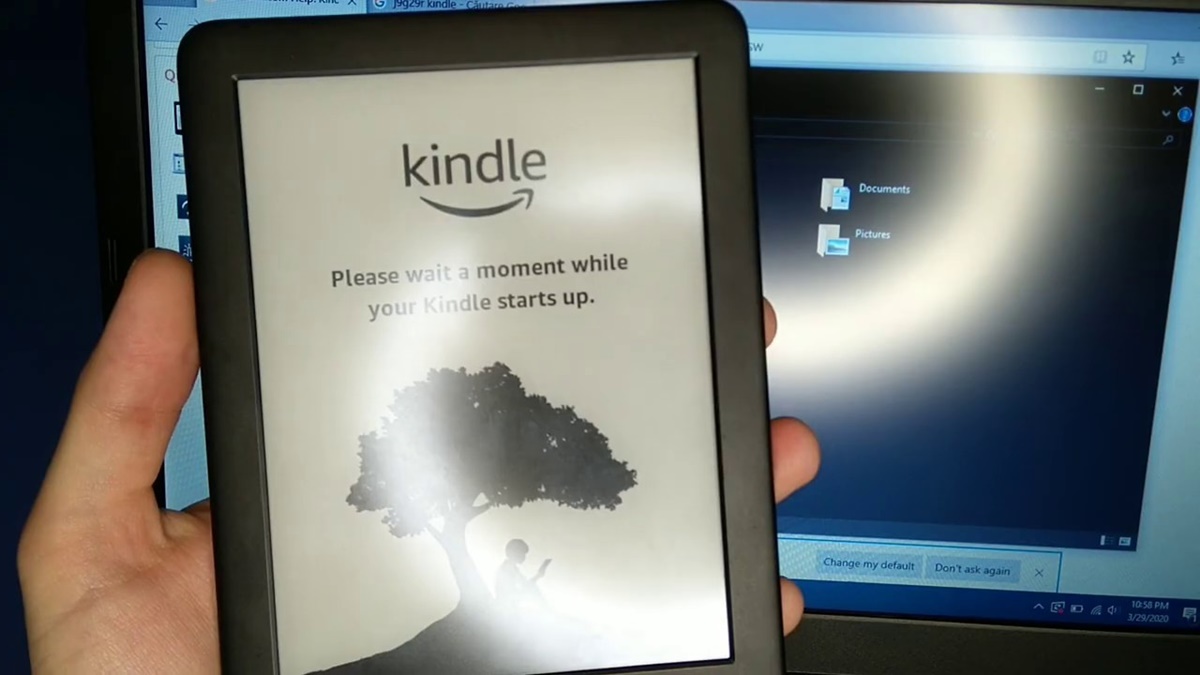Check for Software Updates
One of the first steps to take when experiencing battery drain on your Kindle Paperwhite is to check for any available software updates. Amazon regularly releases updates that can include bug fixes and optimizations, which can help improve battery performance.
To check for software updates on your Kindle Paperwhite, follow these steps:
- Swipe down from the top of the screen to open the menu.
- Select the Settings icon, which looks like a gear.
- Select “Device Options.”
- Select “System Updates.”
- If there are any updates available, follow the on-screen instructions to download and install them.
Updating your Kindle Paperwhite’s software can address any known issues that might be causing excessive battery drain. It is recommended to keep your device up to date to ensure optimal performance.
If there are no software updates available, proceed to the next steps to further troubleshoot the battery drain issue.
Adjust Screen Brightness
The screen brightness setting on your Kindle Paperwhite can have a significant impact on battery life. Lowering the brightness level can help conserve power and extend the time between charges.
To adjust the screen brightness on your Kindle Paperwhite, follow these steps:
- Swipe down from the top of the screen to open the menu.
- Select the Settings icon, which looks like a gear.
- Select “Display & Brightness.”
- Move the slider to the left to decrease the brightness level.
Find a comfortable brightness level that allows you to read without straining your eyes while ensuring that it is not unnecessarily bright. Lowering the brightness to an optimal level can help conserve battery power and reduce battery drain.
Additionally, consider enabling the “Auto Brightness” feature. With this feature turned on, your Kindle Paperwhite will automatically adjust the brightness based on the ambient lighting conditions, further optimizing battery usage.
Experiment with different brightness settings to find the right balance between readability and battery conservation. Adjusting the screen brightness can go a long way in mitigating battery drain on your Kindle Paperwhite.
Disable Wireless Connectivity
One of the primary reasons for battery drain on your Kindle Paperwhite is the constant search for a wireless connection. When not actively using Wi-Fi or 3G connectivity, it is advisable to disable these features to conserve battery power.
To disable wireless connectivity on your Kindle Paperwhite, follow these steps:
- Swipe down from the top of the screen to open the menu.
- Select the Settings icon, which looks like a gear.
- Select “Wi-Fi” or “Wireless & Networks.”
- Toggle the Wi-Fi or 3G switch to the off position.
By turning off wireless connectivity when you’re not actively downloading or browsing the web, you can save a significant amount of battery power. This is particularly useful when you’re reading offline or in airplane mode.
Remember to enable Wi-Fi or 3G only when you need to connect to the internet or download new content. Disabling wireless connectivity for extended periods can enhance battery life and reduce the frequency of charging your Kindle Paperwhite.
Minimize Background Processes
Background processes running on your Kindle Paperwhite can contribute to battery drain by consuming resources even when you’re not actively using the device. Taking steps to minimize these processes can help optimize battery performance.
To minimize background processes on your Kindle Paperwhite, consider the following:
- Close unnecessary apps: Make sure to close any apps or programs running in the background that you’re not currently using. This can help free up system resources and reduce battery usage.
- Avoid multitasking: Limit the number of tasks you perform simultaneously on your Kindle Paperwhite. Running multiple tasks at once can strain the device’s resources, leading to increased power consumption.
- Disable unnecessary notifications: Notifications from apps and services can cause your Kindle Paperwhite to wake up frequently, draining the battery. Disable notifications for apps that are not essential.
By minimizing background processes, you can optimize battery performance and extend the usage time of your Kindle Paperwhite. This ensures that power is allocated efficiently to the tasks you’re actively engaged in, rather than being unnecessarily consumed by background processes.
Reduce Screen Timeout
The screen timeout setting on your Kindle Paperwhite determines how long the device remains active when not in use. A shorter screen timeout can help conserve battery power by minimizing the time the screen stays illuminated.
To reduce the screen timeout on your Kindle Paperwhite, follow these steps:
- Swipe down from the top of the screen to open the menu.
- Select the Settings icon, which looks like a gear.
- Select “Display & Brightness.”
- Choose the “Screen Timeout” or “Sleep” option.
- Select a shorter duration from the available options.
By setting a shorter screen timeout, such as 1 or 2 minutes, your Kindle Paperwhite will automatically go into sleep mode more quickly when not in use. This helps conserve battery power and extends the time between charges.
However, be mindful that setting too short of a screen timeout may cause inconvenience if the screen turns off too quickly while you are reading or interacting with the device. Find a balance that suits your reading habits and preferences.
Reducing the screen timeout is an effective way to minimize power consumption and maximize battery life on your Kindle Paperwhite.
Delete Unused Apps and Books
Having a collection of unused apps and books on your Kindle Paperwhite not only takes up valuable storage space but can also contribute to battery drain. Removing unnecessary content can help optimize both device performance and battery life.
To delete unused apps and books from your Kindle Paperwhite, follow these steps:
- Swipe down from the top of the screen to open the menu.
- Select “Library” to access your content.
- From the left-hand panel, select either “Books” or “Apps.”
- Find the item you wish to delete and press and hold it.
- Tap the “Remove” or “Delete” option when it appears.
- Confirm the deletion when prompted.
Deleting unused apps and books not only frees up storage space but also reduces the load on your Kindle Paperwhite’s system, leading to improved performance and battery efficiency.
Take some time to evaluate your content library and remove any items that you no longer need or use. Consider archiving books rather than permanently deleting them if you still want to keep access to them but want to save space.
Regularly decluttering your Kindle Paperwhite by deleting unused apps and books can help maximize available storage and optimize battery performance.
Clear Cache
Cache files accumulate over time as you use your Kindle Paperwhite, and these files can take up storage space and potentially impact its performance. Clearing the cache regularly can help improve device responsiveness and optimize battery usage.
To clear the cache on your Kindle Paperwhite, follow these steps:
- Swipe down from the top of the screen to open the menu.
- Select the Settings icon, which looks like a gear.
- Select “Storage.”
- Tap on “Clear Cache” or “Clear Data.”
- Confirm the action when prompted.
Clearing the cache removes temporary files and data stored by various apps and processes on your Kindle Paperwhite. By doing so, you can free up storage space and potentially improve overall device performance.
It is worth noting that clearing the cache may require some apps to re-download or re-sync data upon the next usage. However, the benefits of increased storage and optimized battery efficiency outweigh the minimal inconvenience.
Make it a habit to periodically clear the cache on your Kindle Paperwhite to maintain optimal performance and maximize both storage and battery life.
Restart or Reset Kindle Paperwhite
If you have tried the previous steps and are still experiencing battery drain issues on your Kindle Paperwhite, restarting or resetting the device can help resolve any underlying software or configuration issues that may be causing the problem.
Here are the steps to restart or reset your Kindle Paperwhite:
- To restart your Kindle Paperwhite, press and hold the power button for about 5-7 seconds until the screen turns blank, and then release the button. Press the power button again to turn it back on.
- If a simple restart doesn’t solve the problem, you can perform a factory reset. Keep in mind that a factory reset will erase all your personal data and settings, so make sure to back up any important content before proceeding. To perform a factory reset, go to the Settings menu, select “Device Options” or “Reset,” and choose the “Reset to Factory Defaults” or “Reset Device” option.
Restarting your Kindle Paperwhite can help clear any temporary issues or glitches that may be affecting battery performance. A factory reset, on the other hand, restores the device to its original settings, potentially resolving more complex software-related issues.
Before opting for a factory reset, consider other troubleshooting steps and try removing any recently installed apps or changes that might be causing the battery drain issue. If nothing else works, a factory reset can be a last resort to resolve stubborn battery problems.
Remember to set up your Kindle Paperwhite again after a factory reset and re-download any necessary books or apps.
Restarting or resetting your Kindle Paperwhite can help troubleshoot battery drain issues that may be related to software or configuration problems.
Disable Annotations
Annotations, such as highlights and notes, can be useful for studying or referencing while reading on your Kindle Paperwhite. However, if you’re experiencing excessive battery drain, it is worth considering disabling annotations temporarily as they may contribute to the issue.
To disable annotations on your Kindle Paperwhite, follow these steps:
- Swipe down from the top of the screen to open the menu.
- Select the Settings icon, which looks like a gear.
- Select “Reading Options” or “Reading Settings.”
- Find the option for annotations or highlights.
- Toggle the switch to disable or turn off annotations.
Disabling annotations prevents the Kindle Paperwhite from processing and syncing any new highlights or notes you make while reading. This can reduce the strain on the device’s resources and potentially improve battery life.
If you don’t rely heavily on annotations during your reading sessions or can do without them temporarily, disabling this feature can be an effective way to mitigate battery drain.
Remember to re-enable annotations when needed or after troubleshooting the battery drain issue to ensure a seamless reading experience.
Disabling annotations on your Kindle Paperwhite can help alleviate battery drain caused by the constant processing and syncing of highlight and note data.
Manage Location Services
The location services feature on your Kindle Paperwhite allows certain apps and services to access your device’s location information. While it can be useful for certain functionalities, enabling location services can contribute to battery drain, especially if apps are constantly accessing location data in the background.
To manage location services on your Kindle Paperwhite, follow these steps:
- Swipe down from the top of the screen to open the menu.
- Select the Settings icon, which looks like a gear.
- Select “Privacy & Security” or “Security & Privacy.”
- Locate the “Location Services” or “Location-Based Services” option.
- Toggle the switch to disable or turn off location services.
By disabling location services, you prevent apps from accessing your device’s location information. This can eliminate unnecessary battery usage and improve overall battery performance.
However, keep in mind that disabling location services may affect the functionality of certain apps or services that rely on location data. Consider the importance of location-based features before deciding whether to disable this feature completely or selectively for specific apps.
Manage your location services settings based on your needs and preferences to strike a balance between functionality and battery optimization on your Kindle Paperwhite.
Use Airplane Mode
When you’re not actively using your Kindle Paperwhite for connecting to the internet or downloading new content, enabling Airplane Mode can help conserve battery power. Airplane Mode disables all wireless connectivity features, including Wi-Fi and 3G, effectively minimizing battery drain caused by searching for and maintaining a network connection.
To enable Airplane Mode on your Kindle Paperwhite, follow these steps:
- Swipe down from the top of the screen to open the menu.
- Select the Airplane Mode icon, which looks like an airplane.
Once Airplane Mode is enabled, your Kindle Paperwhite will disconnect from any network connections. This can significantly extend the battery life, especially if you’re reading offline or don’t need an internet connection for an extended period.
It’s important to note that while in Airplane Mode, you won’t have access to the internet, cloud services, or content synchronization. However, if you’re solely using your Kindle Paperwhite for reading and don’t need these online features, using Airplane Mode can be an efficient way to maximize battery performance.
Remember to disable Airplane Mode when you want to connect to the internet or perform any online activities to regain network functionality.
Using Airplane Mode selectively on your Kindle Paperwhite ensures that wireless connectivity is disabled when not needed, saving battery power for more extended reading sessions.
Optimize Sleep Mode
Sleep mode is a power-saving feature on your Kindle Paperwhite that allows the device to conserve battery power during periods of inactivity. By optimizing the sleep mode settings, you can further enhance battery efficiency and extend the time between charges.
To optimize sleep mode on your Kindle Paperwhite, consider the following:
- Set an appropriate sleep delay: Access the sleep settings through the Settings menu and choose a suitable time delay for the device to enter sleep mode after inactivity. Opting for a shorter delay, such as a few minutes, can help conserve battery power.
- Disable wake-on-interruption: By disabling the wake-on-interruption feature, your Kindle Paperwhite won’t wake up when there’s a slight movement or accidental touch. This prevents unnecessary battery drain caused by frequent accidental wake-ups.
- Enable automatic sleep mode: Activating the automatic sleep mode allows your Kindle Paperwhite to enter sleep mode when the cover is closed or when it’s not being used for a certain period. This ensures that the device isn’t left on unintentionally, thus preserving battery power.
Optimizing the sleep mode settings on your Kindle Paperwhite allows the device to conserve battery power during periods of inactivity, extending the overall usage time before needing to recharge.
Keep in mind that adjusting the sleep mode settings should align with your reading habits and preferences. While setting a shorter sleep delay may save battery power, it’s important to choose a duration that doesn’t interrupt your reading experience.
By optimizing the sleep mode settings on your Kindle Paperwhite, you can strike a balance between maximizing battery efficiency and ensuring a seamless reading experience.