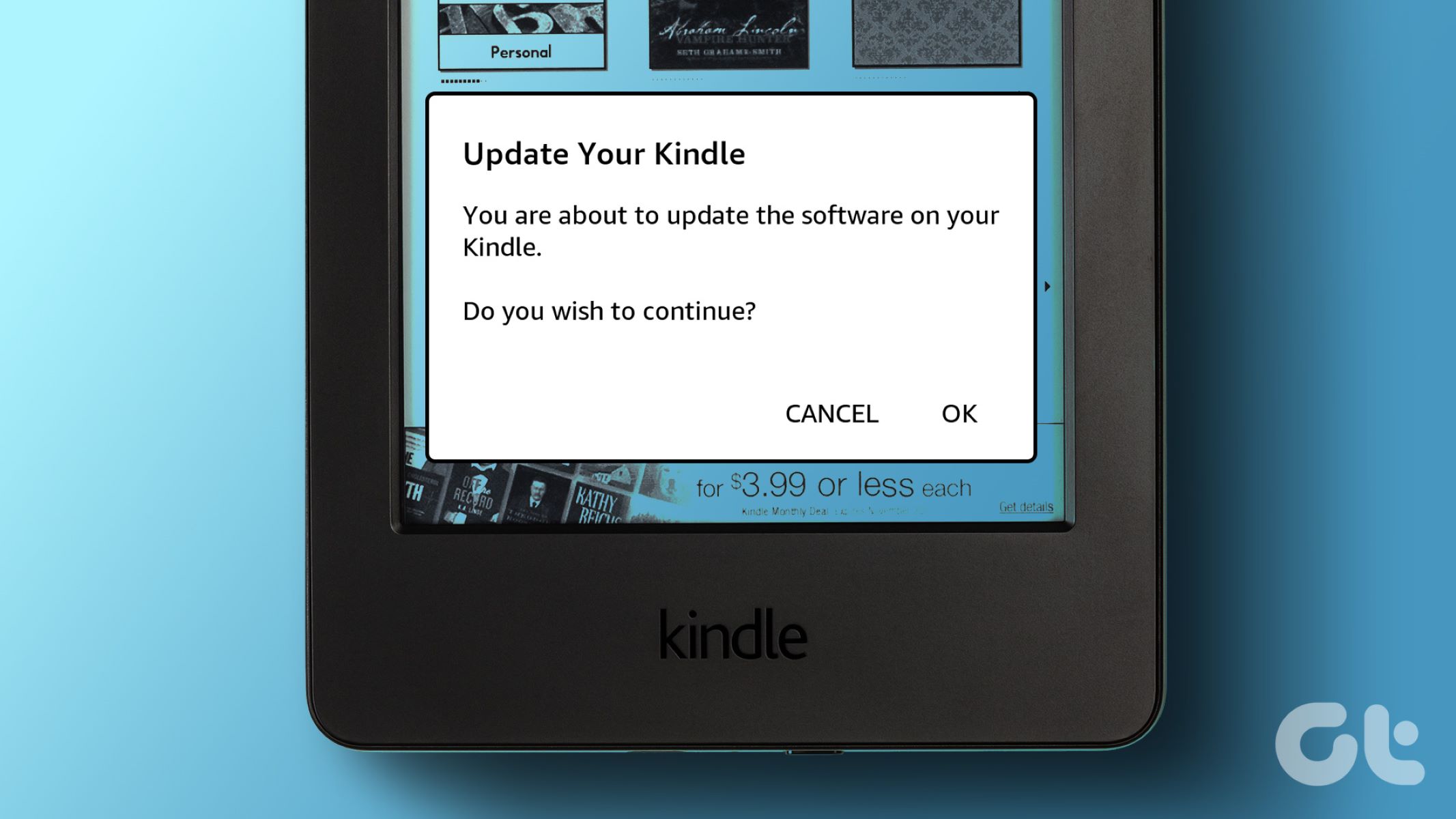Benefits of Updating Your Kindle
Updating your Kindle is an essential task that offers a range of benefits for both your device’s performance and your reading experience. Whether you own a Kindle e-reader or a Kindle Fire tablet, keeping your device up to date ensures you have access to the latest features, improvements, and bug fixes. Let’s explore the key advantages of updating your Kindle:
- Enhanced Performance: Software updates often include performance optimizations that can improve the speed and responsiveness of your Kindle. These updates may also address battery life improvements, ensuring you can enjoy your reading sessions for longer periods without interruptions.
- New Features: Updates bring exciting new features and functionalities to your Kindle. From improved navigation options to enhanced reading modes and additional customization settings, updating your device allows you to take advantage of the latest innovations and enjoy a more personalized reading experience.
- Bug Fixes and Security: Updating your Kindle ensures that any known bugs or issues are addressed by the software developers. This helps to resolve any performance glitches, freezes, or crashes that may occur. Additionally, updates also include essential security patches, protecting your device and digital content from potential vulnerabilities.
- Compatibility with New Content: Kindle updates often include compatibility improvements for new e-book formats and digital content. By keeping your Kindle updated, you can ensure that you have access to the latest books, magazines, and other digital materials without any compatibility issues.
- Syncing and Cloud Services: Kindle updates often include enhancements to syncing capabilities and cloud services. With an updated device, you can seamlessly sync your reading progress across different Kindle devices or reading apps, allowing you to pick up where you left off from any device.
By regularly updating your Kindle device, you can enjoy these benefits and maximize your reading experience. The process of updating your Kindle is straightforward, and you have different options to choose from – updating via Wi-Fi or using a USB connection. Next, let’s take a look at how you can check for available updates and update your Kindle manually.
Check for Available Updates
Before updating your Kindle, it’s important to check whether any updates are available for your device. Amazon regularly releases software updates to improve the functionality and performance of their Kindle devices. Here’s how you can check for available updates:
- Connect to Wi-Fi: Ensure that your Kindle is connected to a Wi-Fi network. Without an internet connection, you won’t be able to download or install any updates.
- Go to Settings: On your Kindle device, navigate to the home screen, then tap on the “Menu” icon (three vertical dots) in the top-right corner. From the drop-down menu, select “Settings.”
- Select Device Options: In the Settings menu, locate and tap on the “Device Options” or “Device” option, depending on your Kindle model.
- Check for Updates: Look for the “Software Updates” or “Device Information” option on the Device Options page. Tap on it to check for available updates. If there is an update available, you will be prompted to download and install it.
- Follow on-screen instructions: Once you initiate the update check, your Kindle will automatically connect to Amazon’s servers and search for available updates. If an update is found, simply follow the on-screen instructions to download and install it.
Note that the steps may vary slightly depending on the Kindle model or software version you have. It’s always a good idea to consult the official Amazon support documentation or the user manual specific to your device for more accurate instructions.
Once you have successfully checked for updates and installed any available updates, your Kindle is now ready to deliver an enhanced reading experience. In the next sections, we will explore how to manually update your Kindle using either Wi-Fi or a USB connection.
Manually Update Your Kindle
If your Kindle does not automatically detect and install the latest software updates, you can manually update it using either a Wi-Fi connection or a USB connection. Here’s how:
Update Your Kindle via Wi-Fi
- Connect to Wi-Fi: Ensure that your Kindle is connected to a Wi-Fi network with an active internet connection.
- Go to Settings: From the home screen, tap on the “Menu” icon (three vertical dots) in the top-right corner. Select “Settings” from the drop-down menu.
- Select Device Options: In the Settings menu, tap on the “Device Options” or “Device” option, depending on your Kindle model.
- Check for Updates: Look for the “Software Updates” or “Device Information” option on the Device Options page. Tap on it to check for available updates. If there is an update available, follow the on-screen instructions to download and install it.
- Restart Your Kindle: After the update installation is complete, restart your Kindle by holding down the power button for a few seconds and then selecting the “Restart” option.
Update Your Kindle via USB
- Download the Latest Software Update: Visit Amazon’s official software updates page in your web browser and download the latest software update for your Kindle model. Save the update file to a location on your computer.
- Connect Your Kindle to Your Computer: Use a USB cable to connect your Kindle to your computer. Ensure that the Kindle is powered on.
- Transfer the Update File: Locate the downloaded update file on your computer, then copy and paste it to the root directory of your Kindle device. Make sure not to place it inside any folder.
- Disconnect Your Kindle: Safely eject your Kindle from your computer and disconnect the USB cable.
- Upgrade Your Kindle: On your Kindle device, go to the home screen, tap on the “Menu” icon (three vertical dots), and select “Settings.” From there, tap on “Menu” again, and choose the “Update Your Kindle” option. Follow the on-screen prompts to start the update process.
- Restart Your Kindle: After the update is complete, restart your Kindle by holding down the power button for a few seconds and selecting the “Restart” option.
Manually updating your Kindle ensures that you have the latest software installed, even if your device doesn’t automatically detect the updates. If you encounter any issues during the update process, please refer to the troubleshooting section or consult the official Amazon support documentation for further assistance.
Update Your Kindle via Wi-Fi
To update your Kindle device wirelessly via Wi-Fi, follow these steps:
- Connect to Wi-Fi: Ensure that your Kindle is connected to a Wi-Fi network with an active internet connection.
- Go to Settings: From the home screen, tap on the “Menu” icon (three vertical dots) in the top-right corner. Select “Settings” from the drop-down menu.
- Select Device Options: In the Settings menu, tap on the “Device Options” or “Device” option, depending on your Kindle model.
- Check for Updates: Look for the “Software Updates” or “Device Information” option on the Device Options page. Tap on it to check for available updates. If there is an update available, follow the on-screen instructions to download and install it.
- Restart Your Kindle: After the update installation is complete, restart your Kindle by holding down the power button for a few seconds and then selecting the “Restart” option.
By following these steps, you can easily update your Kindle device using a Wi-Fi connection. It is recommended to connect to a reliable Wi-Fi network to ensure a stable and fast download and installation process. If you encounter any issues during the update, please refer to the troubleshooting section or consult the official Amazon support documentation for further assistance.
Update Your Kindle via USB
If you prefer to update your Kindle device using a USB connection, follow the steps below:
- Download the Latest Software Update: Visit Amazon’s official software updates page in your web browser and download the latest software update specific to your Kindle model. Save the update file to a location on your computer.
- Connect Your Kindle to Your Computer: Use a USB cable to connect your Kindle to your computer. Ensure that the Kindle is powered on.
- Transfer the Update File: Locate the downloaded update file on your computer, then copy and paste it to the root directory of your Kindle device. Make sure not to place it inside any folder.
- Disconnect Your Kindle: After transferring the update file, safely eject your Kindle from your computer and disconnect the USB cable.
- Upgrade Your Kindle: On your Kindle device, go to the home screen, tap on the “Menu” icon (three vertical dots), and select “Settings.” From there, tap on “Menu” again, and choose the “Update Your Kindle” option. Follow the on-screen prompts to start the update process.
- Restart Your Kindle: Once the update is complete, restart your Kindle by holding down the power button for a few seconds and selecting the “Restart” option.
Updating your Kindle via USB provides you with a direct method for updating your device, even if you’re unable to connect to a Wi-Fi network. Make sure to download the correct software update file for your specific model to avoid any compatibility issues. If you encounter any difficulties during the update process, please refer to the troubleshooting section or consult the official Amazon support documentation for further assistance.
Troubleshooting the Update Process
While updating your Kindle is typically a straightforward process, you may occasionally encounter issues or errors. Here are some common troubleshooting steps to help you resolve any problems during the update process:
- Check Internet Connection: Make sure your Kindle is connected to a stable Wi-Fi network or ensure that your USB cable is securely connected if updating via USB.
- Restart Your Kindle: Sometimes a simple restart can fix any temporary glitches. Try restarting your Kindle by holding down the power button for a few seconds and then selecting the “Restart” option.
- Check Storage Space: Ensure that you have sufficient storage space available on your Kindle. If your device’s storage is nearly full, you may need to remove unnecessary files to make room for the update.
- Try a Different USB Cable or Port: If you’re updating via USB and facing connection issues, try using a different USB cable or connecting it to a different USB port on your computer.
- Download the Update Again: If you downloaded the update file yourself, double-check that you downloaded the correct version for your specific Kindle model and try downloading it again.
- Perform a Factory Reset: If all else fails and you’re still unable to update your Kindle, you can try performing a factory reset. Keep in mind that this will erase all your settings and downloaded content, so make sure to back up any important files before proceeding.
- Contact Amazon Support: If you’ve tried all the troubleshooting steps and are still experiencing issues, it’s recommended to contact Amazon customer support for further assistance. They can provide you with specific troubleshooting steps or guide you through the update process.
Keep in mind that the troubleshooting steps may vary depending on your Kindle model and software version. It’s always advisable to consult the official Amazon support documentation or reach out to their customer support for up-to-date and personalized assistance.
Frequently Asked Questions
Here are some commonly asked questions about updating your Kindle:
- Can I update my Kindle without an internet connection?
- How do I know if there is an update available for my Kindle?
- What should I do if my Kindle fails to update?
- Will updating my Kindle delete my downloaded content?
- How long does it take to update my Kindle?
- Can I use my Kindle while it’s updating?
No, updating your Kindle requires a stable internet connection. You can update your Kindle either via Wi-Fi or using a USB connection to connect your device to a computer with internet access.
To check for available updates, go to the “Settings” menu on your Kindle device and navigate to the “Software Updates” or “Device Information” option. If there is an update available, you will be prompted to download and install it.
If your Kindle fails to update, you can try troubleshooting steps such as ensuring a stable internet connection, restarting your device, checking storage space, using a different USB cable or port (if updating via USB), or contacting Amazon support for further assistance.
No, updating your Kindle should not delete your downloaded content. However, it’s always a good practice to back up your important files before performing any updates or making significant changes to your device.
The time it takes to update your Kindle can vary depending on the size of the update and the speed of your internet connection. Generally, it shouldn’t take more than a few minutes to complete the update process.
It’s recommended to avoid using your Kindle while it’s in the process of updating. Interrupting the update process may cause errors or incomplete installations. Wait until the update is complete and your device has restarted before using it again.
If you have any specific questions or concerns about updating your Kindle, be sure to refer to the official Amazon support documentation or reach out to their customer support for personalized assistance.