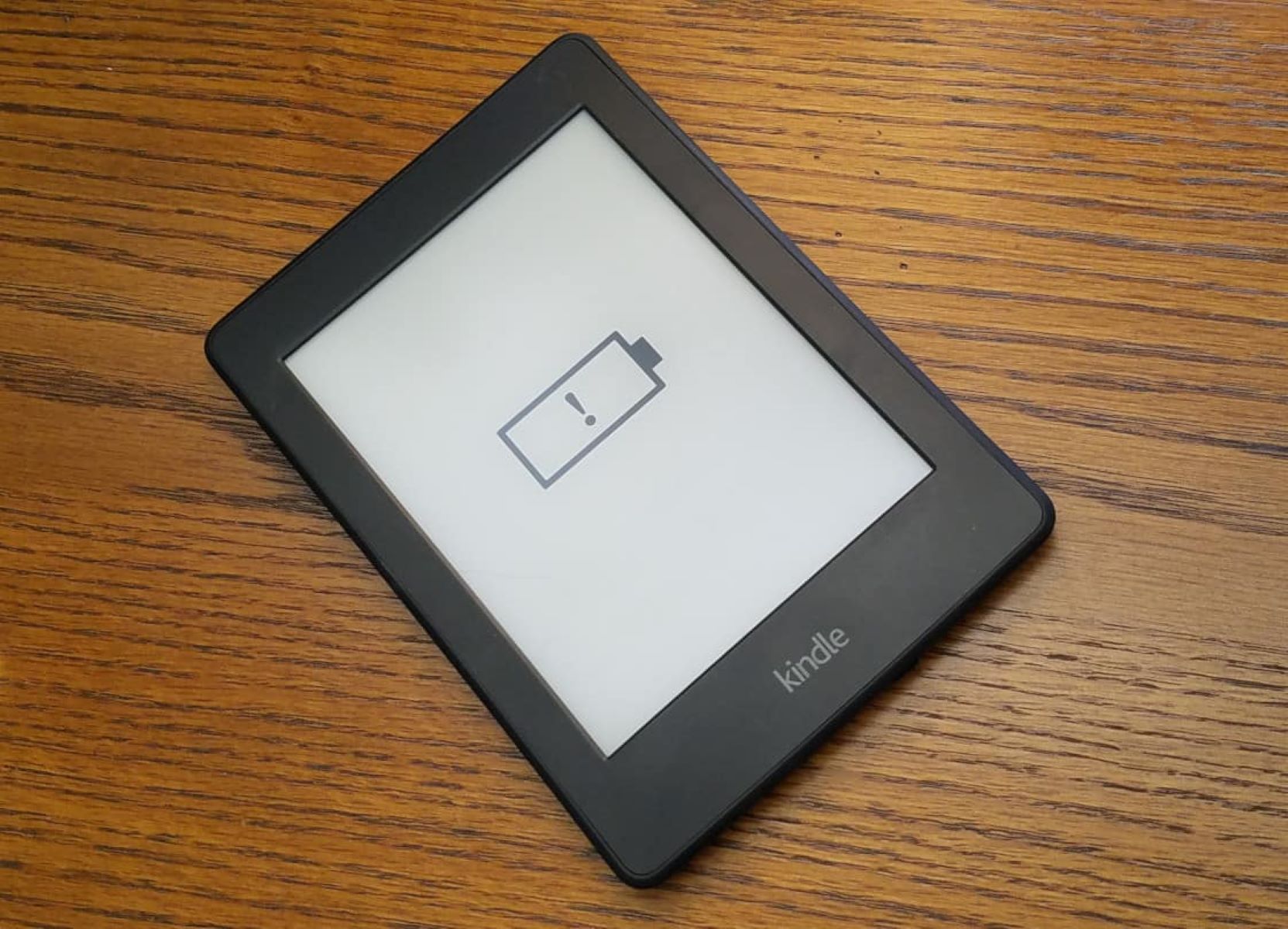Common Reasons Your Kindle May Not Turn On
Your Kindle not turning on can be frustrating, especially if you’re eager to dive into your favorite books. However, there are several common reasons why your Kindle might not be powering on. Understanding these reasons can help you troubleshoot the issue and get your Kindle back up and running in no time.
1. Dead Battery: The most common reason for a Kindle not turning on is a depleted battery. Check the battery level indicator on the display or try charging your Kindle to ensure it has enough power. If the battery is completely dead, it may take a few minutes of charging before your Kindle responds.
2. No Power Source: Ensure that your Kindle is receiving power by plugging it into a power source. Use the original USB cable and a compatible wall charger, or connect it to a computer with a USB port. Sometimes, incorrect charging equipment can prevent your Kindle from turning on.
3. Restart: Attempt to restart your Kindle by pressing and holding the power button for 40 seconds. Release the button and wait for a few seconds before pressing it again to turn on your Kindle. This simple restart can resolve minor software glitches that may be preventing your Kindle from powering on.
4. Hard Reset: If a restart doesn’t work, you can try performing a hard reset. To do this, slide the power button and hold it in the “ON” position for 15 seconds, then release it. Wait for your Kindle to restart and see if it powers on. Remember that a hard reset will not delete any of your downloaded books or personal settings.
5. Software Update: Check if your Kindle’s software is up to date. An outdated software version can sometimes cause issues with turning on your Kindle. Connect your Kindle to a Wi-Fi network and go to the Settings menu. Then select “All Settings” and choose “Update Your Kindle” to check for and install any available software updates.
6. Physical Damage: Inspect your Kindle for any physical damage, such as cracks or water damage. If the device has suffered significant physical damage, it may not turn on at all. In such cases, you may need to contact Amazon Customer Support for further assistance.
If you’ve tried the above troubleshooting steps and your Kindle still won’t turn on, don’t panic. There may be a more complex issue at play, such as a hardware malfunction. Contact Amazon Customer Support for in-depth troubleshooting or to explore further options for repair or replacement.
Check the Battery
One of the most common reasons why your Kindle may not be turning on is due to a dead or depleted battery. When the battery is low, your device may not have enough power to start up. To troubleshoot this issue, follow these steps:
1. Check the battery level indicator: On the bottom corner of your Kindle’s display, you will find a battery icon indicating the current charge level. If the battery is empty or nearly empty, it’s likely that your Kindle needs to be charged before it can turn on.
2. Charge your Kindle: Connect your Kindle to a power source using the original USB cable and wall charger. Ensure that the charger is plugged into a functioning power outlet. Alternatively, you can connect your Kindle to a computer’s USB port. Leave your Kindle connected for at least 30 minutes to allow it to charge.
3. Restart your Kindle while charging: If your Kindle doesn’t respond immediately after connecting it to a power source, try restarting it while it’s still plugged in. Press and hold the power button for around 40 seconds until the screen goes blank and then release the button. Wait for a few seconds, and then press the power button again to see if your Kindle powers on.
4. Replace or recharge the battery: If your Kindle still doesn’t turn on after charging, there may be an issue with the battery itself. In this case, you can try replacing the battery if you have the necessary tools and expertise. Alternatively, you can take your Kindle to a professional technician or contact Amazon Customer Support for further assistance.
Remember to use the original USB cable and charger provided by Amazon as using incompatible or faulty charging equipment can lead to charging issues or potential damage to your Kindle’s battery.
Regularly monitoring and maintaining your Kindle’s battery life is essential to ensure seamless operation. To extend the battery life, consider adjusting your device’s brightness settings, turning off Wi-Fi when not in use, and using the “Sleep” or “Hibernate” mode when your Kindle is not in active use.
By taking the necessary steps to check and charge the battery, you can resolve common issues that prevent your Kindle from turning on. If the battery-related troubleshooting steps don’t solve the problem, you may need to explore other potential causes or contact Amazon Customer Support for further assistance.
Plug Your Kindle into a Power Source
If your Kindle is not turning on, one of the possible reasons could be that it is not receiving sufficient power. To ensure that your device has enough power to start up, follow these steps:
1. Check your charging equipment: Make sure that you are using the original USB cable and wall charger that came with your Kindle. Using third-party chargers or cables may not provide the necessary power or could potentially damage your device.
2. Use a functioning power outlet: Plug the charger into a working power outlet to ensure that your Kindle receives a stable power supply. Faulty outlets or power strips can prevent your device from charging properly.
3. Verify the charging indicator: When you connect your Kindle to a power source, a charging indicator should appear on the screen. It could be a battery icon that fills up gradually or a lightning bolt symbol. If you don’t see any indicator, double-check the cable connection and try a different power outlet if necessary.
4. Wait for the charging process: Sometimes, if the battery is completely drained, it may take a few minutes for the charging process to begin. Leave your Kindle connected to the power source for at least 30 minutes to ensure that it is receiving enough power to turn on.
5. Attempt a forced restart: If your Kindle doesn’t respond after being plugged into a power source, try performing a forced restart. Press and hold the power button for about 40 seconds until the screen goes blank. Release the button and wait for a few seconds before pressing it again to see if your Kindle powers on.
6. Try a different charging method: If you’re using a wall charger and your Kindle is still not turning on, try connecting it to a computer’s USB port using the original USB cable. Sometimes, charging via a computer can help revive your Kindle’s battery.
Remember, it’s important to use the right charging equipment and ensure a stable power source to charge your Kindle effectively. Additionally, keep an eye out for any signs of wear or damage on the charging cable or port that could be hindering the power transfer.
By carefully following these steps and troubleshooting the power source, you can increase the chances of resolving the issue and getting your Kindle to turn on. If the problem persists, there may be other factors affecting your device’s functionality, and it’s recommended to contact Amazon Customer Support for further assistance.
Restart Your Kindle
If your Kindle is not turning on, performing a restart can often resolve minor software glitches that may be preventing your device from powering on. Here’s how you can restart your Kindle:
1. Locate the power button: The power button is typically located on the bottom edge or the back of your Kindle device. It may be a physical button or a touchscreen icon, depending on the model of your Kindle.
2. Press and hold the power button: Press and hold the power button for about 40 seconds or until you see the screen go blank. This action ensures that your Kindle completely shuts down.
3. Release the power button: After the screen goes blank, release the power button, and wait for a few seconds.
4. Press the power button to turn on your Kindle: Once you’ve waited for a short interval, press the power button again to turn on your Kindle. You should see the screen display the Kindle logo or a progress bar as your device starts up.
5. Wait for the startup process: Give your Kindle a few moments to complete the startup process. It may take a little longer than usual if your device needed a restart to fix any software issues.
6. Observe if your Kindle turns on: After the startup process is complete, check to see if your Kindle is now turning on properly. Look for the home screen or the last book or page you were reading before your device shut down.
If your Kindle still doesn’t turn on after restarting it, there may be other underlying issues that need to be addressed. Consider trying other troubleshooting methods or contacting Amazon Customer Support for further assistance.
Remember, restarting your Kindle is a simple yet effective way to resolve minor software glitches. It allows your device to start anew, potentially resolving any temporary issues that were preventing it from powering on. Regularly restarting your Kindle can also help maintain its performance and ensure a smooth reading experience.
Note that a restart will not delete any of your downloaded books or personal settings. However, it’s always a good practice to back up your Kindle’s content to a cloud storage service or computer, just in case.
Perform a Hard Reset
If restarting your Kindle doesn’t solve the issue of it not turning on, you can try performing a hard reset. A hard reset is a more forceful method that can help resolve stubborn software or hardware problems. Follow these steps to perform a hard reset on your Kindle:
1. Locate the power button: Depending on the model of your Kindle, the power button may be on the bottom edge or the back of the device. Identify the power button in preparation for the hard reset.
2. Press and hold the power button: Press and hold the power button for about 15 seconds or until your Kindle’s screen goes blank. This extended press ensures that the device is completely powered off.
3. Release the power button: Once the screen goes blank, release the power button and wait for a few seconds.
4. Power on your Kindle: Press the power button again to turn on your Kindle. The screen should display the Kindle logo or a progress bar, indicating that your device is starting up.
5. Wait for the startup process: Give your Kindle a moment to complete the startup process. It may take slightly longer than usual, as the hard reset helps resolve more persistent issues.
6. Observe if your Kindle turns on: After the startup process is complete, check to see if your Kindle is now turning on properly. Look for the home screen or the last book or page you were reading before your device shut down.
A hard reset should not delete any of the books or content on your Kindle. However, it’s always a good practice to back up your Kindle’s content to a cloud storage service or computer, just in case.
If a hard reset doesn’t resolve the problem of your Kindle not turning on, there may be underlying hardware or software issues. In such cases, consider contacting Amazon Customer Support for further assistance or exploring other troubleshooting options.
Performing a hard reset is a more drastic troubleshooting step compared to a regular restart. It can help resolve persistent issues that prevent your Kindle from powering on. However, only use this method if other troubleshooting steps have been unsuccessful.
Update Your Kindle’s Software
Updating your Kindle’s software can help resolve issues and improve its overall performance. If your Kindle is not turning on, it’s worth checking if there are any available updates for your device’s software. Here’s how you can update your Kindle:
1. Connect to Wi-Fi: Ensure that your Kindle is connected to a Wi-Fi network. Go to the home screen, and tap the “Settings” icon located on the toolbar at the top of the screen. From the drop-down menu, select “All Settings.”
2. Select “Update Your Kindle”: In the settings menu, scroll down and locate the “Device Options” or “Device Info” section. Look for the “Update Your Kindle” option and tap on it.
3. Check for updates: Your Kindle will now check for available software updates. If an update is available, it will be automatically downloaded and installed on your device. This process may take a few minutes, depending on the size of the update and your internet connection speed.
4. Restart your Kindle: After the update is complete, it’s recommended to restart your Kindle. Press and hold the power button for a few seconds until a menu appears. Tap on the “Restart” option to restart your device.
5. Wait for the restart and check if your Kindle turns on: Give your Kindle a few moments to complete the restart. After it powers back on, observe if your Kindle now turns on properly. If the update was successful, your device should function normally.
If you don’t see the “Update Your Kindle” option in the settings menu or if your Kindle still doesn’t turn on after the update, there may be other underlying issues. Consider contacting Amazon Customer Support for further assistance.
Keeping your Kindle’s software up to date is essential for optimal performance, bug fixes, and new features. Amazon periodically releases software updates to enhance the user experience and address any potential issues. It’s recommended to regularly check for updates and install them when available.
Note that updating your Kindle’s software will not delete any of your downloaded books or personal settings. However, it’s always a good practice to back up your Kindle’s content to a cloud storage service or computer, just in case.
By keeping your Kindle updated, you can ensure a smoother, more reliable reading experience and increase the likelihood of resolving issues like your Kindle not turning on.
Check for Physical Damage
If your Kindle is not turning on, it’s important to check for any physical damage that may be causing the issue. Physical damage can prevent your Kindle from functioning properly. Here are some steps to help you assess if there is any physical damage:
1. Inspect the exterior: Carefully examine the exterior of your Kindle for any signs of physical damage. Check the screen, edges, and buttons for cracks, scratches, or other abnormalities.
2. Look for water damage: If your Kindle has been exposed to water or any other liquids, it may cause internal damage that prevents it from turning on. Look for signs of water damage, such as discoloration, corrosion, or water spots.
3. Verify the charging port: Examine the charging port on your Kindle. Ensure that there are no bent or damaged pins or any debris that may be obstructing the connection between the charger and your device.
4. Check the battery contacts: If you feel comfortable doing so, remove the back cover of your Kindle (if it is removable) and inspect the battery contacts. Ensure that they are clean and free of any debris or corrosion.
5. Test with a different charger and cable: Sometimes, a faulty charger or cable can give the impression that your Kindle is not turning on when, in reality, it is not receiving sufficient power. Try using a different charger and cable to see if that resolves the issue.
If you find any physical damage, it may be necessary to have your Kindle repaired or replaced. Contact Amazon Customer Support for further assistance or to explore repair options. Keep in mind that physical damage is typically not covered by the standard warranty, so repair or replacement may involve additional costs.
It’s also worth noting that attempting to fix physical damage yourself can potentially void the warranty or cause further damage. If you are unsure about what to do or if the damage is beyond your expertise, it’s best to seek professional assistance.
In some cases, physical damage may not be visibly apparent, but it could still be affecting the internal components of your Kindle. If you’ve tried the previous troubleshooting steps and your Kindle still doesn’t turn on, it’s recommended to contact Amazon Customer Support for further guidance and assistance.
Regularly inspecting your Kindle for physical damage can help identify potential issues before they worsen. Taking care of your device and avoiding situations that may lead to physical damage can prolong its lifespan and ensure optimal functionality.
Contact Amazon Customer Support
If you’ve tried all the troubleshooting steps mentioned above and your Kindle is still not turning on, it may be time to reach out to Amazon Customer Support for further assistance. They have trained professionals who can help diagnose and resolve more complex issues. Here’s how you can contact Amazon Customer Support:
1. Visit the Amazon Help & Customer Service website: Go to the Amazon homepage and scroll down to the footer section. Click on the “Help” link under the “Let Us Help You” column.
2. Select your Kindle device: On the Help page, locate the section titled “Browse Help Topics.” Hover over the “Kindle E-Readers & Books” category, and a list of Kindle devices will appear. Select the specific Kindle model that you own.
3. Choose a support option: On the Kindle device page, you’ll find various support options. You can click on the “Contact Us” button to initiate a chat, email, or phone support. Alternatively, you may find self-help articles and troubleshooting guides that can assist you in resolving the issue.
4. Provide relevant details: When you communicate with Amazon Customer Support, be prepared to provide them with specific details about the problem you’re experiencing. Describe the steps you’ve already taken to troubleshoot the issue, any error messages displayed, and any relevant information about the device’s condition.
5. Follow the instructions and guidance: The Amazon Customer Support representative will guide you through the troubleshooting process and may provide further instructions based on your specific situation. Be sure to follow their guidance carefully.
6. Explore warranty and repair options: If your Kindle is still under warranty and the issue cannot be resolved through troubleshooting, Amazon Customer Support will guide you through the warranty claim and repair process. They will provide you with the necessary information and options available to get your Kindle repaired or replaced.
Amazon Customer Support is committed to providing excellent customer service and resolving any issues you may encounter with your Kindle. Remember to be patient and polite when communicating with them, as they are there to assist you.
Before contacting Amazon Customer Support, ensure that you have gathered all the necessary information and have attempted all the recommended troubleshooting steps. This will help make the support process smoother and more efficient.
Keep in mind that contacting Amazon Customer Support should be the last resort when all other troubleshooting steps have been exhausted. They are best equipped to handle complex issues and provide personalized assistance to ensure your Kindle starts working as expected.