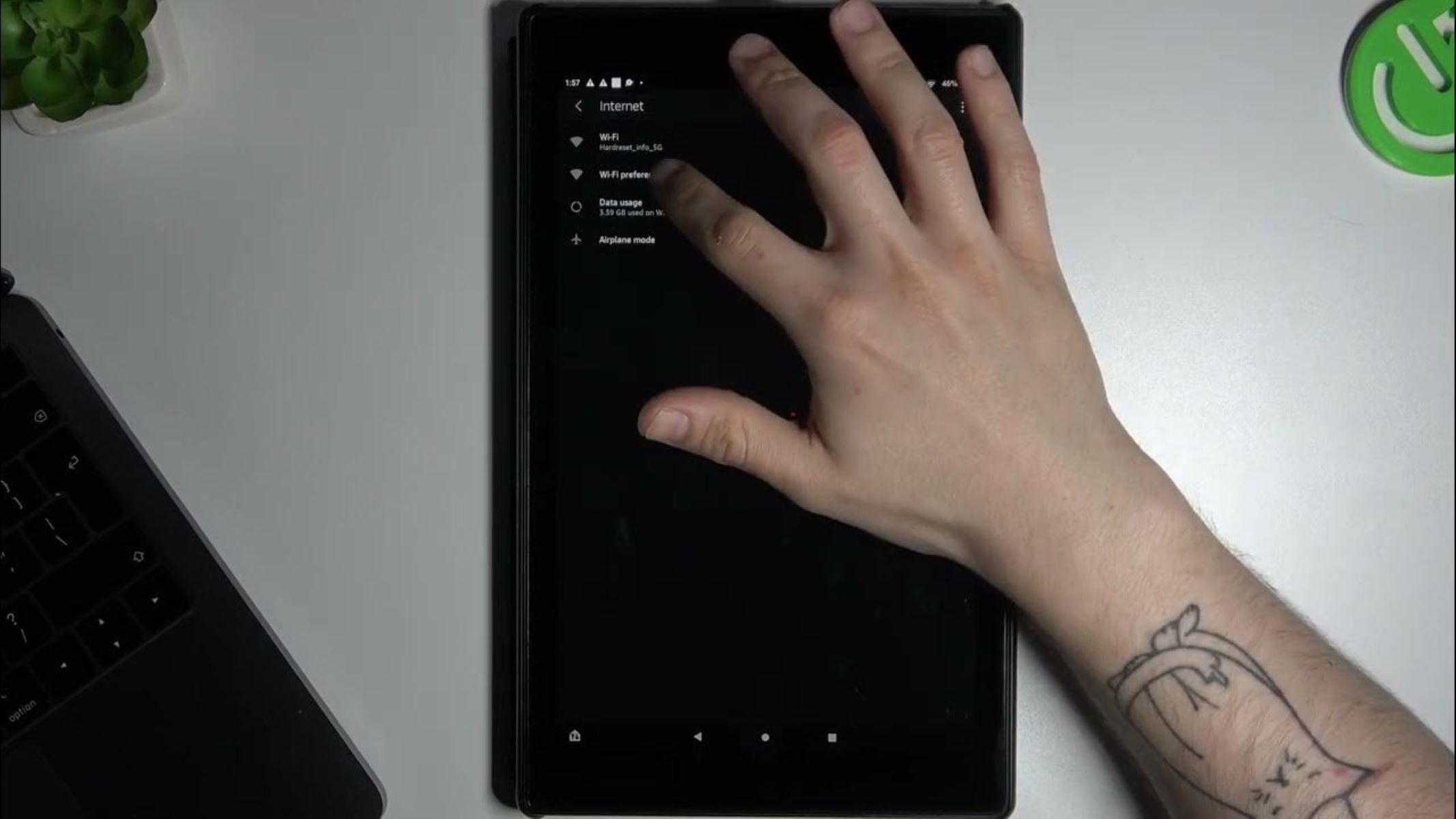Why do you need to find your Kindle’s MAC address?
When it comes to troubleshooting network connectivity issues or setting up a secure network, knowing your Kindle’s MAC address can be extremely helpful. The Media Access Control (MAC) address is a unique identifier assigned to each network device, including your Kindle. It serves as a way to distinguish your device from others on the network.
Here are a few reasons why you may need to find your Kindle’s MAC address:
- Network Security: Some routers allow you to set up a filter that allows specified devices to connect to your network. By finding your Kindle’s MAC address, you can add it to the whitelist of approved devices, enhancing the security of your network.
- Troubleshooting: If you’re experiencing connectivity issues with your Kindle, the MAC address can be useful in diagnosing the problem. It allows network administrators or technical support personnel to specifically identify your device and provide targeted assistance.
- Parental Controls: If you have parental control settings enabled on your network or router, knowing your Kindle’s MAC address allows you to easily set restrictions or monitoring options for your device.
- MAC Address Filtering: Some organizations or educational institutions may employ MAC address filtering to restrict network access. By providing your Kindle’s MAC address, you can ensure that it is allowed to connect to the network.
By understanding the importance of your Kindle’s MAC address, you can navigate network-related issues more effectively and make necessary adjustments to improve connectivity and security. Let’s explore different methods for finding your Kindle’s MAC address.
Method 1: Finding the MAC address on your Kindle device
If you have your Kindle device on hand, finding the MAC address is a straightforward process. Here’s how to do it:
- Turn on your Kindle and navigate to the home screen.
- Tap on the menu icon (represented by three horizontal lines) at the top-right corner of the screen.
- From the menu that appears, select “Settings”.
- In the Settings menu, choose “Device Options”.
- Scroll down and select “Advanced Options”.
- Finally, tap on “About Wi-Fi”.
- On the “About Wi-Fi” screen, you will find the MAC address listed under the “MAC Address” or “Wi-Fi MAC Address” section. It is usually a combination of letters and numbers, such as “9A:2B:4C:6D:8E:0F”.
Make a note of the MAC address or take a screenshot for future reference. With the MAC address in hand, you can proceed with any necessary network configurations, troubleshoot connectivity issues, or set up security features specific to your Kindle device.
Now that you know how to find the MAC address directly on your Kindle, let’s explore other methods if you are unable to access your device or prefer alternative approaches to obtain this information.
Method 2: Finding the MAC address through the Kindle settings menu
If you don’t have your Kindle device with you or prefer not to navigate through the device menu, you can still find the MAC address through the Kindle settings menu on the Amazon website. Follow these steps:
- Open a web browser on your computer or mobile device and go to the Amazon website.
- Sign in to your Amazon account using the same credentials used for your Kindle device.
- Hover over the “Your Account” tab in the top-right corner and select “Your Content and Devices” from the drop-down menu.
- In the “Content and Devices” section, click on the “Devices” tab. This will display a list of your registered devices, including your Kindle.
- Locate your Kindle device in the list and click on the ellipsis (“…”) icon next to it.
- From the drop-down menu, choose “Device Detail”.
- On the “Device Detail” page, scroll down until you find the “MAC Address” field. The MAC address will be listed here as a combination of numbers, letters, and colons.
Once you have obtained the MAC address, you can use it for various purposes, such as configuring your network settings, troubleshooting connectivity issues, or adding your Kindle device to a MAC address whitelist on your router.
Using the Kindle settings menu on the Amazon website is an effective workaround if your device is inaccessible or if you prefer a more convenient method to find the MAC address. Let’s continue exploring additional methods to obtain this information.
Method 3: Finding the MAC address through your Amazon account
If you have previously registered your Kindle device with your Amazon account, you can find the MAC address directly through your account settings. Here’s how:
- Open a web browser on your computer or mobile device and go to the Amazon website.
- Sign in to your Amazon account using the same credentials used for your Kindle device.
- Hover over the “Your Account” tab in the top-right corner and select “Your Content and Devices” from the drop-down menu.
- In the “Content and Devices” section, click on the “Devices” tab. This will display a list of your registered devices, including your Kindle.
- Locate your Kindle device in the list and click on the name or the image of the device.
- On the device details page, you will find the MAC address listed under the “Device Info” section.
Make note of the MAC address or save it for future reference. This method is particularly useful if you don’t have access to your Kindle device or prefer to find the MAC address through your Amazon account settings directly.
By accessing your Amazon account and locating the MAC address within the device details, you can obtain the necessary information to configure network settings, troubleshoot connectivity issues, or implement security measures.
Now that you know how to find the MAC address through your Amazon account, let’s explore another method to obtain this information if the previous methods haven’t been successful.
Method 4: Finding the MAC address through your router’s connected devices list
If you are unable to access your Kindle device or find the MAC address through the previous methods, you can try finding it through your router’s connected devices list. Most routers provide an interface that allows you to view the devices connected to your network along with their MAC addresses.
Here’s how to find the MAC address through your router’s connected devices list:
- Open a web browser on your computer or mobile device.
- Type your router’s IP address into the browser’s address bar. The IP address is usually printed on the router or can be found in the user manual.
- Enter your router’s login credentials. If you haven’t changed them, check the user manual or the router manufacturer’s website for default login details.
- Once logged in, navigate to the connected devices or DHCP client list. The location may vary depending on your router’s interface.
- Look for the device name or hostname that corresponds to your Kindle device. The MAC address associated with that device will be listed alongside it.
- Take note of the MAC address for future reference.
Using your router’s connected devices list is a convenient way to find the MAC address if you don’t have access to your Kindle or if you prefer not to access the device directly.
With the MAC address obtained from the router’s connected devices list, you can proceed with the necessary network configurations, troubleshoot connectivity issues, or apply security measures to your Kindle device.
Now that you’ve learned how to find the MAC address through your router’s connected devices list, let’s move on to troubleshooting tips if you encounter difficulties finding the MAC address.
Troubleshooting: What to do if you can’t find your Kindle’s MAC address
If you’ve tried the methods outlined above and are still unable to find your Kindle’s MAC address, don’t worry. There are a few troubleshooting steps you can take:
- Restart your Kindle: Sometimes, a simple restart can resolve minor software glitches. Turn off your Kindle, wait a few seconds, and then turn it back on. After restarting, check if you can access the MAC address using any of the methods discussed.
- Check for firmware updates: Ensure that your Kindle is running the latest software version. Go to the device settings menu and look for any available updates. Updating your Kindle’s firmware can address any potential bugs that may be causing issues in finding the MAC address.
- Contact Amazon support: If you’ve exhausted all other options and are still unable to find the MAC address, reach out to Amazon support for further assistance. They have access to additional resources and can guide you through the process of locating the MAC address specific to your Kindle model.
- Check router compatibility: Confirm that your router is compatible with the Kindle device. Some older routers may not display the MAC address or have limited functionality for connected devices. Consider upgrading your router for improved compatibility with your Kindle and other devices.
- Consult the user manual: Refer to the user manual or online documentation provided by Amazon for your specific Kindle model. The manual may contain additional instructions or troubleshooting steps to help you locate the MAC address.
By following these troubleshooting steps, you should be able to overcome any difficulties in finding your Kindle’s MAC address. Remember to be patient and thorough in your approach, and don’t hesitate to seek support if needed.
Now that you’re equipped with various methods and troubleshooting tips, you can confidently find your Kindle’s MAC address and utilize it for network configurations, troubleshooting, and enhancing the security of your device on the network.