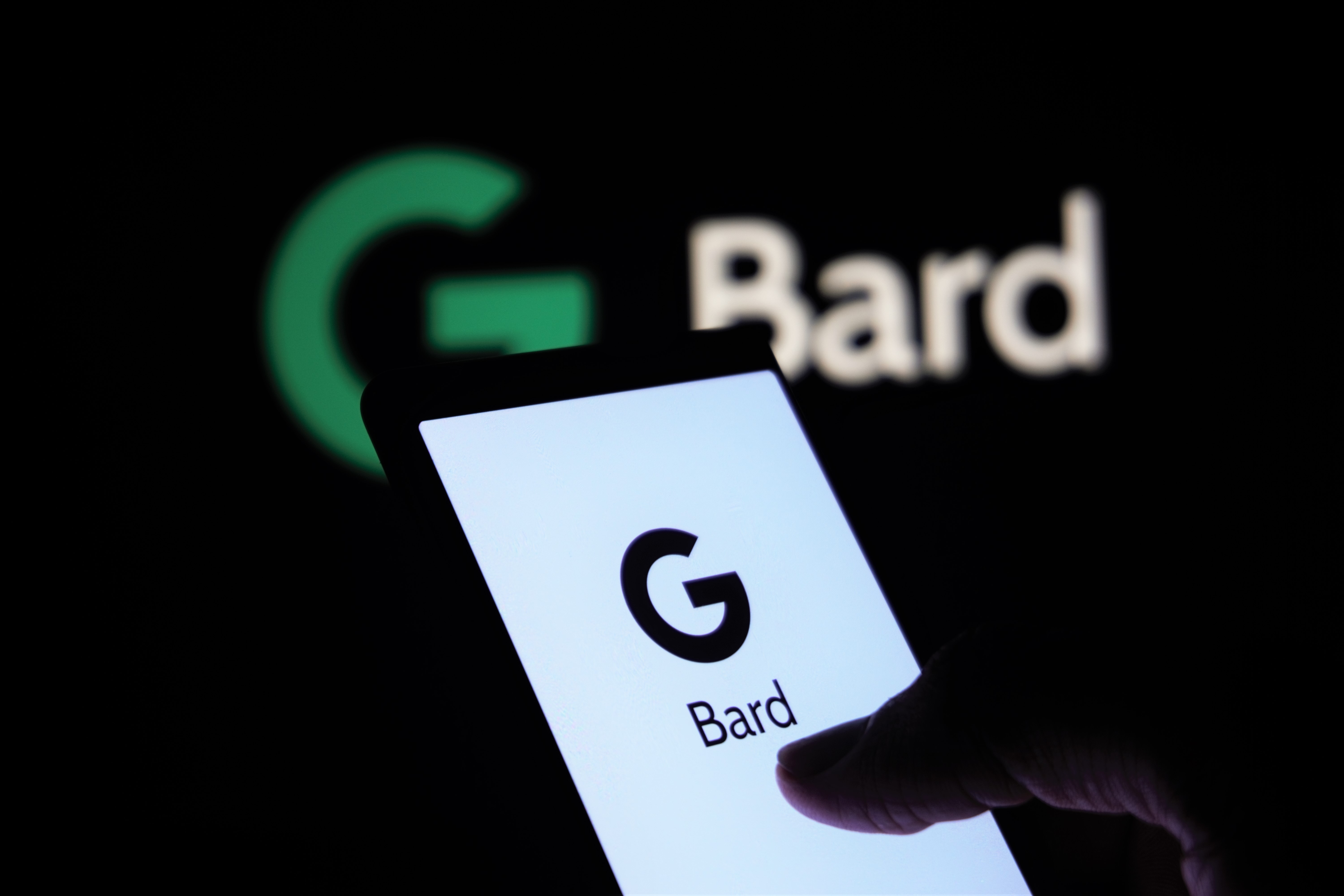Check for Updates
One of the first steps you should take when you can’t change Google Assistant’s voice is to check for updates. Google frequently releases updates that address various issues and bugs, including those relating to Assistant voice settings.
Start by ensuring that you have the latest version of the Google App installed on your device. To do this, open the Google Play Store or App Store, search for Google, and tap on “Update” if an update is available.
Similarly, it’s essential to keep your device’s operating system up to date. Manufacturers often release software updates that can impact how Google Assistant functions. To check for system updates, go to your device’s settings, locate the “Software Update” or “System Update” option, and follow the prompts to install any available updates.
Once you’ve updated both the Google App and your device’s operating system, restart your device and check if you can now change Google Assistant’s voice.
If you’re still unable to modify the voice, proceed to the next troubleshooting steps to resolve the issue.
Change Language and Region Settings
If you’re unable to change Google Assistant’s voice, you might want to check your device’s language and region settings. Google Assistant’s voice options can vary depending on the language and region settings on your device.
To modify these settings, follow these steps:
- Go to the Settings on your device.
- Look for the “Language & input” or “Language & region” option. This might be located under the “System” or “General” section.
- Select the desired language and region combination. Keep in mind that not all language and region combinations offer the same voice options for Google Assistant.
- Restart your device for the changes to take effect.
After your device restarts, open the Google Assistant app and check if you can now change the voice. If the voice options are still limited or unavailable, try changing to a different language and region combination to see if it offers more voice choices.
If changing the language and region settings doesn’t resolve the issue, proceed to the next troubleshooting step.
Clear Cache and Data for Google Assistant
When you encounter difficulties changing Google Assistant’s voice, clearing the cache and data for the Google Assistant app can sometimes resolve the issue. Clearing the cache and data removes any temporary files and settings that may be causing conflicts or preventing the voice options from appearing.
To clear the cache and data for Google Assistant:
- Go to the Settings on your device.
- Scroll down and select “Apps” or “Applications”.
- Find and tap on “Google” or “Google Assistant” from the list of installed apps.
- Select “Storage” or “Storage & cache”.
- On the next screen, tap on “Clear cache” to remove the temporary files. You can also tap on “Clear data” to reset the app’s settings, but note that this will remove any personalized preferences.
- Restart your device.
Once your device restarts, open the Google Assistant app and check if you can now change the voice. If the voice options are still not available or limited, proceed to the next troubleshooting step.
Disable Google Assistant
If you’re still unable to change Google Assistant’s voice, disabling the Assistant temporarily can help resolve any underlying issues. By disabling and re-enabling the feature, you can refresh its settings and potentially regain access to the voice options.
To disable Google Assistant:
- Go to the Settings on your device.
- Scroll down and select “Apps” or “Applications”.
- Find and tap on “Google” or “Google Assistant” from the list of installed apps.
- Select “Disable” or “Turn off”.
Once Google Assistant is disabled, restart your device to ensure the changes take effect. After restarting, open the Google Assistant app and check if you can now change the voice.
If you’re able to access the voice options, you can proceed to enable Google Assistant again by following the same steps and selecting “Enable” or “Turn on”. This allows you to enjoy the feature with the newly changed voice.
If disabling Google Assistant doesn’t resolve the issue, continue to the next troubleshooting step.
Update Google App
If you’re experiencing difficulties changing Google Assistant’s voice, it’s essential to ensure that you have the latest version of the Google App installed on your device. Updates often include bug fixes and improvements that can address issues with Google Assistant.
To update the Google App:
- Open the Google Play Store or App Store on your device.
- In the search bar, type “Google” to locate the Google App.
- If an update is available, you’ll see an “Update” button. Tap on it to download and install the latest version.
- Once the update is complete, restart your device.
After your device restarts, open the Google Assistant app and check if you can now change the voice. If the voice options are still not accessible, proceed to the next troubleshooting step.
It’s important to note that if you have the latest version of the Google App, but the voice options are still limited or missing, there may be other factors at play. Continue following the next steps to troubleshoot and resolve the issue.
Reset Voice Match
If you’re unable to change Google Assistant’s voice, resetting the Voice Match feature can help resolve the issue. Voice Match is the feature that allows Google Assistant to recognize your voice and personalize its responses.
To reset Voice Match:
- Open the Google Assistant app on your device.
- Tap on your profile picture or initial in the top right corner to access the settings.
- Select “Assistant” or “Assistant settings”.
- Scroll down and choose “Voice Match” or “Voice recognition”.
- Tap on “Voice model” or “Re-enroll voice model”.
- Follow the on-screen prompts to re-setup Voice Match. This may involve repeating phrases or providing voice samples to enhance the accuracy of voice recognition.
Once you’ve reset Voice Match, restart your device and open the Google Assistant app again. Check if you can now change the voice options.
If the voice options are still limited or unavailable, proceed to the next troubleshooting step.
Reboot Your Device
When faced with issues like being unable to change Google Assistant’s voice, performing a simple reboot of your device can often work wonders. Restarting your device helps refresh system processes and can resolve temporary glitches that may be affecting Google Assistant.
To reboot your device:
- Press and hold the power button on your device until a menu appears.
- Select “Restart” or “Reboot” from the options available.
- Wait for your device to power down and then power back on.
Once your device has restarted, open the Google Assistant app and check if you can now change the voice. Rebooting your device can often clear any underlying issues and restore the full functionality of Google Assistant, including the ability to modify the voice options.
If the voice options are still not accessible or limited, it’s time to seek further assistance. Consider reaching out to the official Google Support channels for personalized support and troubleshooting.
Contact Google Support
If you’ve tried all the previous troubleshooting steps and are still unable to change Google Assistant’s voice, it may be time to reach out to Google Support. They have the expertise to assist you further and provide specific guidance tailored to your device and situation.
There are several ways to contact Google Support:
- Visit the Google Support website: Go to the Google Support website and navigate to the appropriate section for Google Assistant. You can often find helpful articles, FAQs, and troubleshooting guides to address common issues.
- Submit a request or use the chat feature: On the Google Support website, you can submit a support request or use the chat feature to connect with a support representative. Describe the issue you’re facing and provide any relevant details about your device and setup.
- Community forums: Google has active community forums where users and experts share their knowledge and help each other troubleshoot problems. You can post your issue on these forums and see if other users or Google representatives can provide a solution.
- Follow Google Support on social media: Google Support often shares tips, updates, and responds to user queries on social media platforms like Twitter. Engaging with their social media channels can provide another avenue for seeking assistance.
When contacting Google Support, make sure to provide as much information as possible about the issue you’re facing, the steps you’ve already taken, and any error messages you’ve encountered. This will help them diagnose the problem more accurately and offer timely solutions.
Remember, Google Support is dedicated to helping users resolve their issues effectively and efficiently. Utilize their resources to get the support you need to overcome any challenges with changing Google Assistant’s voice.