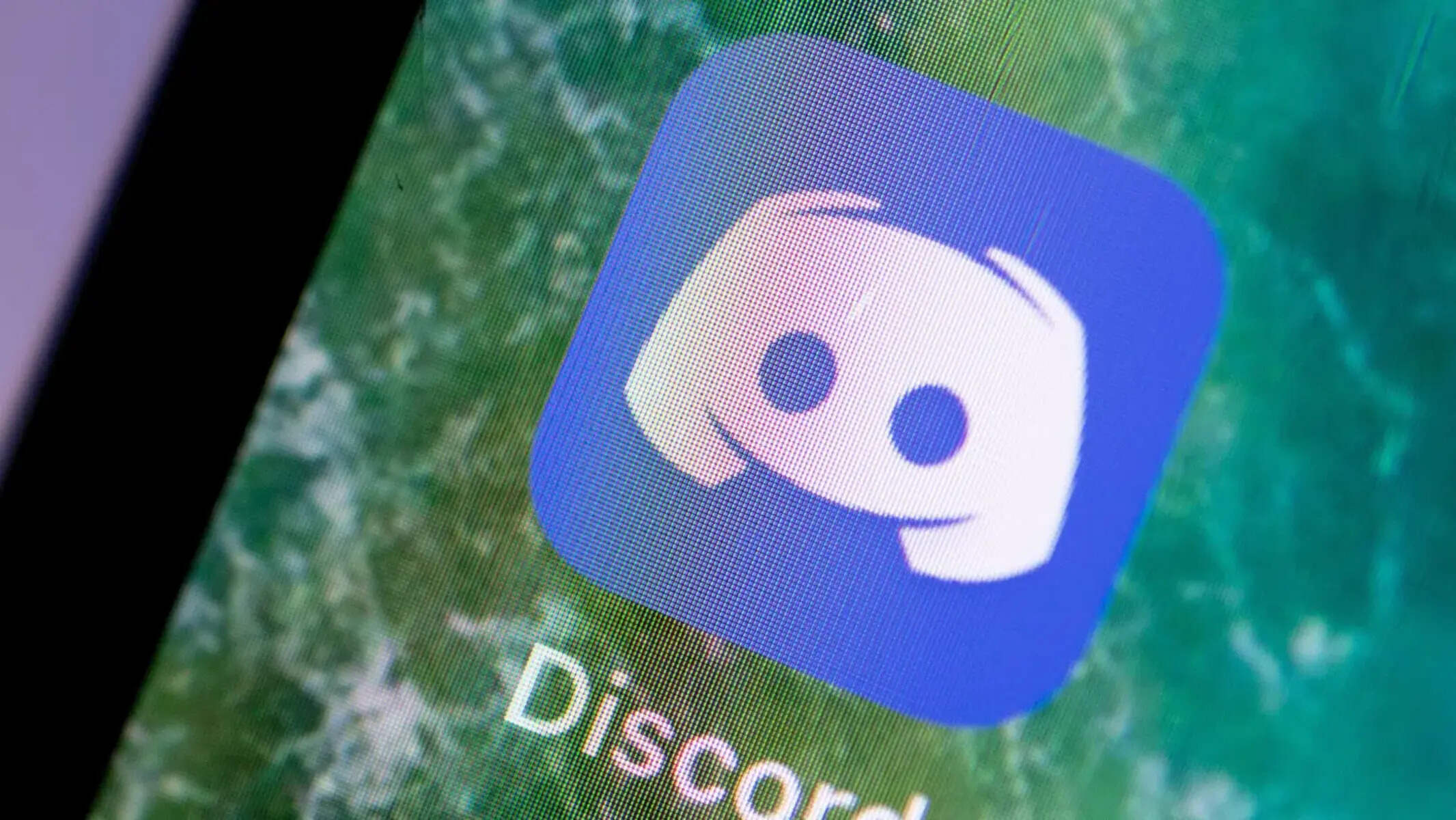Types of Discord Connection Issues
If you’ve ever experienced issues connecting to Discord, you’re not alone. Discord connection issues come in various forms, and understanding the different types can help you troubleshoot and resolve them more effectively. Let’s explore some common Discord connection problems:
- Connection Timeouts: These occur when you’re unable to establish a connection to the Discord servers. It could be due to network congestion or a temporary server issue.
- Latency or Delay: Latency issues can cause delayed audio or visual feedback during voice chats or video calls. This can be frustrating and hinder smooth communication.
- Audio or Video Distortion: Sometimes, the quality of audio or video can be distorted during calls, resulting in poor communication and frustration.
- Intermittent Connection: Inconsistent connectivity can cause frequent disconnections or lag during voice or video chats, making it challenging to have uninterrupted communication.
- No Voice or Sound: This issue occurs when you can’t hear other participants or they can’t hear you during voice calls or when audio fails altogether.
- Server Issues: Occasionally, Discord servers may experience downtime or maintenance, leading to connection problems for all users. Checking the server status can help identify if the issue is on Discord’s end.
- Regional Connection Problems: Connectivity issues can sometimes be limited to specific regions due to network limitations or regional server outages.
- Third-party Software or Hardware Interference: Sometimes, firewall settings, VPNs, or incompatible hardware can interfere with Discord’s performance and cause connection issues.
By identifying the specific type of connection issue you’re facing, you can begin troubleshooting the problem more effectively. The following sections will guide you through various solutions to address these Discord connection issues.
Check Your Internet Connection
One of the first steps to take when experiencing Discord connection issues is to check your internet connection. A stable and reliable internet connection is crucial for a smooth Discord experience. Here’s what you can do:
- Restart Your Router and Modem: Sometimes, internet connectivity issues can be resolved by simply restarting your router and modem. Unplug them from the power source, wait for a few seconds, and then plug them back in.
- Connect to a Wired Network: If you’re using Discord on a computer or laptop, try connecting to your router or modem directly using an Ethernet cable. Wireless connections can be prone to interference, which can affect your Discord connection.
- Run a Speed Test: Use an online speed testing tool to check the speed of your internet connection. Discord recommends a minimum internet speed of 1 Mbps for voice calls and 2 Mbps for video calls.
- Disable Background Downloads or Uploads: If you have other devices or applications using a significant amount of your internet bandwidth, it can impact your Discord connection. Pause or limit any active downloads or uploads.
- Check for Network Congestion: If you’re experiencing slow or intermittent connection issues, it could be due to network congestion. Try using Discord during off-peak hours or switch to a different network if possible.
- Contact Your Internet Service Provider (ISP): If you’ve tried the above steps and are still experiencing connectivity issues, it’s worth contacting your ISP to determine if there are any network outages or known issues in your area.
Remember, a stable internet connection is a vital component for a seamless Discord experience. Taking the time to check your internet connection and resolve any issues can help eliminate or minimize Discord connection problems.
Restart Your Device
When faced with Discord connection issues, one of the simple yet effective troubleshooting steps is to restart your device. Restarting your device can help resolve various software and networking issues that may be affecting your Discord connection. Here’s what you need to do:
- Close Discord Completely: Make sure to close Discord and any other related applications running in the background. This ensures a fresh start when you restart your device.
- Restart Your Computer or Mobile Device: On your computer, go to the Start menu and select Restart. For mobile devices, find the power button and select Restart or hold it down until the restart option appears.
- Wait for the Device to Fully Restart: Once you initiate the restart, be patient and allow your device to complete the restart process. This ensures that all background processes are properly closed and restarted.
- Open Discord: After your device has restarted, open Discord and check if the connection issues have been resolved. This fresh start can often rectify minor software glitches or conflicts that were impeding your connection.
Restarting your device can clear temporary files, refresh network settings, and resolve any conflicts that may have been impacting your Discord connection. It’s a quick and simple troubleshooting step that is worth trying before diving into more complex solutions.
Update Your Discord App
Keeping your Discord app up to date is crucial for optimal performance and to avoid potential connection issues. Regular updates not only introduce new features and improvements but also fix bugs and address compatibility issues. Follow these steps to update your Discord app:
- Check for Updates: Open your Discord app and look for any update notifications or prompts. Discord usually notifies users when an update is available.
- Update Manually: If you don’t see any update notifications, you can manually check for updates. On the Discord app, go to the settings menu (the gear icon), and look for the “Update” or “Check for Updates” option. Click on it, and if there’s an update available, follow the on-screen instructions to download and install it.
- Clear App Cache: Sometimes, outdated or corrupted cache files can interfere with the proper functioning of the Discord app. Before updating, consider clearing the cache. Go to the Discord settings menu, navigate to the “Advanced” section, and click on the “Clear Cache” option. Confirm the action, and then proceed with the update.
- Restart Discord: After the update is complete, restart the Discord app to ensure the changes take effect. This helps to refresh the app and resolve any lingering connection issues.
By keeping your Discord app updated, you can benefit from the latest enhancements and bug fixes that can improve the overall performance and stability of the app. This simple step may help resolve connection issues and ensure a smoother Discord experience.
Disable VPN or Proxy Settings
If you are using a Virtual Private Network (VPN) or proxy server, it may be causing conflicts with your Discord connection. Disabling these settings temporarily can help troubleshoot and potentially resolve the connection issues. Here’s what you can do:
- Disable VPN: If you are using a VPN service, try disconnecting from it. Some VPN configurations can interfere with Discord’s ability to establish a secure connection with its servers. Check your VPN software or app settings to temporarily disable the VPN connection.
- Disable Proxy Settings: Proxy servers can route your internet traffic through different servers, potentially causing problems with Discord’s connectivity. Disable any proxy settings you may have enabled in your network settings. On Windows, go to “Settings > Network & Internet > Proxy,” and disable the “Use a proxy server” option. On Mac, go to “System Preferences > Network > Proxies” and disable any enabled proxy configurations.
- Restart Discord: After disabling VPN or proxy settings, close Discord completely and restart it. This ensures that Discord makes a fresh connection attempt without any conflicting network configurations.
Disabling VPN or proxy settings temporarily can help identify if they were causing the Discord connection issues. If the problems persist even after disabling these settings, you may need to reconfigure them or consult with the VPN or proxy service provider for further assistance. Remember to re-enable your VPN or proxy settings once you have resolved the Discord connection issues or if you still need them for other purposes.
Reset DNS Settings
Domain Name System (DNS) settings translate domain names into IP addresses, allowing your device to connect to websites and services. Discord connection issues can sometimes be resolved by resetting your DNS settings. Follow these steps to reset your DNS:
- Windows:
- Open the Command Prompt by searching for “cmd” in the Start menu.
- Type “ipconfig /flushdns” and press Enter to flush the DNS cache.
- If you use a static IP address, type “ipconfig /release” and press Enter to release the IP address. Then, type “ipconfig /renew” and press Enter to obtain a new IP address.
- Mac:
- Open the Terminal by going to “Applications > Utilities > Terminal”.
- Type “sudo dscacheutil -flushcache” and press Enter. Enter your administrator password if prompted.
- Router:
- Refer to your router’s user manual or manufacturer’s website for instructions on how to reset the DNS settings. Usually, this involves accessing the router’s admin panel through a web browser and navigating to the appropriate settings section.
After resetting your DNS settings, restart your device and open Discord to check if the connection issues have been resolved. Resetting the DNS settings can help resolve any conflicts or incorrect configurations that might be interfering with Discord’s connection.
If the connection issues persist, you can also try changing your DNS server to a public DNS server like Google DNS (8.8.8.8 and 8.8.4.4) or Cloudflare DNS (1.1.1.1 and 1.0.0.1). Instructions for changing DNS server settings can be found in your device’s network settings or router’s admin panel.
Disable Firewall or Anti-Virus Software Temporarily
Your firewall or anti-virus software plays a crucial role in protecting your device from malicious threats. However, sometimes these security measures can interfere with Discord’s connection. Temporarily disabling your firewall or anti-virus software can help determine if they are the cause of the connection issues. Here’s what you can do:
- Disable Firewall: On Windows, go to “Control Panel > System and Security > Windows Defender Firewall” and select “Turn Windows Defender Firewall on or off.” Choose the “Turn off Windows Defender Firewall” option for both public and private networks. On Mac, go to “System Preferences > Security & Privacy > Firewall” and click the lock icon to make changes. Disable the firewall by clicking “Turn Off Firewall” or unchecking the “Enable Firewall” option.
- Disable Anti-Virus Software: Each anti-virus software has a different interface, so refer to its user manual or documentation to temporarily disable it. Usually, you can find an option to disable or pause real-time protection or temporarily disable the entire anti-virus software.
After disabling your firewall or anti-virus software, restart Discord and check if the connection issues have been resolved. If so, the firewall or anti-virus software was likely causing conflicts with Discord. In this case, it’s advisable to reconfigure the software to allow Discord or add it to the list of trusted applications to ensure continued protection without disrupting Discord’s functionality.
Remember, temporarily disabling your firewall or anti-virus software exposes your device to potential security risks. Therefore, it’s crucial to re-enable them once you have identified whether they were causing the connection issues and taken appropriate steps to resolve them.
Clear Discord Cache
Over time, Discord accumulates cache files that can sometimes cause connection issues or other performance-related problems. Clearing the Discord cache can help resolve these issues. Follow these steps to clear the Discord cache:
- Close Discord: Make sure to completely close Discord, including any Discord processes running in the background.
- Windows:
- Press
Win + Rto open the Run dialog box. - Type
%appdata%and press Enter. - Locate and open the Discord folder.
- Delete all the files and folders inside the Discord folder.
- Press
- Mac:
- Open Finder and navigate to
~/Library/Application Support. - Locate and open the Discord folder.
- Delete all the files and folders inside the Discord folder.
- Open Finder and navigate to
- Restart Discord: After clearing the cache, restart Discord and check if the connection issues have been resolved. Clearing the cache ensures that Discord starts fresh without any potentially problematic cached files.
Clearing the Discord cache can help fix various connection issues and improve overall performance. However, keep in mind that clearing the cache will log you out of any Discord servers you’re currently connected to, so be prepared to log back in after performing this step.
If clearing the Discord cache doesn’t resolve the connection issues, you can also try reinstalling Discord. Uninstall the Discord app, restart your device, and then download and install the latest version of Discord from the official website.
Check Discord Server Status
When experiencing connection issues on Discord, it’s important to check the status of Discord servers. Server outages or maintenance can sometimes be the cause of the problem. Here’s how you can check the Discord server status:
- Discord Status Page: Visit the official Discord Status page at https://status.discord.com. This page provides real-time information about server status and any ongoing incidents or maintenance.
- Twitter: Follow Discord’s official Twitter account (@discord) for updates on server status, maintenance, and announcements. They often provide timely information about any ongoing issues.
- Online Forums and Communities: Participate in Discord-related online forums, communities, or Reddit threads. Check if other users are reporting similar connection issues. This can give you an indication of whether the problem is widespread or specific to your device or network.
- Discord Support: If you don’t find any information about server issues on the Discord Status page or other platforms, consider reaching out to Discord support. They can provide additional assistance and help resolve any connection issues specific to your account.
By checking the Discord server status, you can determine whether the connection issues are due to server problems. If there are ongoing issues, it’s advisable to wait for the Discord team to resolve them. However, if the server status indicates no problems, you may need to explore further troubleshooting steps to identify and resolve the connection issues on your end.
Contact Discord Support
If you’ve tried various troubleshooting steps and are still experiencing Discord connection issues, it’s time to reach out to Discord support for further assistance. Discord support can provide personalized help and guidance to diagnose and resolve your specific connection problems. Here’s how you can contact Discord support:
- Discord Help Center: Visit the official Discord Help Center at https://support.discord.com. This comprehensive resource contains articles and guides that address common issues and provide step-by-step instructions to troubleshoot connection problems.
- Submit a Request: If you can’t find a solution in the Help Center, you can submit a request to Discord support. Go to the Discord support page and click on the “Submit a Request” button. Fill out the form with accurate and detailed information about your connection issues. The more information you provide, the better they can understand and assist you.
- Discord Community: Engage with the vast Discord community on platforms like Reddit, Discord forums, or Discord-related Discord servers. Other users or moderators might have encountered similar issues and can offer advice or solutions.
- Twitter: Reach out to Discord’s official Twitter account (@discord) and send a direct message describing your connection problems. While they may not provide individual support via Twitter, they can direct you to the appropriate channels for assistance.
When contacting Discord support, provide as much relevant information as possible, including your device specifications, operating system, internet connection details, any error messages you’ve encountered, and the steps you’ve already taken to troubleshoot the issue. This information will help Discord support understand your problem better and provide you with more accurate support.
Remember, be patient when awaiting a response from Discord support as they receive a high volume of inquiries. They will do their best to assist you and resolve your connection issues as promptly as possible.