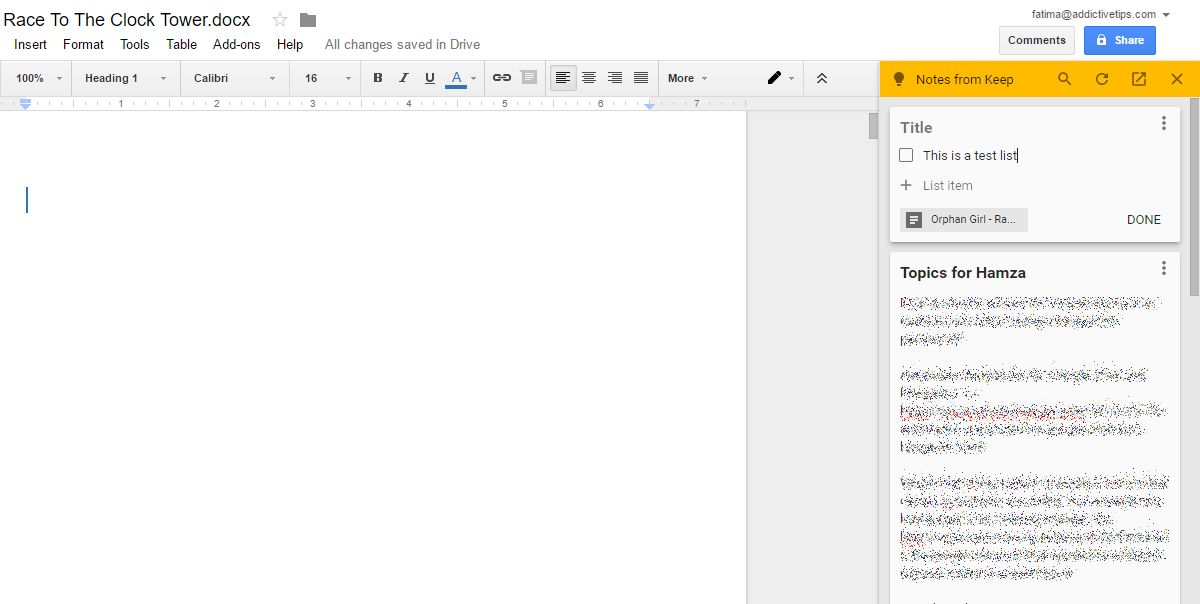Creating a Note with Voice Recognition
Google Keep offers a convenient and efficient way to create notes using voice recognition. With this feature, you can simply speak your thoughts, and Google Keep will transcribe them into text, allowing you to quickly capture ideas, reminders, and to-do lists without the need to type.
To create a note using voice recognition in Google Keep, follow these steps:
- Open the Google Keep app on your smartphone or access it through your web browser.
- Click on the microphone icon situated at the bottom right corner of the screen. This will activate the voice recognition feature.
- Start speaking clearly and audibly, stating the content of your note. For example, you can say “Create a note: buy groceries.”
- Google Keep will transcribe your speech into text, creating a note with the content you provided.
- Once the note is created, you can further edit or add details to it, such as labels, colors, or reminders, to keep yourself organized.
Voice recognition in Google Keep is incredibly accurate and can understand various accents and languages. It saves you time and effort, especially when you have a lot on your mind or when you’re on the go and can’t type.
By utilizing voice recognition, you can easily capture your thoughts, ideas, and tasks in the moment, ensuring that nothing gets forgotten. Whether you’re in a rush, driving, or simply prefer speaking over typing, this feature makes it seamless to create notes on the fly.
Next time you have a brilliant idea or remember something you need to do, simply open Google Keep, tap the microphone icon, and let your voice do the talking.
Editing a Note with Voice Recognition
Editing notes in Google Keep is made even easier with the inclusion of voice recognition. Instead of manually typing out changes or additions, you can simply use your voice to update and modify your notes. This feature allows for a seamless and efficient editing experience.
To edit a note using voice recognition in Google Keep, follow these simple steps:
- Open the Google Keep app or access it through your web browser.
- Locate the note you wish to edit and open it.
- Click on the microphone icon to activate the voice recognition feature.
- Clearly state the changes or additions you want to make to the note. For example, you can say “Edit note: add a new item to the list.”
- Google Keep will transcribe your voice into text and make the necessary changes to the note.
- Once the edits are made, you can save the updated note.
Whether you want to add more items to a checklist, make corrections to a reminder, or update the details of a note, using voice recognition for editing ensures a smooth and efficient process. It allows you to quickly update your notes without the need to type, providing a hands-free and time-saving solution.
Furthermore, the voice recognition feature is capable of accurately understanding and transcribing your speech, which means you can rely on it to accurately reflect your desired changes. This eliminates the need for manual editing and reduces the chances of errors or omissions.
With voice recognition, you have the flexibility to edit and update your notes whenever and wherever inspiration strikes. Say goodbye to tedious typing and hello to the convenience of voice-controlled editing in Google Keep.
Adding a Reminder with Voice Recognition
Google Keep’s voice recognition feature not only allows you to create and edit notes effortlessly, but it also enables you to add reminders using your voice. By utilizing this functionality, you can easily set reminders for important tasks or events without the need to manually type them out.
To add a reminder using voice recognition in Google Keep, follow these steps:
- Launch the Google Keep app or open it in your web browser.
- Tap on the microphone icon located at the bottom right corner of the screen to activate voice recognition.
- Clearly speak your reminder, making sure to include the specific date, time, and details. For example, you can say “Set a reminder: Attend meeting tomorrow at 10 AM.”
- Google Keep will transcribe your speech into text and create a reminder with the specified details.
- The reminder will be added to your list of notes and will alert you at the designated time and date.
With voice recognition technology, adding reminders becomes a seamless and efficient process. You no longer need to fiddle with typing on your device or manually selecting dates and times. Simply speak your reminder, and Google Keep will take care of the rest.
Furthermore, the accuracy of the voice recognition feature ensures that your reminders are precisely captured and recorded. This reduces the risk of errors or misunderstandings when setting reminders, giving you peace of mind that you won’t miss any important tasks or appointments.
The ability to add reminders through voice recognition in Google Keep also offers added convenience when you’re on the go or unable to type. Whether you’re driving, cooking, or simply prefer to dictate rather than type, this feature grants you the flexibility to set reminders easily and efficiently.
Make the most out of your Google Keep experience by utilizing voice recognition to effortlessly add reminders and stay organized.
Setting Up Voice Recognition in Google Keep
To take advantage of the voice recognition feature in Google Keep, you need to ensure that it’s properly set up and enabled on your device. By following a few simple steps, you can activate voice recognition and start using it to create, edit, and add reminders to your notes.
To set up voice recognition in Google Keep, follow these instructions:
- Ensure that you have the latest version of the Google Keep app installed on your smartphone or access it through a compatible web browser.
- Open the Google Keep app and sign in to your Google account. If you don’t have an account, you can create one for free.
- Go to the settings within the app by tapping on the three horizontal lines icon in the top-left corner of the screen and selecting “Settings.”
- Look for the “Voice input” or “Voice recognition” option and make sure it is enabled.
- If prompted, grant the necessary permissions for the app to access your device’s microphone.
- You may need to download additional language packs or speech-to-text engines to ensure accurate voice recognition.
- Once enabled, you can start using voice recognition by tapping on the microphone icon within the app.
By setting up voice recognition in Google Keep, you unlock the power of hands-free note-taking and reminders. The process is simple and straightforward, allowing you to enjoy the convenience of voice-controlled input in no time.
It’s important to note that the availability of voice recognition features may vary depending on the device and operating system you are using. However, Google Keep is designed to be compatible with a wide range of devices, ensuring a seamless experience across different platforms.
Take a moment to set up voice recognition in Google Keep and enjoy the ease and efficiency it brings to organizing your thoughts and tasks.
Using Voice Commands with Google Keep
Voice commands offer a convenient and hands-free way to interact with Google Keep, allowing you to perform various actions and tasks by simply speaking. By utilizing voice commands, you can navigate through your notes, create reminders, and manage your lists more efficiently, all without the need to type or manually tap on the screen.
To use voice commands with Google Keep, follow these steps:
- Activate the voice recognition feature within the Google Keep app or web browser by tapping on the microphone icon.
- Once the voice recognition is activated, you can give voice commands to perform specific actions.
- Some common voice commands include:
- “Create a new note” – This command allows you to start a new note without the need for manual typing.
- “Add a reminder” – Use this command to easily set a reminder for a specific task or event.
- “Show my notes” – By saying this command, you can quickly view a list of all your saved notes.
- “Search for [keyword or phrase]” – This command helps you find specific notes or information within your Google Keep.
- “Delete note” – Use this command followed by the note’s content or title to delete a specific note.
- Speak clearly and audibly to ensure accurate voice recognition and command execution.
By using voice commands, you can streamline your note-taking and organization process in Google Keep. This feature allows for effortless navigation and quick execution of commands, saving you time and effort.
It’s important to note that the availability and functionality of voice commands may vary depending on your device’s settings and the version of Google Keep you are using. However, the voice command feature is designed to be intuitive and user-friendly, providing a seamless experience across compatible devices.
Next time you use Google Keep, explore the power of voice commands to enhance your productivity and make note-taking more efficient.
Troubleshooting Voice Recognition Issues
Voice recognition in Google Keep is generally reliable and accurate, but there may be instances where you encounter issues or difficulties with this feature. If you’re facing problems with voice recognition, there are a few troubleshooting steps you can take to resolve the issue:
- Check your microphone: Ensure that your device’s microphone is not blocked or malfunctioning. Test the microphone in other applications to verify if it’s working correctly.
- Internet connection: Voice recognition requires a stable internet connection. Make sure you have a strong and uninterrupted internet connection to ensure smooth operation.
- Language selection: The language you speak may not be supported or recognized. Check the language settings in Google Keep and ensure that the correct language is selected.
- Poor audio quality: Ensure that you speak clearly and audibly when using voice recognition. Background noise or speaking too softly may affect the accuracy of the transcription.
- Update Google Keep: Make sure you have the latest version of Google Keep installed on your device. Updates often include bug fixes and improvements to voice recognition functionality.
- Restart the app: Sometimes, closing and reopening the Google Keep app can resolve minor issues. Try restarting the app and see if the voice recognition feature starts working correctly.
- Clear app cache: If you’re experiencing persistent issues, clearing the app cache can help. Go to the app settings, find Google Keep, and clear its cache. Note that this action may log you out and reset some preferences.
If none of these troubleshooting steps resolve the voice recognition issue in Google Keep, you can consider reaching out to Google support for further assistance. They can provide specific troubleshooting steps based on your device and software configuration.
Remember, voice recognition technology is continually evolving, and occasional issues may arise. With patience and troubleshooting, you can get back to using voice recognition in Google Keep to effortlessly capture and manage your notes and reminders.