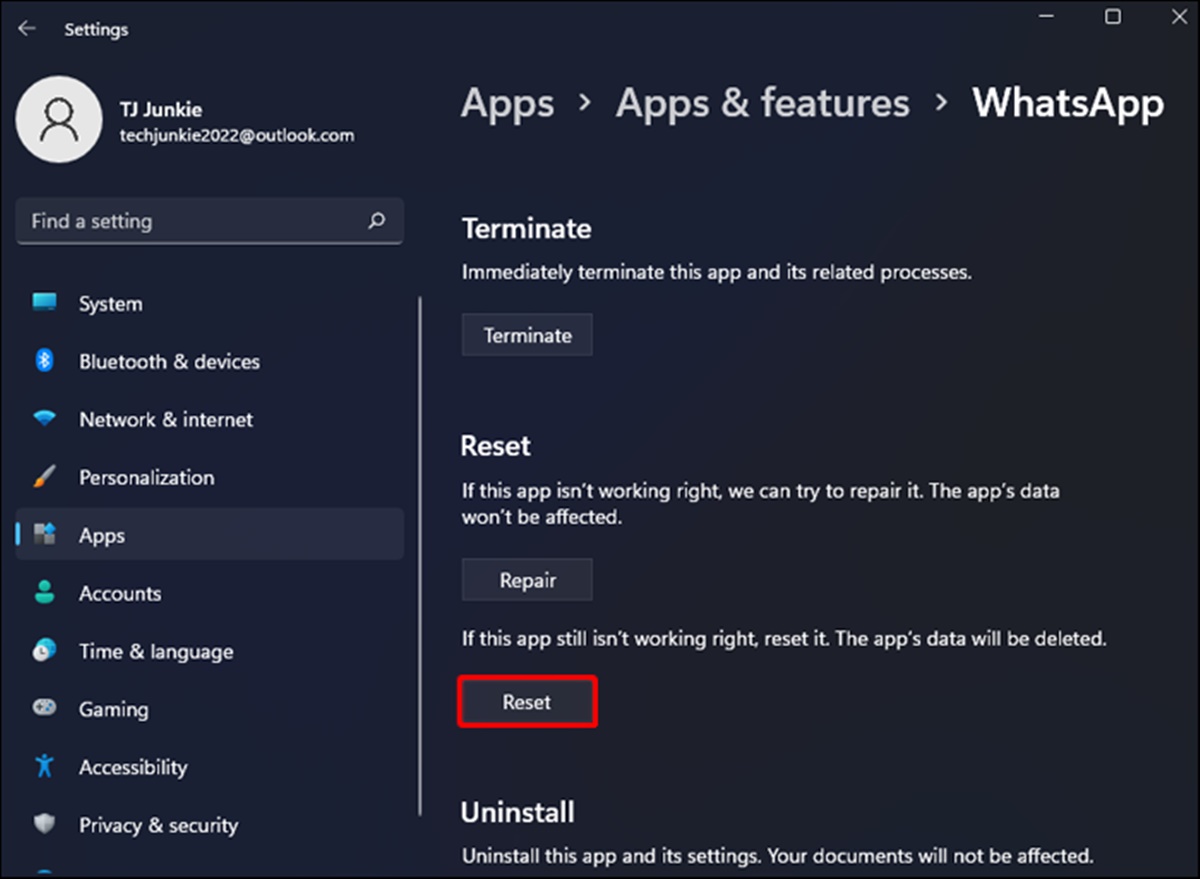Check Your Internet Connection
One of the first steps to take when WhatsApp isn’t working is to check your internet connection. WhatsApp requires a stable and reliable internet connection to function properly. Here are a few things you can do to troubleshoot your connection:
- Check if other apps or websites are working: If other apps or websites are not loading or are slow, it could indicate a problem with your internet connection. Try opening a different app or loading a webpage to see if the issue persists.
- Switch between Wi-Fi and mobile data: If you’re experiencing issues while using Wi-Fi, try switching to your mobile data plan or vice versa. Sometimes, the problem may lie with your Wi-Fi network or your mobile data provider.
- Reset your Wi-Fi router: If you’re connected to a Wi-Fi network, try resetting your router. Unplug the power cable, wait for a few seconds, and then plug it back in. This can help resolve any temporary network issues.
- Move closer to the router: If you’re connected to a Wi-Fi network and experiencing a weak signal, try moving closer to the router. Walls, distance, and other obstacles can weaken the Wi-Fi signal, leading to connection problems.
If none of the above steps resolve the issue, it’s recommended to contact your internet service provider for further assistance. It’s also worth noting that WhatsApp requires a minimum internet speed to function properly. If your internet speed is consistently slow, you may want to consider upgrading your internet plan.
Update WhatsApp to the Latest Version
Keeping your WhatsApp up to date is essential for optimal performance. Developers release regular updates to address bugs, introduce new features, and enhance security. If you’re experiencing issues with WhatsApp, it’s crucial to check for any available updates. Here’s how:
- Open the app store on your device: Depending on your smartphone, this could be the App Store for iOS or Google Play Store for Android.
- Search for WhatsApp: Type “WhatsApp” in the search bar of the app store.
- If an update is available, tap the “Update” button next to the WhatsApp icon. If no update is available, you’ll see an “Open” button instead.
- Wait for the update to download and install: The time it takes to complete the update process varies depending on your internet connection speed.
- Once the update is installed, open WhatsApp and check if the issues you were experiencing have been resolved.
Updating WhatsApp to the latest version ensures you have access to all the latest features and bug fixes. It can also help resolve any compatibility issues between the app and your device’s operating system. If updating WhatsApp doesn’t solve the problem, proceed to the next troubleshooting step.
Restart Your Device
When encountering any software-related issues, including WhatsApp not working properly, a simple yet effective troubleshooting step is to restart your device. Restarting your device can help resolve temporary glitches and refresh the system. Here’s how to do it:
- On an Android device, press and hold the power button until the power menu appears. Then, tap on “Restart” or “Reboot.”
- On an iPhone or iPad, press and hold the power button and either the volume up or down button (depending on your device model) until the power off slider appears. Slide the slider to power off your device. Once it’s off, press and hold the power button again until the Apple logo appears.
- Wait for your device to completely turn off and then turn it back on.
- Once your device has restarted, open WhatsApp and check if the issues you were experiencing have been resolved.
Restarting your device can clear out any background processes that may be causing conflicts with WhatsApp. It also refreshes the device’s memory and clears temporary files. If the problem persists after restarting your device, proceed to the next troubleshooting step.
Clear WhatsApp Cache and Data
If WhatsApp continues to malfunction, clearing the app’s cache and data can help resolve the issue. This step will not delete your chat history, but it will reset some settings and preferences. Here’s how you can clear the cache and data for WhatsApp:
- Open your device’s Settings and navigate to the “Apps” or “App Management” section.
- Find and tap on WhatsApp from the list of installed apps.
- Tap on “Storage” or “Storage Usage.”
- Next, you’ll have the option to clear the cache or clear data. Start with clearing the cache first by tapping on “Clear Cache.”
- If the problem persists, go back to the WhatsApp settings and tap on “Clear Data” or “Clear Storage.”
- Confirm your action when prompted. Please note that clearing data will delete all WhatsApp settings and locally stored files.
Clearing the cache and data can eliminate any corrupt or outdated files that may be causing the issues with WhatsApp. After clearing the cache and/or data, open WhatsApp and check if the problem has been resolved. If not, proceed to the next troubleshooting step.
Check WhatsApp Server Status
When WhatsApp is not working, it’s not always due to issues with your device or network. Sometimes, the problem may lie with the WhatsApp servers. To check if the WhatsApp servers are experiencing any outages or disruptions, you can follow these steps:
- Visit the WhatsApp Status page: Open your web browser and go to https://status.whatsapp.com.
- Check the server status: On the WhatsApp Status page, you will see a list of different services and their respective statuses.
- If all services are marked as operational, it indicates that there are no known server issues at the moment.
- If any service is marked as experiencing an issue, it means that there may be temporary disruptions affecting WhatsApp’s functionality. In such cases, you may need to wait until the issue is resolved by WhatsApp’s team.
By checking the WhatsApp server status, you can determine whether the problem you’re encountering is widespread or specific to your device. If the server status appears normal and you’re still experiencing issues, proceed to the next troubleshooting step.
Ensure WhatsApp has the Necessary Permissions
To function properly, WhatsApp requires certain permissions on your device. If these permissions are not correctly set, it can result in various issues with the app’s functionality. Here’s how to ensure WhatsApp has the necessary permissions:
- Open your device’s Settings and navigate to the “Apps” or “App Management” section.
- Find and tap on WhatsApp from the list of installed apps.
- Tap on “Permissions” or “App Permissions.”
- Make sure that all the necessary permissions are enabled for WhatsApp, such as “Camera,” “Microphone,” “Storage,” and “Contacts.” If any of these permissions are disabled, toggle the switches to enable them.
- Once you have enabled the required permissions, exit the settings and relaunch WhatsApp.
Ensuring that WhatsApp has the necessary permissions allows the app to access the required features and functionalities. This step is particularly crucial when encountering issues with features like sending photos or videos, making voice or video calls, or accessing your contacts. If the problem persists even after granting the necessary permissions, proceed to the next troubleshooting step.
Disable VPN or Proxy Connections
Using a Virtual Private Network (VPN) or a proxy connection can sometimes interfere with the proper functioning of WhatsApp. If you are currently using a VPN or proxy, try disabling it temporarily to see if it resolves the issue. Here’s how you can disable VPN or proxy connections:
- Open your device’s Settings and navigate to the “Network & Internet” or “Connections” section.
- Look for the VPN or proxy settings.
- If you are using a VPN, tap on the VPN option and toggle the switch to turn it off.
- If you are using a proxy, tap on the proxy option and disable the proxy settings.
Disabling VPN or proxy connections can help eliminate any restrictions or conflicts that may be affecting WhatsApp’s performance. Once you have disabled the VPN or proxy, relaunch WhatsApp and check if the issues persist. If the problem continues, proceed to the next troubleshooting step.
Turn off Battery Optimization for WhatsApp
Some devices have built-in battery optimization settings that prioritize saving battery life by limiting background activity for certain apps. While this feature can be beneficial for extending battery life, it may also interfere with the functionality of apps such as WhatsApp. If you’re experiencing issues with WhatsApp, try turning off battery optimization specifically for the app. Here’s how:
- Open your device’s Settings and navigate to the “Battery” or “Battery & Performance” section. Please note that the exact location of this setting may vary depending on your device model and operating system.
- Look for the battery optimization settings or the list of apps with battery optimization.
- Find WhatsApp in the list of apps and tap on it.
- Choose the option to “Not Optimize” or “Don’t Optimize” to exclude WhatsApp from battery optimization.
- Exit the settings and relaunch WhatsApp.
By turning off battery optimization for WhatsApp, you allow the app to run more efficiently in the background, ensuring that messages and notifications are received in a timely manner. If the issue persists even after disabling battery optimization, proceed to the next troubleshooting step.
Reinstall WhatsApp
If all the previous troubleshooting steps haven’t resolved the issue, reinstalling WhatsApp can sometimes help fix persistent problems. Reinstalling the app ensures that you have the latest version installed and provides a fresh start. Here’s how you can reinstall WhatsApp:
- On your device, navigate to the app store (App Store for iOS or Google Play Store for Android).
- Search for “WhatsApp” and locate the app in the search results.
- Tap on the option to uninstall or delete the app from your device. This action will remove the app and its data from your device.
- Once the app is uninstalled, go back to the app store and reinstall WhatsApp.
- Follow the on-screen instructions to set up your WhatsApp account again, including verifying your phone number.
- After the reinstallation process is complete, test the app to see if the issues have been resolved.
Reinstalling WhatsApp can help resolve any conflicts or issues within the app itself. It’s essential to note that reinstalling the app will delete your chat history, so make sure to back up any important conversations before proceeding. If the problem still persists after reinstalling WhatsApp, it may be necessary to contact WhatsApp support for further assistance.
Contact WhatsApp Support
If you have tried all the previous troubleshooting steps and are still unable to resolve the issue with WhatsApp, it’s time to reach out to WhatsApp’s support team for further assistance. Here’s how you can contact WhatsApp support:
- Open WhatsApp on your device and go to the settings menu.
- Look for the “Help” or “Support” option. The exact location of this option may vary depending on your device or operating system.
- Select the “Contact Us” or “Contact Support” option.
- You may be directed to a help center or frequently asked questions (FAQ) page. If you can’t find the solution to your problem, look for a way to contact WhatsApp support directly.
- Choose the appropriate contact method. This could be through email, chat support, or a support form.
- Explain the issue you are facing in detail and provide any relevant information that can help them understand and resolve the problem.
- Wait for a response from the WhatsApp support team. They will provide you with further instructions or assistance to address the issue.
WhatsApp support is dedicated to helping users resolve any problems they encounter with the app. Be patient and cooperative during the support process, as it may take some time to receive a response based on the volume of requests they receive. Explain the issue clearly and provide any additional information they may require to expedite the resolution.