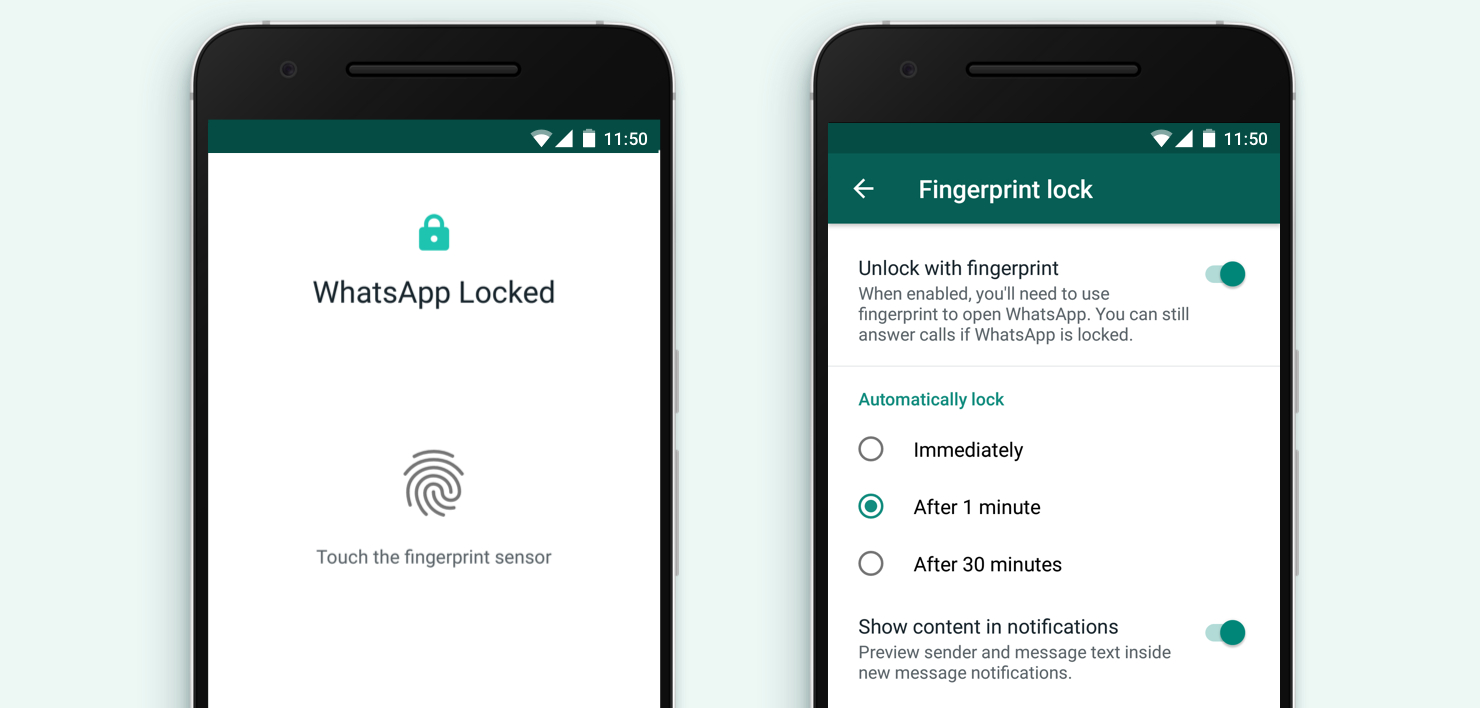How to Enable the WhatsApp Lock Feature
Privacy is of utmost importance when it comes to messaging apps like WhatsApp. To ensure that your conversations remain secure, WhatsApp offers a built-in lock feature that adds an extra layer of protection to your app. Enabling this feature allows you to lock your WhatsApp with a passcode, fingerprint, face recognition, or touch ID.
If you want to enable the WhatsApp lock feature, follow the steps below:
- Open WhatsApp on your smartphone.
- Go to the “Settings” tab, usually represented by a gear icon in the bottom right corner of the screen.
- Select “Account” from the list of options.
- Tap on “Privacy” to access the privacy settings.
- Scroll down to find the “Fingerprint Lock” or “Face ID/Touch ID” option, depending on your device.
- Toggle the switch to enable the lock feature.
- You may need to verify your identity by scanning your fingerprint, face, or entering your passcode.
Once you have completed these steps, the WhatsApp lock feature will be enabled on your device. From now on, every time you open WhatsApp, you will be prompted to authenticate your identity before gaining access to your chats and messages.
Enabling the WhatsApp lock feature is a proactive measure to safeguard your privacy. It prevents unauthorized access to your conversations, ensuring that your personal and sensitive information remains confidential. By taking advantage of this feature, you can have peace of mind knowing that your WhatsApp is more secure than ever.
How to Set up a Lock Code for WhatsApp
If you want to add an extra layer of security to your WhatsApp conversations, setting up a lock code is a great option. This allows you to secure your WhatsApp with a unique passcode that only you know. Follow the steps below to set up a lock code for WhatsApp:
- Open WhatsApp on your smartphone.
- Go to the “Settings” tab, usually represented by a gear icon in the bottom right corner of the screen.
- Select “Account” from the list of options.
- Tap on “Privacy” to access the privacy settings.
- Scroll down and find the “Fingerprint Lock” or “Face ID/Touch ID” option, depending on your device.
- Select the option to set up a lock code.
- Follow the on-screen prompts to enter and confirm your desired lock code.
- Once your lock code is set, you can choose whether you want to be prompted for the code immediately, after a certain time interval, or when you open WhatsApp.
Setting up a lock code for WhatsApp adds an additional layer of protection to your conversations. It ensures that even if someone gains physical access to your phone, they won’t be able to access your WhatsApp chats without first entering the correct passcode. It’s a simple yet effective way to keep your private conversations secure.
How to Use Fingerprint Lock on WhatsApp
If your smartphone supports fingerprint recognition, you can utilize the Fingerprint Lock feature to secure your WhatsApp conversations. This feature allows you to unlock your WhatsApp simply by scanning your fingerprint, providing a convenient and secure way to access your chats. Here’s how you can use the Fingerprint Lock on WhatsApp:
- Open WhatsApp on your smartphone.
- Go to the “Settings” tab, usually represented by a gear icon in the bottom right corner of the screen.
- Select “Account” from the list of options.
- Tap on “Privacy” to access the privacy settings.
- Scroll down to find the “Fingerprint Lock” option.
- Toggle the switch to enable the Fingerprint Lock feature.
- You may be prompted to verify your fingerprint by scanning it.
- Once enabled, every time you open WhatsApp, you can simply scan your registered fingerprint to unlock the app and access your chats.
Using the Fingerprint Lock feature provides an additional level of security for your WhatsApp. It eliminates the need to remember or enter a passcode, making it quicker and more convenient to access your conversations. Plus, it ensures that only authorized individuals with registered fingerprints can unlock your WhatsApp and view your chats.
How to Lock WhatsApp with Face ID or Touch ID
If you have a smartphone that supports Face ID or Touch ID, you can take advantage of these advanced biometric authentication methods to lock your WhatsApp. This adds an extra layer of security to your app and ensures that only you can access your conversations. Follow these steps to enable Face ID or Touch ID lock on WhatsApp:
- Launch WhatsApp on your smartphone.
- Go to the “Settings” tab, typically denoted by a gear icon located in the bottom right corner of the screen.
- Select “Account” from the list of options.
- Tap on “Privacy” to access the privacy settings.
- Scroll down and find the “Face ID/Touch ID” option.
- Toggle the switch to enable the Face ID or Touch ID lock feature.
- You might need to authenticate your face or fingerprint to set up Face ID or Touch ID lock.
- After enabling the feature, WhatsApp will prompt you to use Face ID or Touch ID every time you open the app, ensuring that only your face or fingerprint can unlock and grant access to your chats.
Locking WhatsApp with Face ID or Touch ID provides you with a highly secure and convenient way to protect your conversations. It adds an extra layer of protection against unauthorized access, as only your unique biometrics can unlock the app. Plus, it saves you from the hassle of having to enter passcodes or passwords every time you want to use WhatsApp.
How to Adjust the WhatsApp Lock Settings
WhatsApp provides you with the flexibility to customize and adjust the lock settings according to your preferences. These settings allow you to fine-tune the lock feature and personalize your experience with the app. Here’s how you can adjust the WhatsApp lock settings:
- Open WhatsApp on your smartphone.
- Go to the “Settings” tab, usually represented by a gear icon in the bottom right corner of the screen.
- Select “Account” from the list of options.
- Tap on “Privacy” to access the privacy settings.
- Scroll down to find the lock settings section, which could be labeled as “Fingerprint Lock” or “Face ID/Touch ID,” depending on your device.
- Tap on the lock settings to view the available options.
- Adjust the settings as per your preferences. You may have the following options:
- Lock immediately: Choose to initiate the lock feature immediately after you switch away from WhatsApp.
- Lock after timeout: Specify a time interval after which WhatsApp locks automatically.
- Show content in notifications: Decide whether you want to hide or show message content in notifications when WhatsApp is locked.
- Select your desired lock settings and exit the settings menu.
By adjusting the WhatsApp lock settings, you can tailor the lock feature to suit your specific needs. Whether you prefer instant locking, a specified timeout period, or controlling the visibility of message content in notifications, these settings empower you to have greater control over your WhatsApp lock experience.
How to Temporarily Disable the WhatsApp Lock Feature
There may be instances when you find it convenient to temporarily disable the WhatsApp lock feature on your device. This can be useful, for example, if you are the only one using your phone and want to save time by not having to authenticate every time you open WhatsApp. Here’s how you can temporarily disable the WhatsApp lock feature:
- Open WhatsApp on your smartphone.
- Go to the “Settings” tab, typically represented by a gear icon located in the bottom right corner of the screen.
- Select “Account” from the list of options.
- Tap on “Privacy” to access the privacy settings.
- Scroll down and find the lock settings section, labeled as “Fingerprint Lock” or “Face ID/Touch ID,” depending on your device.
- Toggle the switch to disable the lock feature.
- You may be prompted to verify your identity, such as using your fingerprint or entering your passcode.
- Once disabled, you will no longer be required to authenticate when opening WhatsApp.
Temporarily disabling the WhatsApp lock feature provides you with the flexibility to choose when and where you want to secure your conversations. It’s an option that can be convenient in certain situations, but it’s important to remember to re-enable the lock feature when you no longer require it to ensure the privacy and security of your WhatsApp chats.
How to Recover a Forgotten Lock Code for WhatsApp
Forgetting the lock code for WhatsApp can be a frustrating experience, especially if you are unable to access your chats. However, there are steps you can take to recover a forgotten lock code and regain access to your app. Here’s what you can do:
- Launch WhatsApp on your smartphone.
- At the lock screen, you will typically see a “Forgot Passcode” or “Forgot Lock Code” option.
- Tap on this option to continue with the recovery process.
- You may be prompted to verify your identity using an alternative authentication method, such as your fingerprint, face recognition, or your device’s master passcode.
- After successful authentication, you will have the option to reset your lock code.
- Follow the on-screen instructions to set up a new lock code for WhatsApp.
- Once you have set up a new lock code, you can access your WhatsApp chats again.
Recovering a forgotten lock code for WhatsApp requires you to verify your identity through an alternative method. It’s important to ensure that you have enabled alternative authentication options in your device’s settings, such as fingerprint recognition or face ID, to facilitate the recovery process. If you are unable to recover your lock code using these methods, it may be necessary to uninstall and reinstall WhatsApp, but be aware that this could result in the loss of your chat history.
How to Troubleshoot Common Issues with the WhatsApp Lock Feature
The WhatsApp lock feature provides an added layer of security, but like any other functionality, it may encounter certain issues. If you’re experiencing problems with the lock feature, below are some common issues and troubleshooting steps:
1. Lock not working: If the lock isn’t working as expected, ensure that you have enabled the lock feature in the WhatsApp settings. Restart your device, and if the problem persists, try disabling and re-enabling the lock feature.
2. Notifications revealing content: If the lock feature doesn’t hide message content in notifications, check your device’s notification settings. Make sure WhatsApp is set to hide sensitive content when locked.
3. Compatibility issues: If you’re using an older device or operating system, it’s possible that the lock feature may not be supported. Check for WhatsApp updates and install them if available. If the issue persists, your device may not meet the minimum requirements for the lock feature.
4. Authentication problems: If your fingerprint, face recognition, or touch ID is not being recognized, ensure that your device’s biometric settings are properly configured. Delete and re-register your biometrics if necessary, and try again. If the problem continues, consult your device’s support documentation or contact the manufacturer.
5. Lock code forgotten: If you forget your lock code, refer to the section on how to recover a forgotten lock code for WhatsApp in this guide. Follow the instructions to regain access to your chats.
6. App freezing or crashing: If the lock feature causes the app to freeze or crash, try force quitting WhatsApp and relaunching it. If the issue persists, update WhatsApp to the latest version, as updates often contain bug fixes.
7. Strange behavior or glitches: If you notice any unusual behavior with the lock feature, such as random lockouts or frequent prompting for authentication, try restarting your device. If the problem continues, reach out to WhatsApp support for further assistance.
Remember, troubleshooting steps may vary depending on your device and operating system. It’s always recommended to keep your device and WhatsApp updated to the latest versions to ensure optimal performance and compatibility with the lock feature.