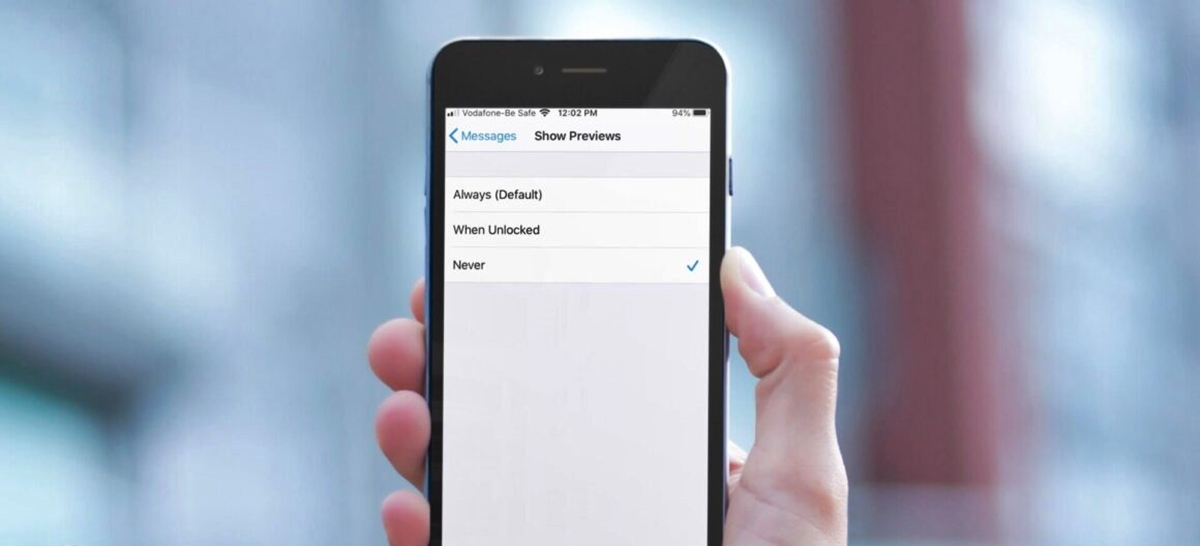What is Message Preview on iPhone?
Message Preview is a feature on iPhone that provides a quick glimpse of incoming messages, allowing you to see a snippet of the message content directly from the lock screen or notification banner. When a new message arrives, a preview appears, displaying a portion of the message’s text along with the sender’s name or number.
This feature is designed to offer convenience and allow users to get a glimpse of the message without actually opening the Messages app. It can be particularly useful when you are in a hurry or want to quickly decide whether to respond to the message right away or at a later time.
By default, Message Preview is enabled on iPhone, ensuring that you can see a snippet of each message as it comes in. However, while it may be convenient for some users, others might prefer to keep their messages private and not have them displayed on the lock screen or notification banner.
If you value privacy and wish to keep your message content confidential, it might be a good idea to turn off the Message Preview feature on your iPhone. This way, only the sender’s name or number will be visible, ensuring that your messages remain private until you choose to open them.
Why would you want to turn off Message Preview?
While Message Preview can be handy for quickly glancing at incoming messages, there are several reasons why you might want to consider turning it off:
- Privacy: One of the main concerns for many users is privacy. With Message Preview enabled, anyone who can see your iPhone’s lock screen or notification banner can also read a snippet of your incoming messages. If you value your privacy and want to keep your messages confidential, disabling Message Preview is a wise choice.
- Confidentiality: There might be situations where you receive sensitive or confidential information through messages, such as personal conversations, confidential work-related information, or personal identification details. By turning off Message Preview, you can ensure that the content of these messages remains hidden until you explicitly choose to view them.
- Security: Message Preview can potentially compromise the security of your iPhone. If you have enabled Face ID or Touch ID for unlocking your device, turning off Message Preview adds an extra layer of security. Without the preview, anyone who finds or steals your iPhone will not be able to see the content of incoming messages without unlocking your device first.
- Distractions: Sometimes, receiving frequent message notifications can be distracting and interrupt your workflow or personal time. By disabling Message Preview, you can still receive notifications for incoming messages, but without the distraction caused by reading the snippet of the message content.
- Cleaner lock screen: If you prefer a clean and minimalist lock screen without any text clutter, turning off Message Preview can help achieve that. With only the sender’s name or number displayed, your lock screen will look cleaner and less crowded.
Ultimately, the decision to turn off Message Preview on your iPhone depends on your personal preferences and priorities. If privacy, confidentiality, security, and minimizing distractions are important to you, it is worth considering disabling Message Preview and keeping your incoming messages hidden until you choose to view them.
How to turn off Message Preview on iPhone
If you’re concerned about privacy and want to disable Message Preview on your iPhone, there are a few simple methods you can try:
-
- Option 1: Turn off Message Preview in Settings
– Open the Settings app on your iPhone.
– Scroll down and tap on “Notifications.”
– Find and select “Messages” from the list of apps.
– Tap on “Show Previews.”
– Select “Never” to completely disable Message Previews, or choose “When Unlocked” to allow previews only when your iPhone is unlocked with Face ID, Touch ID, or your passcode.
-
- Option 2: Use the Do Not Disturb feature
– Open the Control Center on your iPhone (swipe down from the top-right corner on iPhones with Face ID or up from the bottom on iPhones with a Home button).
– Tap on the “Moon” icon to enable Do Not Disturb mode.
– With Do Not Disturb enabled, your iPhone will not display incoming message notifications on the lock screen or notification banner, including Message Previews. However, you will still receive the messages, and they will be available when you unlock your device or open the Messages app.
-
- Option 3: Use a third-party app
– If you prefer more customization options or advanced privacy features, you can explore third-party messaging apps available on the App Store. Some of these apps offer granular control over message previews and allow you to customize the level of detail displayed on the lock screen or notification banner.
By following any of these methods, you can easily turn off Message Preview on your iPhone and ensure that your incoming messages remain private and hidden until you choose to view them. It’s important to find the method that works best for you and your specific privacy preferences.
Option 1: Turn off Message Preview in Settings
If you want to disable Message Preview on your iPhone, you can easily do so by adjusting the settings. Here’s how:
-
-
- Open the Settings app on your iPhone.
- Scroll down and tap on “Notifications.”
- Find and select “Messages” from the list of apps.
- Tap on “Show Previews.”
- Select “Never” to completely disable Message Previews, or choose “When Unlocked” to allow previews only when your iPhone is unlocked with Face ID, Touch ID, or your passcode.
-
By following these steps, you can customize the Message Preview settings according to your preferences. Disabling Message Previews entirely will prevent any snippet of the message content from being displayed on the lock screen or notification banner. Choosing the “When Unlocked” option adds an extra layer of privacy by ensuring that the content of messages is visible only when you unlock your iPhone.
It’s important to note that turning off Message Preview will not prevent you from receiving message notifications. You will still receive alerts for new messages, but the content will remain hidden until you take action to view it.
By utilizing the settings in the Messages app, you can easily control the level of privacy and customization related to message previews on your iPhone. Take some time to explore these options and find the setting that best suits your needs and preferences.
Option 2: Use the Do Not Disturb feature
If you prefer a more flexible approach to managing message previews on your iPhone, you can leverage the Do Not Disturb feature. Here’s how you can use it:
-
-
- Open the Control Center on your iPhone. On devices with Face ID, swipe down from the top-right corner of the screen. On devices with a Home button, swipe up from the bottom.
- Locate the “Moon” icon and tap on it. This will enable Do Not Disturb mode.
- With Do Not Disturb enabled, your iPhone will no longer display incoming message notifications on the lock screen or in the notification banner, including any message previews. However, you still receive the messages and they will be available when you unlock your device or open the Messages app.
- You can customize Do Not Disturb settings even further by going to Settings > Do Not Disturb. Here, you can schedule specific times for Do Not Disturb activation, allow calls from certain contacts, and more.
-
The Do Not Disturb feature provides a convenient way to temporarily disable all incoming notifications, including message previews, without completely turning them off. This allows you to focus on your tasks, avoid distractions, or simply enjoy uninterrupted personal time while still being able to receive and access your messages when convenient for you.
Remember to disable Do Not Disturb when you no longer need to keep your iPhone in silent mode or when you want to resume receiving message notifications as usual.
By utilizing the Do Not Disturb feature, you can have more control over when and how message previews are shown on your iPhone. It’s a flexible option that allows you to manage your notifications efficiently while still staying connected to important conversations.
Option 3: Use a third-party app
If you’re looking for more advanced customization options or additional privacy features, you may consider using a third-party messaging app instead of the default Messages app on your iPhone. Many of these apps offer granular control over message previews and allow you to tailor the level of detail displayed on the lock screen or notification banner.
Here are some popular third-party messaging apps that provide enhanced privacy options:
-
-
- Signal: Signal is known for its strong encryption and focus on privacy. The app allows you to disable message previews, ensuring that your conversations remain hidden on the lock screen and notification banner. Signal also offers additional features such as disappearing messages and self-destructing media.
- Telegram: Telegram provides various privacy settings, including the ability to customize message previews. You can choose to disable message previews entirely or set them to show only the sender’s name or a simple notification. Telegram also offers end-to-end encryption for secret chats, giving you an extra layer of privacy.
- WhatsApp: In the WhatsApp settings, you can configure message notifications to display only the sender’s name or hide previews completely. WhatsApp also employs end-to-end encryption for secure messaging.
-
Exploring these third-party messaging apps allows you to find the one that aligns with your privacy preferences and provides the level of control you desire over message previews. In addition to enhanced privacy features, these apps often offer other useful functionalities and a seamless messaging experience.
Keep in mind that switching to a third-party messaging app may require you and your contacts to also have the app installed for seamless communication. Before making the switch, ensure that your most frequently contacted individuals are willing to use the same app to avoid any disruption in your conversations.
By exploring third-party messaging apps, you can go beyond the default options provided by Apple and find an app that suits your privacy needs while still allowing you to stay connected with others.
How to customize Message Preview settings
If you want to have more control over the level of detail displayed in your message previews on iPhone, you can customize the Message Preview settings. Here’s how:
-
-
- Open the Settings app on your iPhone.
- Scroll down and tap on “Notifications.”
- Find and select “Messages” from the list of apps.
- Tap on “Show Previews.”
- You will see three options:
- Always: This option displays the full message content in the previews on the lock screen or notification banner.
- When Unlocked: This option shows the message previews only when your iPhone is unlocked using Face ID, Touch ID, or your passcode. The content remains hidden if the device is locked.
- Never: This option disables message previews entirely, and only the sender’s name or number will be visible in the notifications.
- Select the option that suits your preference.
-
By customizing the Message Preview settings, you can decide how much information you want to appear in the previews of your messages. Choosing “Always” will provide you with the complete message content, which can be convenient if you want to read messages quickly without unlocking your device. “When Unlocked” offers a balance between privacy and convenience by displaying message previews only when your iPhone is unlocked. Selecting “Never” ensures that the content remains hidden entirely for maximum privacy.
It’s important to note that these settings will be applied to all the incoming messages on your iPhone, regardless of the sender. If you want to customize message previews for a specific contact, it’s best to explore the options within individual messaging apps, such as WhatsApp or Telegram, as they often provide more granular control over notifications and message previews.
Take some time to experiment with these settings and find the configuration that best meets your needs. Whether you value convenience or prioritize privacy, customizing the Message Preview settings allows you to tailor the messaging experience on your iPhone to your preferences.
Frequently Asked Questions (FAQs)
Here are some commonly asked questions about turning off Message Preview on iPhone:
Q: Can I still receive message notifications if I turn off Message Preview?
A: Yes, you will still receive message notifications even if you disable Message Preview. However, the content of the messages will remain hidden until you unlock your iPhone or open the Messages app.
Q: Will turning off Message Preview impact other types of notifications?
A: Disabling Message Preview only affects the preview of incoming messages. Other notification types, such as emails, calendar alerts, or social media notifications, will still function as usual.
Q: Can I customize the level of detail displayed in message previews?
A: Yes, you can customize the level of detail displayed in message previews through the Message Preview settings. You can choose to show the full message content, limit it to when the device is unlocked, or disable it entirely.
Q: Will turning off message previews affect the delivery or response of my messages?
A: No, turning off message previews will not affect the delivery or response of your messages. It only affects the visibility of the message content on the lock screen or notification banner.
Q: Can I still view the message content if I have turned off Message Preview?
A: Yes, you can still view the full message content by unlocking your iPhone and opening the Messages app.
Q: Can I customize message preview settings for specific contacts?
A: The message preview settings in the iPhone settings menu apply to all incoming messages. However, some messaging apps like WhatsApp or Telegram allow for more granular control over message previews for specific contacts.
These are some of the frequently asked questions about turning off Message Preview on iPhone. If you have any additional queries or concerns, feel free to consult Apple’s official support resources or reach out to their customer support for further assistance.