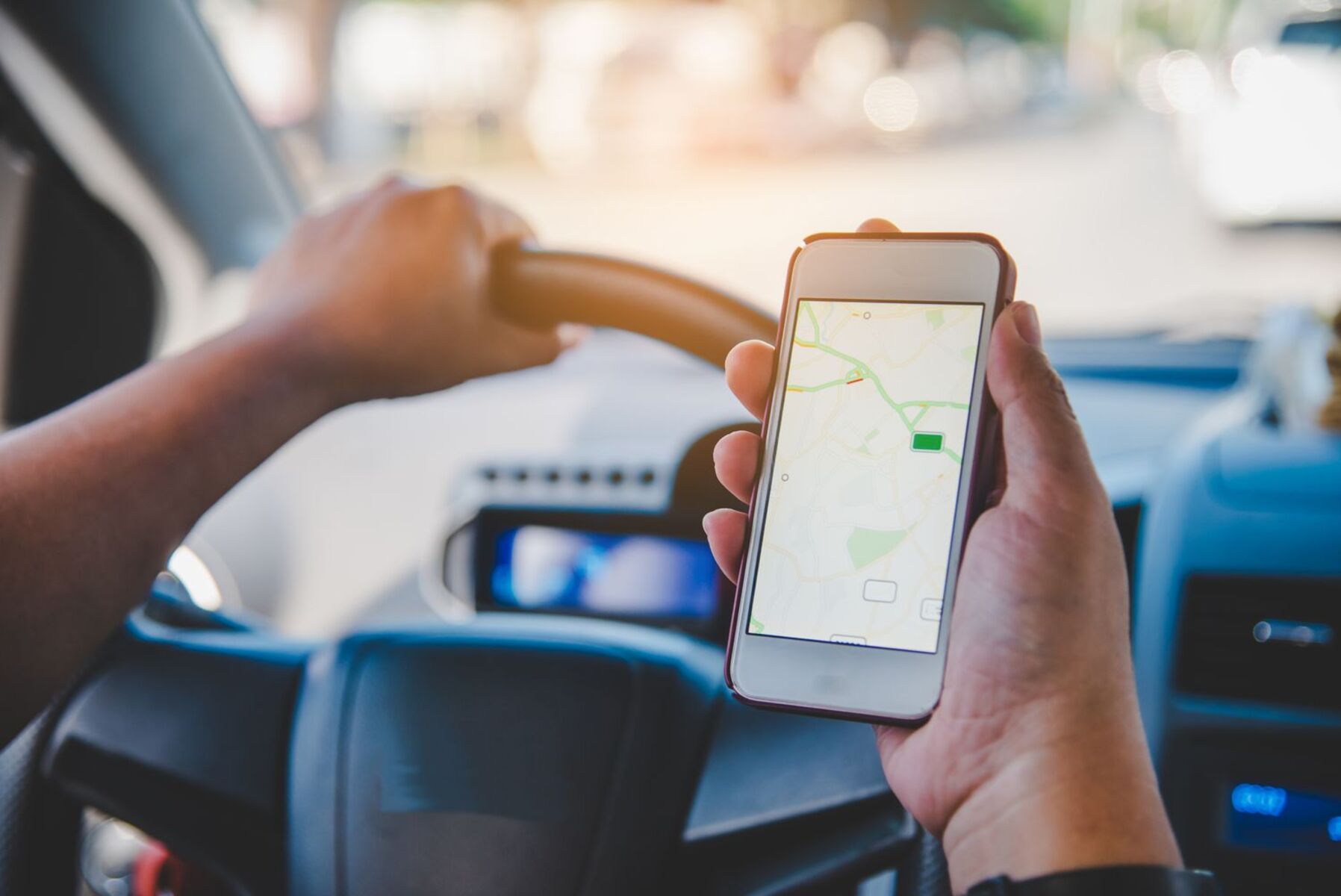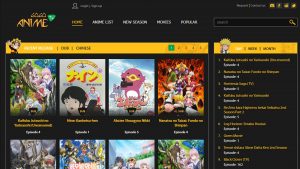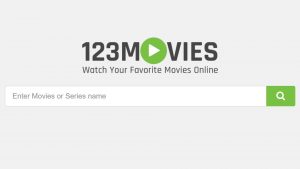Check Your Settings
When your iPhone’s GPS isn’t working properly, the first step is to check your settings. Here are a few things to verify:
- Ensure GPS is Enabled: Go to the “Settings” app, tap on “Privacy,” and then “Location Services.” Make sure that the toggle next to “Location Services” is turned on. Scroll down to find the app in question and ensure that its setting is set to “While Using” or “Always” to allow GPS access.
- Verify Airplane Mode: It may seem obvious, but double-check that your iPhone’s Airplane Mode isn’t turned on, as this would disable GPS functionality.
- Check Date and Time: Incorrect date and time settings on your iPhone can affect GPS accuracy. Go to “Settings,” tap “General,” and then “Date & Time.” Ensure that the settings are set to “Set Automatically.”
- Reset Location Warnings: If you have previously denied an app’s access to your location, it may be causing GPS issues. Go to “Settings,” select “Privacy,” and then “Location Services.” Scroll down to the app in question and tap on it. Choose “Allow While Using App” or “Allow Always.”
- Ensure Health App Permissions: Some apps, like fitness trackers, rely on the Health app to access GPS data. Make sure that the necessary permissions are granted by going to “Settings,” tapping on “Privacy,” and then “Health.”
If your GPS still isn’t functioning correctly after checking these settings, it may be necessary to explore other troubleshooting options. However, many GPS issues can be resolved simply by ensuring that the necessary settings are properly configured on your iPhone.
Restart Your iPhone
If you’re experiencing GPS issues on your iPhone, a simple solution that often resolves many software-related problems is to restart your device. Here’s how you can do it:
- Power Off: Press and hold the power button until you see the “slide to power off” option. Slide it to turn off your iPhone.
- Power On: Once your iPhone is completely turned off, press and hold the power button again until the Apple logo appears. Release the button and wait for your device to boot up.
This simple procedure can clear any temporary glitches or conflicts that may be affecting your iPhone’s GPS function. It refreshes the device’s system and can often fix minor software-related issues.
If restarting your iPhone doesn’t resolve the GPS problem, there are other troubleshooting steps you can try. However, it’s always worth attempting a restart first, as it is a quick and easy solution that may save you time and effort.
Enable Location Services
Ensuring that Location Services is enabled on your iPhone is crucial for GPS functionality. Here’s how you can do it:
- Go to Settings: Open the “Settings” app on your iPhone.
- Select Privacy: Scroll down and tap on “Privacy.”
- Access Location Services: Tap on “Location Services” to access its settings.
- Enable Location Services: Make sure that the toggle next to “Location Services” is turned on. If it’s already on, you can skip this step.
- Adjust App Permissions: Scroll through the list of apps and ensure that the apps you want to use with GPS have their respective toggles turned on. You can choose to allow “While Using the App” or “Always” for each app.
By enabling Location Services, you grant apps permission to access your device’s GPS data, allowing them to provide accurate location-based services. It’s important to carefully manage these settings, allowing access only to trusted apps or those that genuinely require GPS functionality.
If you’re still experiencing GPS issues after enabling Location Services, there might be other factors causing the problem. However, this step is essential and should be one of the first troubleshooting measures to ensure that GPS is enabled and accessible on your iPhone.
Reset Network Settings
If your iPhone’s GPS issues persist, resetting the network settings can help resolve any underlying network-related problems that may be affecting GPS functionality. Here’s how you can do it:
- Go to Settings: Open the “Settings” app on your iPhone.
- Select General: Scroll down and tap on “General.”
- Access Reset: Scroll to the bottom and tap on “Reset.”
- Reset Network Settings: Tap on “Reset Network Settings.” You may be prompted to enter your passcode to proceed.
- Confirm Reset: A warning message will appear, informing you that this action will erase saved Wi-Fi passwords and other network-related settings. If you’re certain, tap on “Reset Network Settings” to confirm.
After the network settings are reset, your iPhone will restart, and all network-related settings will be restored to their default configurations. This includes Wi-Fi networks, Bluetooth connections, and VPN settings. You will need to reconnect to Wi-Fi networks and reconfigure any necessary settings after the restart.
Resetting the network settings can help resolve GPS issues caused by network conflicts or misconfigurations. It’s a relatively simple procedure that can potentially solve the problem without the need for more extensive troubleshooting.
Calibrate the Compass
If your iPhone’s GPS is not accurately displaying your location or direction, calibrating the compass can often help improve its accuracy. Here’s how you can calibrate the compass on your iPhone:
- Access Compass App: Open the “Compass” app on your iPhone.
- Move Your iPhone: Hold your iPhone and move it in a figure-eight motion until the compass is calibrated. Ensure that you tilt, roll, and rotate your phone to cover all three axes.
- Verify Accuracy: Check if the compass is pointing in the right direction. You can rotate your iPhone and see if the compass updates accordingly.
- Repeat if Necessary: If the compass is still not accurate, you can try calibrating it again by repeating the figure-eight motion.
Calibrating the compass helps your iPhone accurately determine its orientation and direction. This can, in turn, improve the accuracy of location-based services that rely on GPS data.
If calibrating the compass doesn’t resolve the GPS issues on your iPhone, there may be other underlying factors causing the problem. However, it’s worth attempting this simple solution before moving on to more advanced troubleshooting steps.
Update iOS
Keeping your iPhone’s operating system up to date is essential for maintaining optimal device performance, including GPS functionality. Regular iOS updates often include bug fixes, improvements, and optimizations that can help address GPS-related issues. Here’s how you can update your iOS:
- Connect to Wi-Fi: Ensure that your iPhone is connected to a stable Wi-Fi network.
- Go to Settings: Open the “Settings” app on your iPhone.
- Select General: Scroll down and tap on “General.”
- Access Software Update: Tap on “Software Update.”
- Check for Update: If an iOS update is available, you will see a prompt with information about the update. Tap on “Download and Install” to proceed.
- Follow Instructions: Your iPhone will begin the update process. Follow the on-screen instructions to complete the installation. Make sure your device is connected to a power source and has sufficient battery life to avoid any interruptions during the update.
Updating to the latest iOS version can fix bugs and glitches that could be affecting GPS performance. It’s a straightforward process that ensures your device is equipped with the latest improvements and fixes released by Apple.
If updating iOS doesn’t resolve the GPS issues on your iPhone, there may be other factors involved. However, keeping your device up to date is always recommended for overall system stability and performance.
Reset Location and Privacy Settings
If your iPhone’s GPS issues persist, resetting the location and privacy settings can help resolve any configuration conflicts or misconfigurations that may be affecting GPS functionality. Here’s how you can do it:
- Go to Settings: Open the “Settings” app on your iPhone.
- Select General: Scroll down and tap on “General.”
- Access Reset: Scroll to the bottom and tap on “Reset.”
- Reset Location & Privacy: Tap on “Reset Location & Privacy.” You may be prompted to enter your passcode to proceed.
- Confirm Reset: A warning message will appear, informing you that this action will reset all location and privacy settings to their default values. If you’re sure, tap on “Reset Settings” to confirm.
After resetting the location and privacy settings, your iPhone will restart, and all location and privacy permissions will be reset to their default values. This includes allowing or denying apps access to your device’s location data.
Resetting these settings can help resolve GPS issues caused by conflicting or incorrect permissions granted to apps. It provides a fresh start for managing location and privacy settings on your iPhone and can help restore proper GPS functionality.
Keep in mind that resetting location and privacy settings will remove any customized permissions you have set for individual apps. Therefore, after the reset, you may need to revisit the app settings and grant location permissions as desired for each app.
Check for Physical Damage
If your iPhone’s GPS is not working properly, it’s important to check for any physical damage that could be causing the issue. Here are a few things to look out for:
- Screen Damage: Inspect the screen for any cracks or damage that may be affecting the device’s sensors, including the GPS receiver.
- Water Damage: Check for signs of water damage, such as water spots or corrosion around the charging port or SIM card tray. Water damage can interfere with various components, including the GPS module.
- Case Interference: If you’re using a case or cover for your iPhone, remove it and test the GPS functionality without it. Sometimes, cases can interfere with GPS signals, leading to inaccurate or unreliable location data.
- External Interference: Ensure that there are no nearby sources of interference, such as magnetic fields or electronic devices, that could be disrupting GPS signals. Move away from such sources and check if the GPS improves.
- Hardware Issues: If you suspect there may be internal hardware issues, such as a loose connection or a faulty component, it’s best to contact an authorized service provider or Apple support for further assistance.
If you find any physical damage on your iPhone, it may be necessary to repair or replace the affected parts to restore proper GPS functionality. For water damage, you can try drying the device thoroughly or seeking professional help for water damage treatment.
Checking for physical damage is an important step in troubleshooting GPS issues on your iPhone. Identifying and addressing any physical issues can help determine if the problem lies with the hardware and guide you toward the appropriate solution.
Restore Your iPhone
If all other troubleshooting steps have failed to resolve the GPS issues on your iPhone, restoring your device to its factory settings may be the next course of action. Restoring your iPhone can help eliminate any software-related issues that may be causing the GPS problem. Here’s how you can restore your iPhone:
- Backup Your Data: Before performing a restore, it’s crucial to back up your iPhone to prevent data loss. You can back up your device using iCloud or iTunes, depending on your preference.
- Go to Settings: Open the “Settings” app on your iPhone.
- Select General: Scroll down and tap on “General.”
- Access Reset: Scroll to the bottom and tap on “Reset.”
- Erase All Content and Settings: Tap on “Erase All Content and Settings.” You may be prompted to enter your passcode and Apple ID password to proceed.
- Confirm Erase: A warning message will appear, informing you that this action will erase all data on your iPhone. If you’re sure, tap on “Erase iPhone” to confirm.
- Set Up as New iPhone or Restore from Backup: After the erase is complete, your iPhone will restart. Follow the on-screen instructions to set up your device as new or restore it from a backup you previously created.
Restoring your iPhone to its factory settings can help resolve persistent GPS issues caused by underlying software glitches or conflicts. It essentially gives your iPhone a fresh start, eliminating any potential software-related factors that may be affecting GPS functionality.
Keep in mind that restoring your iPhone will erase all data on the device, so it’s crucial to have a recent backup to restore your data and settings. Make sure to back up your iPhone before proceeding with the restore process.
If restoring your iPhone doesn’t solve the GPS issue, it may be necessary to contact Apple support or visit an authorized service provider for further assistance.
Contact Apple Support
If you have exhausted all the troubleshooting steps and your iPhone’s GPS still isn’t working properly, it’s time to reach out to Apple Support for further assistance. The support team is equipped to handle more complex issues and can provide guidance on resolving the problem. Here’s how you can contact Apple Support:
- Visit Apple Support Website: Go to the official Apple Support website on your computer or another device.
- Choose Your Country/Region: Select your country or region from the list provided on the website to ensure you’re directed to the appropriate support page.
- Select iPhone: On the main support page, click on the “iPhone” category to access related support topics.
- Choose the Issue: Navigate to the specific issue you’re facing, such as “GPS and Location Services.”
- Contact Options: On the support page, you will find a variety of contact options, including phone support, live chat, and email. Select the method that is most convenient for you.
- Provide Information: When contacting Apple Support, be prepared to provide information about your device, the steps you have already taken to troubleshoot the GPS issue, and any error messages received.
Apple Support is dedicated to assisting customers with their device-related issues. Their representatives are knowledgeable and experienced in troubleshooting iPhone problems, including GPS-related issues. They can guide you through additional troubleshooting steps or initiate a repair process if needed.
If your device is still under warranty, Apple Support may be able to provide a repair or replacement option for your iPhone. Alternatively, they can direct you to an authorized service center if more extensive repairs are necessary.
Remember, Apple Support is your best resource when all other troubleshooting steps have been exhausted, and you need expert assistance to resolve the GPS issue on your iPhone.