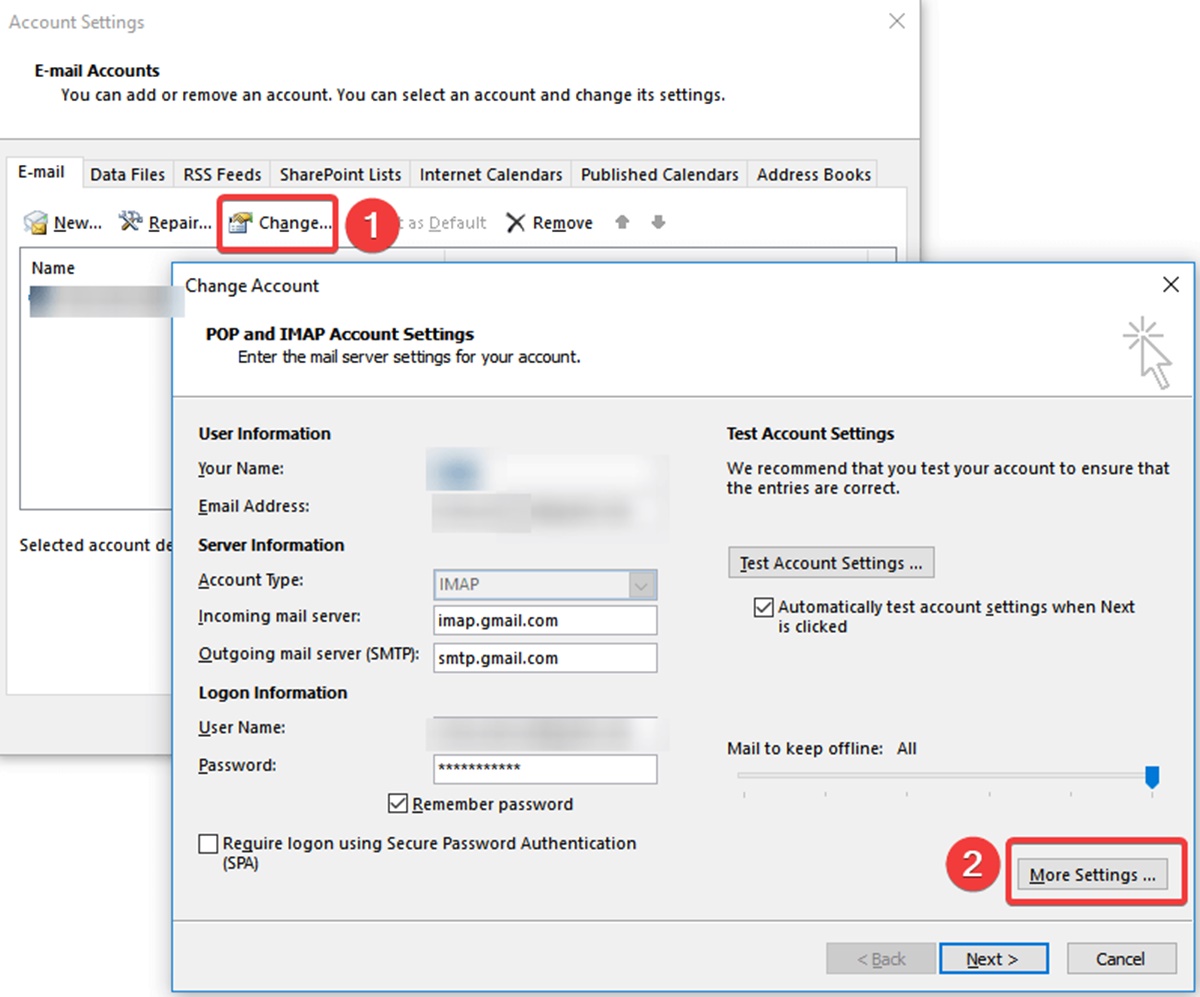Update Outlook and Windows
Keeping your software up to date is essential for the smooth operation of any program, including Outlook. Microsoft regularly releases updates to address bugs, security issues, and performance improvements. If you’re experiencing issues with Outlook asking for a password, the first step is to ensure that both Outlook and Windows are updated to the latest versions.
To update Outlook, follow these steps:
- Open Outlook and click on the “File” tab in the top menu.
- Select “Office Account” or “Account” from the left-hand side menu.
- Click on the “Update Options” button and then select “Update Now”.
- Wait for Outlook to check for and download any available updates.
- Restart Outlook after the updates have been installed.
Updating Windows is equally important, as it ensures that your operating system is equipped with the latest security patches and compatibility fixes. To update Windows:
- Click on the Windows Start button and select “Settings”.
- In the Settings window, click on “Update & Security”.
- Click on “Check for updates” and let Windows search for available updates.
- If updates are found, click on “Download” and then “Install”.
- Restart your computer once the updates have been installed.
Updating both Outlook and Windows may resolve the issue of Outlook repeatedly asking for a password. It’s recommended to perform these updates regularly to ensure that your software is running smoothly and free from any known issues.
Disable Windows Credential Manager
Windows Credential Manager is a feature in Windows that stores login credentials for various applications, including Outlook. Sometimes, issues with Outlook asking for a password can be attributed to problems with the stored credentials in Credential Manager. Disabling Credential Manager can help resolve this issue. Here’s how you can do it:
- Press the Windows key + R on your keyboard to open the Run dialog box.
- Type “control panel” and hit Enter to open the Control Panel.
- In the Control Panel, click on “Credential Manager” (or “User Accounts” and then “Credential Manager” in older versions of Windows).
- Under the “Windows Credentials” or “Generic Credentials” section, locate the credentials related to your Outlook account.
- Click on the credential, and then select “Remove” or “Delete” to remove it from Credential Manager.
- Repeat the above step to remove any other Outlook-related credentials.
- Restart Outlook and check if it still asks for a password.
Disabling Credential Manager removes any saved passwords for Outlook, which means you will need to enter your password again when prompted. This can help in cases where Outlook was using incorrect or outdated credentials, leading to the password prompt loop.
Please note that disabling Credential Manager is a temporary solution, and it is recommended to enable it again once the issue is resolved. If disabling Credential Manager does not fix the problem, you can proceed to try other troubleshooting steps.
Delete and Re-create Outlook Profile
If Outlook continues to ask for a password, deleting and re-creating your Outlook profile can help resolve the issue. This process involves removing the current profile and setting up a new one. Here’s how you can do it:
- Close Outlook to ensure that it is not running in the background.
- Press the Windows key + R on your keyboard to open the Run dialog box.
- Type “control panel” and hit Enter to open the Control Panel.
- In the Control Panel, click on “Mail” (or “Mail (32-bit)” for 32-bit systems).
- In the Mail Setup window, click on “Show Profiles”.
- Select your current Outlook profile and click on “Remove”.
- Follow the prompts to confirm the deletion of the profile.
- Open Outlook again and it will prompt you to set up a new profile.
- Enter your email address, password, and any other required information to set up the new profile.
- Click on “Next” and follow the on-screen instructions to complete the profile setup.
Deleting and re-creating your Outlook profile allows you to start afresh and can help resolve any issues related to corrupted or misconfigured profile settings. It’s important to note that this process will remove any account-specific settings and data associated with the deleted profile. However, your email data will remain intact on the email server and can be accessed again once the new profile is set up.
If the issue persists even after creating a new profile, the problem might lie with other factors. In that case, you can explore the remaining troubleshooting steps to fix the problem.
Check Outlook Add-ins
Add-ins are additional software programs that can enhance the functionality of Outlook. Sometimes, conflicts or issues with these add-ins can cause Outlook to repeatedly ask for a password. To troubleshoot this problem, you should check and manage your Outlook add-ins. Here’s how:
- Open Outlook and click on the “File” tab in the top menu.
- Select “Options” from the left-hand side menu.
- In the Outlook Options window, click on “Add-ins”.
- Under the “Manage” dropdown menu at the bottom, select “COM Add-ins” and click on “Go…”.
- Review the list of add-ins and uncheck any add-ins that are not essential or that you suspect may be causing conflicts.
- Click on “OK” to save the changes.
- Restart Outlook and check if the issue persists.
Disabling unnecessary add-ins can help pinpoint the cause of the password prompt issue. If the problem is resolved after disabling a specific add-in, you may consider permanently removing or updating that add-in to prevent any further conflicts. Keep in mind that some add-ins might be integral to specific functions or features, so exercise caution when disabling or removing them.
In addition to COM add-ins, you may also have other types of add-ins installed, such as Outlook Web add-ins or SharePoint add-ins. To manage these add-ins:
- Go back to the “Options” window by clicking on the “File” tab and selecting “Options”.
- Select “Add-ins” again.
- Under the “Manage” dropdown menu, choose the appropriate add-in type.
- Review the list of add-ins and take appropriate action, such as disabling or removing, similar to COM add-ins.
- Restart Outlook and test if the problem is resolved.
By carefully managing and troubleshooting Outlook add-ins, you can potentially eliminate the password prompt issue and ensure smooth functionality of your Outlook application.
Clear Cached Credentials
Outlook uses cached credentials to remember and automatically sign in to your email account. However, if these cached credentials become corrupted or outdated, it can lead to the repeated password prompt issue. Clearing the cached credentials can help resolve this problem. Here’s how you can do it:
- Close Outlook to ensure that it is not running in the background.
- Press the Windows key + R on your keyboard to open the Run dialog box.
- Type “control panel” and hit Enter to open the Control Panel.
- In the Control Panel, click on “User Accounts” (or “User Accounts and Family Safety” in some versions of Windows).
- Click on “Credential Manager” (or “Credential Manager” and then “Manage Windows Credentials” in older versions of Windows).
- Under the “Windows Credentials” section, locate any credentials related to your email account(s) associated with Outlook.
- Click on the credential to expand its details, and then click on “Remove” to delete it.
- Repeat the above step to remove any other cached credentials for your email account(s).
- Restart Outlook and enter your email account credentials when prompted.
Clearing the cached credentials forces Outlook to re-establish a fresh connection with your email server and can help resolve any issues related to outdated or corrupted stored credentials. It’s important to note that after clearing the credentials, you will need to re-enter your email account credentials again when prompted.
If clearing the cached credentials does not solve the problem, you can proceed to try other troubleshooting methods to fix the repeated password prompt in Outlook.
Change Account Settings
If Outlook keeps asking for a password, it’s worth checking your account settings to ensure they are properly configured. Incorrect settings can sometimes lead to authentication issues and password prompts. Here are some steps to consider when adjusting your account settings:
- Open Outlook and click on the “File” tab in the top menu.
- Select “Account Settings” and then “Account Settings” again.
- In the Account Settings window, select your email account and click on “Change”.
- Check the incoming and outgoing mail server settings to ensure they are accurate. These settings should be provided by your email service provider.
- Verify that the username and password for your email account are correctly entered. Double-check for any typos or errors.
- If your email account uses an encrypted connection, such as SSL or TLS, ensure that the corresponding checkboxes are selected.
- Click on “Test Account Settings” to check if Outlook can successfully connect to your email server using the provided settings and credentials.
- If the test is successful, click on “Next” and then “Finish”.
- Restart Outlook and check if the password prompt issue persists.
By reviewing and adjusting your account settings, you can ensure that Outlook has the correct information to establish a secure and reliable connection to your email server. Incorrect settings can cause disruptions and trigger repeated password prompts. If the problem persists despite adjusting the account settings, try the additional troubleshooting methods to resolve the issue.
Disable Two-Factor Authentication
Two-Factor Authentication (2FA) is a security feature that adds an extra layer of protection to your email account by requiring users to provide two forms of verification, such as a password and a unique code sent to their mobile device. While 2FA enhances security, it can sometimes interfere with the normal functioning of Outlook and cause repeated password prompts. Disabling 2FA temporarily can help troubleshoot this issue. Here’s how:
- Log in to your email account provider’s website (e.g., Gmail, Outlook.com, Yahoo Mail).
- Access the account security or settings section of your email account.
- Find the option for Two-Factor Authentication or similar security settings.
- Disable or turn off Two-Factor Authentication for your email account.
- Save the changes and exit the account settings.
- Close and restart Outlook to check if it still asks for the password.
Disabling 2FA removes the requirement for an additional verification step when logging in to your email account. This can help determine if the repeated password prompts were caused by a conflict between Outlook and the 2FA mechanism. Once the issue is resolved, you can consider re-enabling 2FA to maintain the security of your email account.
If disabling 2FA does not resolve the issue, there may be other factors contributing to the problem. Proceed to try the remaining troubleshooting steps to identify and fix the cause of Outlook repeatedly asking for a password.
Disable Antivirus/Firewall Temporarily
Antivirus and firewall software are essential for protecting your computer and network from malicious threats. However, in some cases, these security measures can interfere with the normal functioning of Outlook and cause repeated password prompts. Temporarily disabling your antivirus or firewall software can help determine if they are contributing to the issue. Here’s how you can do it:
Disabling Antivirus Software:
- Locate the antivirus software icon in your system tray or taskbar.
- Right-click on the icon and look for an option such as “Pause protection” or “Disable shield”.
- Select the appropriate option to temporarily disable the antivirus software.
- Confirm the action, if prompted.
Disabling Firewall:
- Open the Control Panel on your computer.
- Click on “System and Security”, then “Windows Security”, and finally “Firewall & network protection”.
- Choose the active network profile (Private network or Public network).
- Toggle the switch to turn off the Windows Firewall.
- Confirm the action, if prompted.
After disabling your antivirus or firewall, restart Outlook and check if it still asks for the password. If the repeated password prompt issue is resolved, it indicates that the security software was conflicting with Outlook.
Remember, temporarily disabling antivirus and firewall software leaves your computer more vulnerable to potential security risks. It’s important to re-enable these security measures once you’ve identified and resolved the issue. If disabling them does not solve the problem, continue with the remaining troubleshooting methods to address the repeated password prompt in Outlook.
Repair Office Installation
If Outlook continues to ask for a password, it’s possible that there might be issues with the installation of the Microsoft Office suite. Repairing the Office installation can help fix any corrupt or damaged files that could be causing the problem. Here’s how you can repair your Office installation:
- Close all Office applications, including Outlook.
- Open the Control Panel on your computer.
- Click on “Programs” or “Programs and Features”.
- Scroll through the list of installed programs and locate “Microsoft Office”.
- Right-click on Microsoft Office and select “Change” or “Repair”.
- Follow the on-screen prompts to initiate the repair process.
- Choose the repair option that suits your needs. Generally, selecting the “Quick Repair” option is sufficient.
- Wait for the repair process to complete. This may take a few minutes.
- Once the repair is finished, restart your computer.
- Open Outlook and check if it continues to prompt for a password.
Repairing the Office installation can resolve issues related to corrupted files or settings that might be causing Outlook to repeatedly ask for a password. It ensures that the Office applications, including Outlook, are in a healthy and functional state.
If repairing the Office installation does not resolve the issue, you can proceed with other troubleshooting methods to address the repeated password prompt problem in Outlook.
Contact Microsoft Support
If you have tried all the troubleshooting steps mentioned above and Outlook still keeps asking for a password, it may be time to seek assistance from Microsoft Support. Microsoft’s support team can provide specialized guidance and help you resolve the issue. Here’s how you can get in touch with Microsoft Support:
- Visit the Microsoft Support website at support.microsoft.com.
- Click on the “Contact support” or “Get help” button.
- Select the appropriate product or service category, such as “Office” or “Outlook”.
- Choose the specific issue you are experiencing, or describe it in the provided textbox.
- Microsoft will offer various support options, such as live chat, phone support, or community forums.
- Select the support option that suits your preference and availability.
- Follow the prompts to initiate contact with Microsoft Support.
When reaching out to Microsoft Support, be sure to provide detailed information about the issue, the troubleshooting steps you have already attempted, and any error messages you have encountered. This will help the support team diagnose the problem accurately and provide the most effective solutions.
Remember that Microsoft Support may have additional troubleshooting steps or insights specific to your situation. They can also guide you through more advanced troubleshooting techniques or help you escalate the issue if necessary.
If you suspect that the issue may be related to a third-party plugin or software, you may want to check with the provider for any known compatibility issues or updates.
Microsoft Support is dedicated to helping users resolve technical issues, so don’t hesitate to reach out if you are unable to resolve the repeated password prompt problem in Outlook on your own.