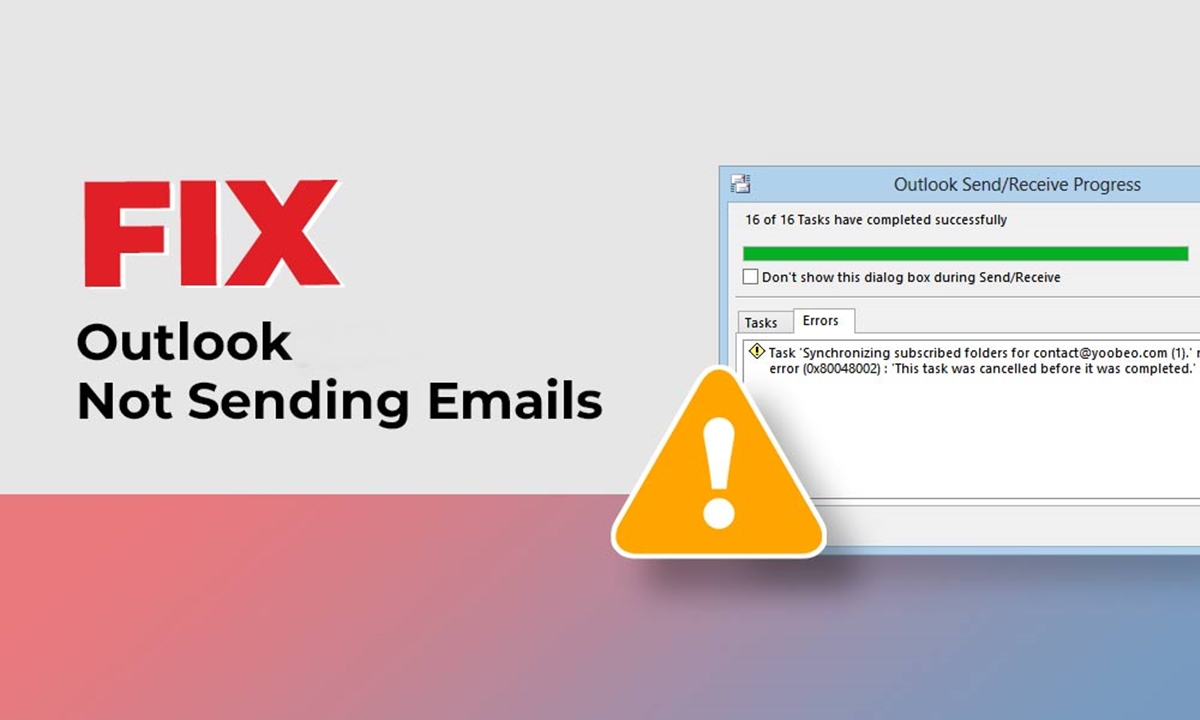Check your Internet Connection
One of the common reasons why Outlook may not be able to send emails is a problem with your internet connection. If you’re experiencing this issue, here are some steps you can take to troubleshoot:
- Check your network connection: Ensure that you are connected to the internet and that your network connection is stable. You can do this by trying to open a web page or accessing other online services on your device. If you are having trouble connecting to the internet, it’s possible that your Internet Service Provider (ISP) may be experiencing an outage in your area.
- Restart your router and modem: Sometimes, restarting your router and modem can resolve connectivity issues. Simply unplug the power cords from both devices, wait for a few seconds, and then plug them back in. Allow them to fully reboot and try sending an email again.
- Check your Wi-Fi signal: If you’re using a Wi-Fi connection, make sure that you have a strong signal. You can try moving closer to the router or eliminating any obstructions that may be interfering with the signal. Alternatively, you could try connecting to a different Wi-Fi network to see if the issue persists.
- Disable VPN or proxy settings: If you’re using a Virtual Private Network (VPN) or a proxy server, try disabling these settings temporarily. Sometimes, these configurations can interfere with email sending. Once disabled, retry sending your email in Outlook.
- Reset network settings: In some cases, resetting your network settings can help resolve connectivity issues. This can be done by going to your device’s network settings and selecting the option to reset network settings. Note that this may remove any saved Wi-Fi passwords, so make sure to have them on hand.
By checking your internet connection and taking these troubleshooting steps, you can address any connectivity issues that may be preventing Outlook from sending emails. Remember to test your connection by sending a test email after each step to see if the problem has been resolved.
Verify your Email Settings
If you’re having trouble sending emails through Outlook, it’s essential to verify your email settings to ensure they are configured correctly. Incorrect settings can prevent emails from being sent. Follow these steps to verify your email settings:
- Check SMTP server settings: Start by verifying that your SMTP server settings are accurate. SMTP (Simple Mail Transfer Protocol) is responsible for sending emails. Confirm that the server address, port number, and encryption type are correctly entered. You can usually find this information in your email provider’s support documentation. If unsure, contact your email provider for assistance.
- Confirm username and password: Double-check that your email account username and password are entered correctly in Outlook. Incorrect login information can prevent email sending. Make sure there are no typos, and ensure the account credentials match your email provider’s requirements.
- Enable authentication: Some email providers require authentication for sending emails. Check if your email provider requires you to enable authentication in your email settings. If so, ensure that the authentication information, such as username and password, is correct and entered in the appropriate fields.
- Review SSL/TLS settings: Secure Sockets Layer (SSL) and Transport Layer Security (TLS) are encryption protocols that protect email communications. Depending on your email provider’s requirements, you may need to enable or disable SSL/TLS encryption. Check your email provider’s recommendations and ensure the settings in Outlook match.
- Try different ports: In some cases, using a different port number for SMTP communication can resolve sending issues. Common port numbers for SMTP are 25, 465, and 587. Experiment with different ports and test sending emails to see if it resolves the problem.
Verifying and correcting your email settings in Outlook can resolve issues that prevent your emails from being sent. Take the time to review each setting carefully and ensure they match your email provider’s requirements. If the problem persists, you may need to contact your email provider or IT support for further assistance.
Check if your Email Account is Blocked
If you’re unable to send emails from your Outlook account, it’s possible that your email account has been blocked by your email service provider or flagged for suspicious activity. To check if your email account is blocked, follow these steps:
- Check for notifications: Log in to your email provider’s webmail portal using a browser and check for any notifications or alerts regarding your account. Providers often send notifications if they detect suspicious activity or if your account has been temporarily blocked. If you find any notifications, follow the instructions provided to resolve the issue.
- Contact your email service provider: If you don’t find any notifications in your webmail portal, it’s still worth reaching out to your email service provider’s customer support. Explain the issue you’re experiencing and ask if there are any restrictions on your account that could be preventing outgoing emails from being sent. They will be able to investigate and provide further guidance.
- Check for blacklisting: In some cases, your email account or email server IP address may have been blacklisted by spam filters or other security measures. Use online tools that check blacklisted IP addresses or domains to see if your email account or server is listed. If it is, you’ll need to follow the recommended steps to remove the blacklisting and regain normal email sending capabilities.
- Review your email usage: Reflect on your email usage patterns. Have you recently sent a large number of emails in a short period or encountered issues with bounced emails? Excessive or suspicious email activity can sometimes trigger temporary blocks on sending capabilities. If this applies to you, it’s advisable to moderate your email usage and try sending emails in smaller batches.
By checking if your email account is blocked and taking the necessary actions, you can resolve any restrictions preventing the sending of emails through Outlook. Remember to follow any instructions or recommendations provided by your email service provider to regain normal email functionality.
Clear the Outbox Folder
If you find that Outlook is not sending emails, it’s possible that there may be stuck or unsent messages in your Outbox folder. Clearing the Outbox folder can help resolve this issue. Here’s how you can do it:
- Access the Outbox folder: Open Outlook and navigate to the Outbox folder. This folder is typically located in the navigation pane on the left side of the Outlook window.
- Delete stuck messages: Once in the Outbox folder, look for any messages that are stuck and have not been sent. Highlight those messages and either right-click and select “Delete” or press the “Delete” key on your keyboard. Confirm the deletion when prompted.
- Manually send email: After deleting the unsent messages, try manually sending the email again. You can do this by selecting the message you want to send from your Drafts or composing a new email. Click the “Send” button to initiate the sending process. Check if the email is successfully sent without any issues.
- Restart Outlook: If you’re still experiencing problems sending emails, try restarting Outlook. Sometimes, simply restarting the application can resolve temporary glitches or issues that may be preventing emails from being sent. Close Outlook, wait a few seconds, and then relaunch the program.
Clearing the Outbox folder in Outlook can help remove any stuck or unsent messages that may be causing issues with sending emails. After deleting the messages, ensure that you can successfully send an email without any problems. If the issue persists, you may need to explore other troubleshooting steps or reach out to customer support for further assistance.
Disable Firewall or Antivirus Software Temporarily
If you’re encountering difficulties in sending emails from Outlook, it’s possible that your firewall or antivirus software is blocking the email sending process. Disabling these security measures temporarily can help determine if they are the source of the problem. Follow these steps to disable your firewall or antivirus software:
- Disable firewall: Locate the firewall software on your computer. This could be the built-in Windows Firewall or a third-party firewall program. Access the settings of the firewall and disable it temporarily. Keep in mind that disabling the firewall may leave your computer vulnerable to security threats, so proceed with caution and only disable it temporarily for testing purposes.
- Disable antivirus software: Similarly, locate your antivirus software in the system tray or the program list on your computer. Open the antivirus program and navigate to the settings or preferences section. Look for an option to temporarily disable the antivirus protection. Temporarily disabling the antivirus software allows you to test whether it is causing conflicts with Outlook’s email sending process.
- Attempt to send emails: After disabling the firewall and antivirus software, try sending an email from Outlook. If the email sending process is successful without any errors, it indicates that the firewall or antivirus software was interfering with Outlook’s functionality.
- Re-enable firewall and antivirus software: Once you have determined whether the firewall or antivirus software was the cause of the issue, it’s important to re-enable these security measures to ensure the protection of your computer. Enable the firewall and antivirus software using the same steps you followed to disable them. Make sure to follow best practices for configuring your firewall and antivirus software to allow Outlook’s email sending process.
By temporarily disabling your firewall and antivirus software, you can identify if they are the culprits behind the email sending problem in Outlook. However, always prioritize your computer’s security and promptly re-enable these security measures after testing. If disabling the firewall or antivirus software does not resolve the issue, you may need to explore other troubleshooting options or seek assistance from IT support or the software provider.
Reconfigure your Email Account
If you’re still encountering difficulties in sending emails through Outlook, it may be necessary to reconfigure your email account settings. Reconfiguring your email account can help resolve any configuration issues or incorrect settings. Follow these steps to reconfigure your email account:
- Access the Account Settings: Open Outlook and go to the Account Settings menu. The location of this menu may vary depending on your Outlook version. Look for options like “File” or “Tools” at the top of the Outlook window and navigate to the Account Settings section.
- Select your email account: In the Account Settings window, locate your email account from the list of configured accounts. Highlight the account you want to reconfigure and click on the “Change” or “Properties” button.
- Verify incoming and outgoing server settings: Check that the incoming and outgoing server settings are correct for your email provider. This information can usually be found on your email provider’s website or in their support documentation. Ensure that the server addresses, port numbers, and encryption types are accurate. If necessary, update the settings accordingly.
- Confirm authentication requirements: Some email providers require authentication for both incoming and outgoing mail servers. Verify if your email provider requires authentication and input the correct login credentials in the settings. This typically includes your email address and password.
- Test sending and receiving emails: After reconfiguring your email account settings, test sending and receiving emails in Outlook. Send a test email to a different email account and check if it is successfully sent and received. Additionally, ensure that you can receive incoming emails without any issues.
Reconfiguring your email account settings in Outlook can help resolve any configuration issues that may be preventing you from sending emails. By verifying server settings and authentication requirements, you can ensure that your email account is properly set up to send and receive messages. If the problem persists, you may need to explore other troubleshooting options or seek assistance from your email service provider or IT support.
Update Outlook and Install Patches
If you’re experiencing issues with sending emails in Outlook, it’s important to ensure that you have the latest version of Outlook installed and that all patches and updates are up to date. Outdated software can sometimes cause compatibility issues and hinder the proper functioning of email sending. Follow these steps to update Outlook and install patches:
- Check for updates: Open Outlook and navigate to the “File” or “Help” menu, depending on your Outlook version. Look for an option like “Check for Updates” or “Office Updates.” Click on it to initiate the process of checking for available updates.
- Install updates: If updates are available, follow the prompts to download and install them. This will ensure that you have the latest features and bug fixes that may address issues related to email sending. It’s recommended to install all recommended updates to keep your Outlook version up to date.
- Restart Outlook: After installing updates, it’s essential to restart Outlook. This allows the software to apply the updates and ensure that they take effect. Close Outlook completely and then relaunch it to continue using the updated version.
- Enable automatic updates: To prevent future issues and ensure that you always have the latest updates, enable automatic updates for Outlook. This will automatically download and install updates as they become available, keeping your software up to date without manual intervention.
- Verify the email sending process: After updating Outlook and installing patches, test the email sending process. Compose a test email and try sending it to confirm that the issue has been resolved. If you encounter no errors and the email is successfully sent, it indicates that updating Outlook and installing patches resolved the problem.
Keeping Outlook updated and installing patches is crucial for optimal performance and to address any potential issues with email sending. Regularly checking for updates and enabling automatic updates ensures that you have the latest software enhancements and bug fixes. If updating Outlook and installing patches does not resolve the issue, you may need to explore further troubleshooting options or contact Microsoft support for assistance.
Check the Email Recipient’s Address
If you are unable to send emails from Outlook, it’s important to verify that the recipient’s email address is correct. Sometimes, typos or incorrect addresses can cause emails to fail to send. Take the following steps to check the email recipient’s address:
- Double-check the email address: Review the email address you have entered for the recipient. Make sure there are no spelling errors or missing characters. Pay attention to the domain extension (e.g., .com, .net) and ensure it is correct.
- Use the recipient’s primary email address: If you have multiple email addresses for the recipient, confirm that you are using their primary or preferred address. Using alternative or outdated addresses may result in failed email delivery.
- Verify the recipient’s email account: Check if the recipient’s email account is active and functional. You can do this by sending a test message to another email account to see if it gets delivered. If the test email is received successfully, it suggests that the issue lies with the original recipient’s email address.
- Ask the recipient for an alternative email address: If you suspect there might be an issue with the recipient’s email address, it’s a good idea to contact them and ask for an alternative email address. This allows you to ensure that the email will be delivered successfully without any address-related issues.
Verifying the email recipient’s address is crucial to ensuring successful email delivery. By double-checking the address, confirming its validity, and communicating with the recipient, you can address any issues related to incorrect email addresses. If the problem persists even after verifying the recipient’s address, you may need to explore other troubleshooting options or contact your email service provider for further assistance.
Delete and Recreate your Email Account
If you’re still encountering issues with sending emails in Outlook, deleting and recreating your email account can be an effective troubleshooting step. This process helps refresh the account settings and resolve any potential configuration problems. Follow these steps to delete and recreate your email account:
- Backup your emails: Before deleting your email account, it’s important to back up any important emails or data associated with the account. You can export your emails to a local file or create a backup using a third-party email backup tool. This ensures that you don’t lose any valuable information during the account deletion process.
- Delete the email account: Access the Account Settings menu in Outlook and locate the email account you want to delete. Highlight the account and click on the “Delete” or “Remove” button to remove it from Outlook. Follow the prompts to confirm the deletion.
- Recreate the email account: After deleting the account, proceed to recreate it in Outlook. Open the Account Settings menu again and select the option to add a new email account. Follow the on-screen instructions and provide the necessary account details, such as your email address, password, and server settings.
- Test sending and receiving emails: Once you have recreated the email account, test sending and receiving emails to ensure it is functioning correctly. Send a test email to a different account and check if it is successfully delivered. Additionally, verify that you can receive incoming emails without any issues.
Deleting and recreating your email account in Outlook can resolve configuration issues and refresh the account settings. By backing up your emails, you can ensure that no data is lost during the process. If the problem persists after recreating the account, you may need to explore other troubleshooting options or contact your email service provider or IT support for further assistance.
Contact your Email Service Provider
If you’ve tried various troubleshooting steps and are still unable to send emails in Outlook, it’s time to reach out to your email service provider for assistance. They can provide valuable insights and solutions specific to their service. Follow these steps to contact your email service provider:
- Gather account details: Before reaching out to your email service provider, gather all the necessary account details. This includes your email address, username, password, and any other relevant information related to your account. Having these details readily available will help expedite the troubleshooting process.
- Explore self-help resources: Visit your email service provider’s website and browse through their support or help center. Many providers offer documentation, knowledge base articles, or troubleshooting guides that can address common issues. Look for resources related to email sending problems and follow the recommended solutions.
- Contact customer support: If the self-help resources don’t resolve your issue, reach out to your email service provider’s customer support. Look for their contact information on their website, such as a phone number or email address. Explain the problem you’re facing in detail, providing any error messages or specific symptoms you’ve encountered.
- Provide relevant information: When contacting customer support, be prepared to provide relevant information about the issue. Include details about your email client (Outlook), the steps you’ve already taken to troubleshoot, and any error codes or messages you’ve received. The more specific information you can provide, the better equipped the support team will be to assist you.
- Follow their guidance: Once you’ve contacted your email service provider, follow their guidance and instructions for resolving the issue. They may ask you to perform additional troubleshooting steps or provide specific settings to configure in Outlook. Be patient and cooperate with their support team as they work towards resolving the problem.
Contacting your email service provider is crucial when all other troubleshooting steps have been exhausted. Their expertise and knowledge of their specific email system can help identify and resolve the underlying cause of the email sending problem. Communication and collaboration with customer support is key to finding a resolution to the issue you’re experiencing.