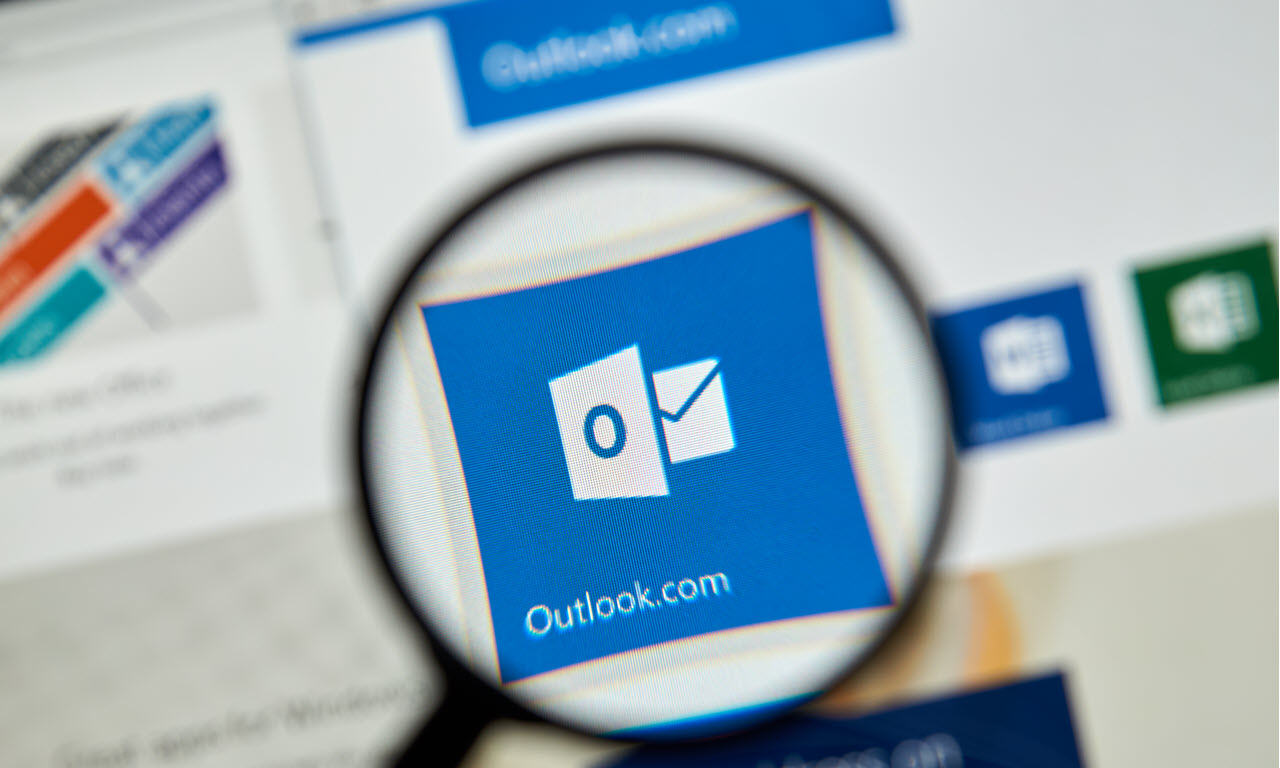Check the “Deleted Items” Folder for Missing Folders
Is your Outlook folder mysteriously missing? Before you panic, it’s essential to check the “Deleted Items” folder as your missing folders might have been accidentally deleted or moved there. Here’s how you can easily recover them:
- Open Microsoft Outlook and navigate to the “Deleted Items” folder. You can find it in the left-hand column of your Outlook window.
- Once in the “Deleted Items” folder, take a moment to carefully browse through its contents. Look for any folders that you may recognize as missing.
- If you find the missing folders, simply right-click on them and select “Move Folder” from the drop-down menu. Choose the location where you want to move the folder back to, such as your Inbox or a specific subfolder.
- If the missing folders are not present in the “Deleted Items” folder, don’t lose hope just yet. There are more steps you can take to locate them.
It’s worth noting that if you accidentally deleted the folder and it’s not present in the “Deleted Items” folder, it might have been permanently deleted. In such cases, you can try using specialized Outlook recovery tools or contact Microsoft support for further assistance.
Restore Missing Folders from the “Deleted Items” Folder
If you’ve identified the missing folders in the “Deleted Items” folder, you can easily restore them to their original location. Follow these steps to recover your folders in Outlook:
- Select the missing folder you want to restore from the “Deleted Items” folder by clicking on it.
- Once you’ve selected the folder, right-click on it and choose “Move Folder” from the menu.
- A drop-down menu will appear with various folder options. Select the desired destination where you want to restore the missing folder. It can be your Inbox, a subfolder, or any other location.
- After selecting the destination, click on it to move the folder.
- Your missing folder will be restored to the selected location, and it should now be visible in your Outlook folder list.
It’s important to note that if you accidentally deleted a folder and it’s no longer in the “Deleted Items” folder, you may need to consider other methods or tools to recover it. Restoring folders from the “Deleted Items” folder is only applicable if the missing folders are still present there.
In case you’re unable to find the missing folders in the “Deleted Items” folder or encounter any issues during the restoration process, you may need to explore alternative solutions or seek assistance from Microsoft support.
Use the Search Feature to Locate Missing Folders
If your folders are missing in Outlook and they are not in the “Deleted Items” folder, don’t worry. Outlook has a powerful search feature that can help you locate your missing folders. Follow these steps to use the search feature effectively:
- In Outlook, navigate to the folder where your missing folders should be located, such as the Inbox or a specific subfolder.
- Click on the search box at the top of the Outlook window to activate the search feature.
- Enter a keyword or phrase that is associated with the missing folder in the search box. This could be the folder name or any specific word related to its content.
- As you type, Outlook will start displaying search results based on your input. Look for any results that suggest the presence of your missing folder.
- If you find the missing folder in the search results, simply click on it to open it. Outlook will then highlight the folder in its original location, allowing you to access it again.
If you don’t see the missing folder in the search results, try refining your search by using different keywords or phrases. It’s possible that you may have misspelled the folder name or used different terminology to describe it.
If the search feature doesn’t help you locate your missing folders, there are still additional methods to try. You can explore the “Archived Items” folder, use specialized Outlook recovery tools, or contact Microsoft support for further assistance.
Check the “Archived Items” Folder for Missing Folders
If you’re unable to locate your missing folders in the “Deleted Items” folder or through the search feature, it’s worth checking the “Archived Items” folder. Outlook automatically archives older emails and folders to help manage storage space. Here’s how you can check for missing folders in the “Archived Items” folder:
- In Outlook, navigate to the “Archived Items” folder located either in the list of folders or in the “More Items” section of the left-hand column.
- Once inside the “Archived Items” folder, take a moment to scroll through its contents and look for any folders that may contain your missing folders.
- If you find the missing folders within a folder in the “Archived Items” section, right-click on the folder and select “Move Folder” from the drop-down menu.
- Choose the desired destination where you want to move the folder back to, such as your Inbox or a specific subfolder.
- After selecting the destination, click on it to complete the movement of the folder and restore it to its original location.
If you don’t see your missing folders in the “Archived Items” folder, it’s possible that they were not archived or have been permanently deleted. In such cases, you might need to explore other methods to recover them, such as using specialized Outlook recovery tools or contacting Microsoft support.
It’s important to regularly review and manage your archived items and ensure that important folders are not accidentally removed or misplaced during the archiving process.
Restore Missing Folders from the “Archived Items” Folder
If you’ve located your missing folders within the “Archived Items” folder in Outlook, you can easily restore them to their original location. Here’s a step-by-step guide to help you recover your folders:
- In Outlook, open the “Archived Items” folder by clicking on it in the left-hand column or the “More Items” section.
- Once inside the “Archived Items” folder, find the folder that contains the missing folders you want to restore.
- Right-click on the folder and select “Move Folder” from the drop-down menu that appears.
- Choose the destination where you want to move the folder back to. This can be your Inbox, a subfolder, or any other location in Outlook.
- Click on the selected destination to complete the restoration process.
By following these steps, your missing folders will be moved from the “Archived Items” folder back to their original location, making them visible in your Outlook folder list once again.
It’s important to note that if you don’t see your missing folders within the “Archived Items” folder or encounter any issues during the restoration process, you may need to explore alternative solutions. Consider using specialized Outlook recovery tools or contacting Microsoft support for further assistance.
Additionally, it’s advisable to periodically review your archiving settings and ensure that important folders are not inadvertently archived, preventing them from being readily accessible.
Use the Outlook Recovery Tool to Retrieve Missing Folders
If your attempts to locate and restore missing folders in Outlook have been unsuccessful so far, you can turn to the Outlook Recovery Tool for assistance. This tool is designed to help recover data from corrupt or inaccessible Outlook files, which may include your missing folders. Follow these steps to use the Outlook Recovery Tool:
- Start by closing Microsoft Outlook to ensure that no processes are using the Outlook data file.
- Open the control panel on your computer and search for “Mail” or “Mail (Microsoft Outlook)” settings.
- Click on the “Show Profiles” button to view the available Outlook profiles.
- Select your Outlook profile and click on the “Properties” button.
- In the Properties window, navigate to the “Data Files” tab.
- Locate the Outlook data file associated with your profile and note down its location.
- Close the Properties window and return to the control panel’s main screen.
- Search for “Outlook Recovery” or “Scanpst.exe” in the control panel search bar.
- Launch the Outlook Recovery Tool (Scanpst.exe) that appears in the search results.
- In the Outlook Data File field, enter the path to the Outlook data file you noted down earlier.
- Click on the “Start” button to initiate the recovery process.
- The tool will scan and repair any issues with the Outlook data file.
- After the repair process is completed, launch Microsoft Outlook and check if your missing folders have been restored.
If the Outlook Recovery Tool successfully repairs the Outlook data file, your missing folders should now be accessible in Outlook. However, if the tool is unable to recover the missing folders, you may need to consider other options such as seeking professional help or contacting Microsoft support.
Remember to regularly backup your Outlook data to prevent data loss and ensure that you have a copy of your important folders and emails.
Repair Your Outlook Data File to Recover Missing Folders
If you’re experiencing missing folders in Outlook and other methods haven’t been successful in restoring them, you can attempt to repair your Outlook data file. By doing so, you may be able to recover your missing folders. Here are the steps to repair your Outlook data file:
- Close Microsoft Outlook to ensure that no processes are using the Outlook data file.
- Open the Control Panel on your computer and search for “Mail” or “Mail (Microsoft Outlook)” settings.
- Click on the “Show Profiles” button to view the available Outlook profiles.
- Select your Outlook profile and click on the “Properties” button.
- In the Properties window, navigate to the “Data Files” tab.
- Locate the Outlook data file associated with your profile and note down its location.
- Close the Properties window and return to the control panel’s main screen.
- Search for “Inbox Repair Tool” or “Scanpst.exe” in the control panel search bar.
- Launch the Inbox Repair Tool (Scanpst.exe) that appears in the search results.
- In the Inbox Repair Tool window, click on the “Browse” button and locate the Outlook data file you noted down earlier.
- Click on the “Start” button to begin the repair process.
- The tool will scan the Outlook data file for any errors and prompt you to repair them.
- Follow the instructions provided by the tool to complete the repair process.
- After the repair is finished, open Microsoft Outlook and check if your missing folders have been recovered.
If the repair process is successful, your missing folders should now be visible in Outlook. However, if the repair tool does not resolve the issue or if your folders are still missing, you may need to explore alternative methods or seek professional help to recover them.
Remember to regularly back up your Outlook data and consider using reliable backup solutions to prevent data loss and ensure the availability of your important folders and emails.
Reconfigure Outlook to Display Hidden Folders
If you suspect that your missing folders in Outlook might be hidden from view, you can reconfigure the settings to display hidden folders. Follow these steps to reveal any hidden folders that may be causing the issue:
- Open Microsoft Outlook on your computer.
- Click on the “File” tab in the top-left corner of the Outlook window.
- In the File menu, select “Options” to open the Outlook Options window.
- In the Outlook Options window, click on the “Advanced” tab.
- Scroll down until you reach the “Display” section.
- Look for the option that says “Folders” and check the box next to “Show all folders” to enable it.
- Click on the “OK” button to save the changes and close the Outlook Options window.
- Return to the main Outlook window and check if your missing folders are now visible.
By reconfiguring Outlook to display hidden folders, you should be able to uncover any folders that were previously not visible. This setting change ensures that all folders, including hidden ones, are displayed in the Outlook folder list.
If your missing folders are not revealed after enabling the option to show all folders, there may be other underlying issues causing the problem. It’s recommended to explore alternative solutions or contact Microsoft support for further assistance.
Remember to periodically review your folder settings in Outlook and ensure that all necessary folders are visible and accessible.
Reset the Folder View in Outlook to Show Missing Folders
If your folders are missing in Outlook and reconfiguring the settings to display hidden folders didn’t help, you can try resetting the folder view. Sometimes, incorrect folder view settings can cause folders to become hidden or inaccessible. Here’s how you can reset the folder view in Outlook:
- Launch Microsoft Outlook on your computer.
- Click on the “View” tab in the Outlook ribbon at the top of the window.
- In the “Current View” group, click on the “Change View” button.
- From the drop-down menu, select “Reset View”.
- A confirmation prompt will appear. Click on “Yes” to proceed.
- Outlook will reset the view settings for all folders to their default configuration.
- Check if your missing folders are now visible in the Outlook folder list.
By resetting the folder view, you allow Outlook to restore the default settings for each folder, which can help unveil any hidden folders that were not previously visible.
If the folder view reset doesn’t resolve the issue or if your missing folders are still not visible, there may be other underlying causes. Consider exploring alternative methods, such as using specialized Outlook recovery tools or contacting Microsoft support for further assistance.
Remember to regularly review your folder settings in Outlook and ensure that the view options are configured appropriately to suit your needs.
Contact Microsoft Support for Further Assistance
If all attempts to retrieve your missing folders in Outlook have been unsuccessful, it may be time to seek further assistance from Microsoft support. Their experts have the knowledge and resources to help you overcome more complex issues and provide tailored solutions. Here’s how you can reach out to Microsoft support:
- Visit the Microsoft Support website (support.microsoft.com).
- Navigate to the Outlook section or search for “Outlook Support” in the search bar.
- Select the appropriate support options based on your needs and location. This might include online chat, community forums, or phone support.
- Follow the instructions provided on the support page to initiate contact with Microsoft support.
- Prepare relevant details about your issue, such as the steps you’ve already taken and any error messages you’ve encountered.
- Engage with the support representative, explain your problem, and provide them with the necessary information.
- Listen carefully to the guidance and solutions offered by the support representative.
- Follow the recommended steps and ask for clarification whenever needed.
- Document any case numbers or reference information provided by the support representative for future reference.
- If necessary, follow up with Microsoft support to provide feedback or request further assistance.
By contacting Microsoft support, you can tap into their expertise and resources to resolve your missing folder issue. They will work with you to troubleshoot the problem, provide guidance, and explore advanced solutions if required.
Remember to be patient and cooperative throughout the support process. Effective communication and collaboration with Microsoft support will increase the likelihood of finding a satisfactory resolution to your missing folder problem.