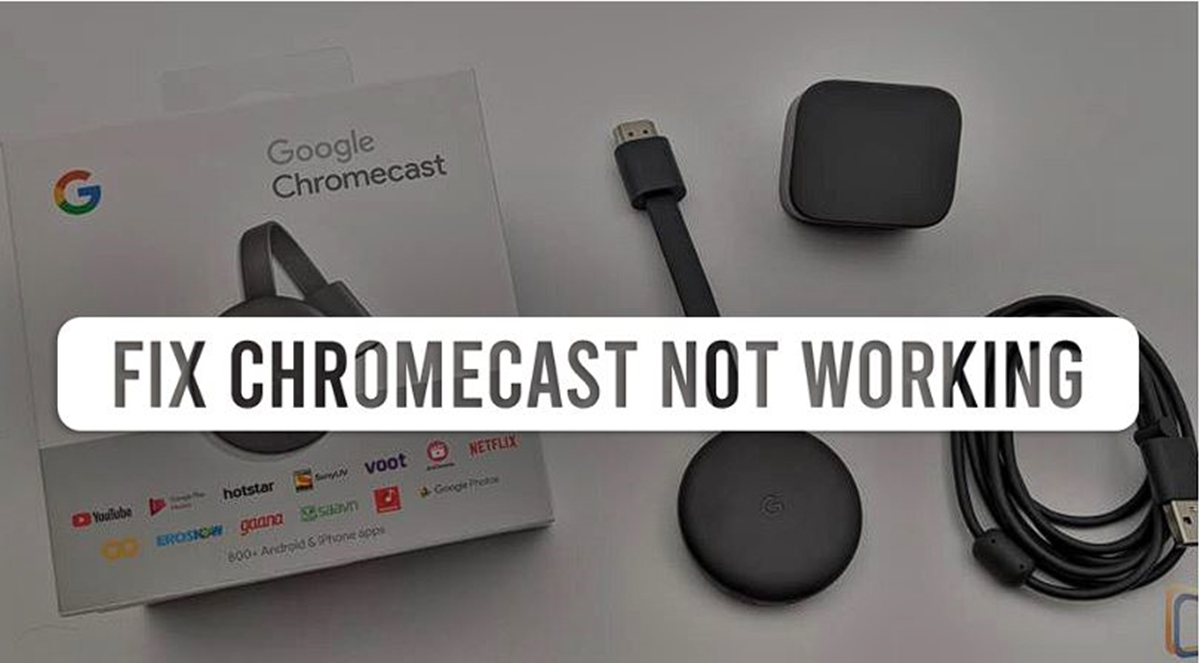Check the Power and Connection
When your Chromecast isn’t working, one of the first things you should check is the power and connection. Follow these steps to troubleshoot:
1. Ensure the Power Supply is Connected: Check if the power supply is securely plugged into both the Chromecast device and a reliable power outlet. Sometimes, a loose connection can cause power issues.
2. Use the Original Power Adapter: It is crucial to use the original power adapter that came with your Chromecast. Using a different power adapter or USB port may result in insufficient power supply, leading to performance issues.
3. Check the HDMI Connection: Verify that the HDMI cable is properly connected to both the Chromecast device and the TV or display. Ensure it is firmly plugged in, as loose connections can disrupt the signal transmission.
4. Switch HDMI Ports: If you’ve confirmed that the HDMI connection is secure and functioning correctly, you can try switching to a different HDMI port on your TV. This can help determine if the issue lies with a specific port.
5. Inspect the HDMI Extender: In case you are using the HDMI extender provided with your Chromecast, check for any damages or loose connections. If necessary, try removing the extender and plugging the Chromecast directly into the TV.
6. Try a Different HDMI Cable: If none of the previous steps resolve the issue, there might be a problem with the HDMI cable itself. Attempt using a different HDMI cable to rule out any cable-related issues.
By thoroughly checking the power supply and connection, you can ensure that the Chromecast device is receiving the necessary power and that the HDMI connection is stable. If the problem persists even after confirming these elements, move on to the next troubleshooting steps.
Restart Your Chromecast Device
If your Chromecast isn’t working properly, restarting the device can often resolve the issue. Follow these steps to restart your Chromecast:
1. Disconnect the Chromecast: Unplug the power cable from the back of your Chromecast device. This will ensure a complete power cycle.
2. Turn off and on your TV or display: If your Chromecast is connected directly to your TV, power off and then power on your TV or display. This can help reset the HDMI connection.
3. Reconnect the Chromecast: After a few seconds, plug the power cable back into your Chromecast device.
4. Wait for it to boot up: Give your Chromecast a moment to boot up. You should see the Chromecast screen display on your TV or display.
5. Restart the casting app: If you were using a casting app on your mobile device or computer, go ahead and restart it. This will ensure a fresh connection to the Chromecast device.
Restarting your Chromecast can help clear any temporary issues or conflicts that may have caused it to stop working. It essentially provides a clean slate for the device to start afresh. If the problem persists after restarting, proceed to the next troubleshooting steps.
Restart Your Router
If your Chromecast is experiencing connectivity issues, restarting your router can often help resolve the problem. Here’s how you can do it:
1. Locate Your Router: Identify the physical location of your router. It’s usually found near your modem or in a central area of your home.
2. Power Off Your Router: Locate the power button on your router and press it to turn off the device. If there is no power button, simply unplug the power cable from the back of the router.
3. Wait for 30 Seconds: Give your router some time to fully shut down. Wait for at least 30 seconds to ensure that all lingering power is drained from the device.
4. Power On Your Router: Plug the power cable back into the router or press the power button to turn it back on. Wait for the router to boot up completely, which may take a few minutes.
5. Check for Stable Internet Connection: Once the router has restarted, check if you have a stable internet connection on other devices. If not, contact your internet service provider for further assistance.
6. Reconnect Your Chromecast Device: After confirming that your internet connection is stable, reconnect your Chromecast device to the Wi-Fi network. Open the Google Home app or the casting app you’ve been using, and follow the instructions to reconnect the Chromecast.
Restarting your router can help refresh the network connection and resolve any temporary issues that might be affecting your Chromecast’s performance. If the problem persists, it’s time to investigate further.
Check Your Wi-Fi Network
When troubleshooting issues with your Chromecast, it’s essential to examine your Wi-Fi network to ensure it’s functioning properly. Here are some steps to check your Wi-Fi network:
1. Verify Wi-Fi Signal Strength: Make sure you have a strong Wi-Fi signal where your Chromecast device is located. Weak signals can lead to connection problems and buffering. Consider moving the router closer to the Chromecast or using Wi-Fi extenders to improve signal strength.
2. Perform a Speed Test: Run a speed test on your internet connection to determine if you have sufficient bandwidth. You can use online speed test tools or install speed test apps from your device’s app store. If the speed is significantly below your subscribed plan, contact your internet service provider to resolve the issue.
3. Ensure No Network Congestion: Check if other devices on your network are hogging the bandwidth. Streaming, downloading large files, or multiple users accessing the network simultaneously can cause congestion. Temporarily pause or limit bandwidth-intensive activities to see if it improves the Chromecast’s performance.
4. Change Wi-Fi Channels: If you experience interference from neighboring Wi-Fi networks, consider changing the channel on your router. Access your router’s settings and select a less congested channel to optimize your Wi-Fi performance.
5. Restart Your Wi-Fi Router: Similar to restarting the Chromecast device, power cycling your Wi-Fi router can help resolve temporary network issues. Follow the steps outlined in the “Restart Your Router” section of this troubleshooting guide.
Examining your Wi-Fi network is crucial in identifying potential connectivity problems that may be hindering your Chromecast’s performance. By ensuring a stable and optimal Wi-Fi connection, you can enhance your streaming experience and eliminate possible network-related issues.
Make Sure Chromecast and the Device are on the Same Network
One common reason why your Chromecast may not be working is that the casting device and the Chromecast are not on the same Wi-Fi network. To ensure they are connected to the same network, follow these steps:
1. Check Wi-Fi Network Names: Verify the Wi-Fi network name (SSID) of your casting device and your Chromecast. They should match to ensure proper communication between the two devices.
2. Connect to the Correct Network: On your casting device, go to the Wi-Fi settings and make sure you are connected to the correct Wi-Fi network. If there are multiple networks available, choose the one that matches the network your Chromecast is connected to.
3. Reboot Your Casting Device and Chromecast: Restart both your casting device (phone, tablet, or computer) and your Chromecast. This can help refresh the network connection and resolve any temporary glitches that may be preventing the devices from being on the same network.
4. Update Your Chromecast App: Ensure that you are using the latest version of the Chromecast app on your casting device. Outdated versions may have compatibility issues and can cause connectivity problems between the device and the Chromecast.
5. Reset the Chromecast Network Settings: As a last resort, if you’re still unable to connect the casting device and Chromecast to the same network, you can reset the network settings on your Chromecast. Keep in mind that this will remove any stored Wi-Fi network information on the device, requiring you to set it up again.
By ensuring that both your casting device and your Chromecast are connected to the same Wi-Fi network, you can establish a seamless connection and enable smooth streaming and casting experiences. If this step doesn’t resolve your issue, there may be other factors affecting the connectivity between the devices.
Ensure Your Router Allows Multicast Traffic
If your Chromecast isn’t working properly, it’s important to check if your router allows multicast traffic. Multicast is a network feature used by the Chromecast to communicate with other devices on the network. Here’s how you can ensure your router allows multicast traffic:
1. Access Your Router’s Settings: Open a web browser on a device connected to your Wi-Fi network and enter your router’s IP address in the address bar. Typically, the address is in the format “192.168.x.x”. Consult your router’s manual or contact your internet service provider if you’re unsure about the IP address.
2. Login to Your Router: Enter your router’s username and password to log in to the router’s settings. If you haven’t changed the default login credentials, consult your router’s manufacturer’s website or contact your internet service provider.
3. Find the Multicast or IGMP Setting: Look for a setting related to multicast or IGMP (Internet Group Management Protocol) in your router’s settings. The location and name of the setting may vary depending on the router brand and model.
4. Enable Multicast or IGMP: If the multicast or IGMP setting is disabled, enable it. This will allow the Chromecast to send and receive multicast traffic, improving its ability to communicate with other devices on the network.
5. Save and Apply the Changes: After enabling the multicast or IGMP setting, save the changes and apply them. The router may restart or take a few moments to apply the new settings.
By ensuring that your router allows multicast traffic, you enable the Chromecast to communicate effectively with other devices on the network. If the issue persists even after enabling multicast, there may be other factors affecting the Chromecast’s performance that should be investigated further.
Disable VPN or Proxy Settings
If you are experiencing issues with your Chromecast, it could be due to VPN (Virtual Private Network) or proxy settings on your device. VPNs and proxies can interfere with the normal functioning of the Chromecast, causing connectivity problems or preventing the device from being discovered. Here’s how to disable VPN or proxy settings:
1. Check VPN Settings: If you are using a VPN client on your device, navigate to the settings of the VPN app and disable the VPN connection. This will route your internet connection directly to your Wi-Fi network, eliminating any potential conflicts with the Chromecast.
2. Disable Proxy Settings: If you have configured proxy settings on your device, disable them. Proxy settings can redirect network traffic and interfere with the normal communication between your casting device and the Chromecast. Check the network settings on your device, including the Wi-Fi network you’re connected to, and ensure that no proxy settings are enabled.
3. Restart Your Chromecast: After disabling VPN or proxy settings on your device, restart your Chromecast to refresh the connection. Unplug the power cable from the Chromecast, wait for a few seconds, and then plug it back in. This will help ensure that any residual effects of the VPN or proxy settings are cleared.
4. Reconnect to Your Wi-Fi Network: Once your Chromecast has restarted, reconnect your casting device to the same Wi-Fi network and attempt to cast again. Verify that your casting device and the Chromecast are on the same network and can communicate with each other.
By disabling VPN or proxy settings, you can eliminate any potential conflicts that may be impeding the proper functioning of your Chromecast. If the issue persists, there may be other factors contributing to the problem that require further investigation.
Update the Chromecast App and Firmware
Keeping your Chromecast app and firmware up to date is vital to ensure optimal performance and compatibility with the latest features and fixes. Here’s how you can update the Chromecast app and firmware:
1. Update the Chromecast App: Open the app store on your casting device (such as Google Play Store or Apple App Store) and search for “Chromecast.” If an update is available, click on the “Update” button next to the Chromecast app. Alternatively, you can enable automatic updates for apps on your device to ensure you always have the latest version of the Chromecast app.
2. Check for Chromecast Firmware Updates: Open the Chromecast app on your casting device and ensure that your Chromecast device is connected and detected. Navigate to the settings menu within the app and look for a “Check for Updates” or “Firmware Update” option. If an update is available, follow the prompts to download and install the latest firmware for your Chromecast device.
3. Restart Your Chromecast: After updating the Chromecast app and firmware, restart your Chromecast device. Unplug the power cable from the Chromecast, wait for a few seconds, and then plug it back in. This will ensure that the updates are applied and any potential software glitches are resolved.
4. Reconnect to Wi-Fi and Test: Once your Chromecast has restarted, reconnect your casting device to the same Wi-Fi network and test the casting functionality. Verify that your casting device and the Chromecast are on the same network and attempt to cast content. The updated app and firmware should improve the overall performance and stability of your Chromecast.
Regularly updating the Chromecast app and firmware is crucial to benefit from the latest features and enhancements. These updates often address bugs, improve compatibility, and enhance the overall streaming experience. If you continue to encounter issues after updating, further troubleshooting may be required.
Factory Reset the Chromecast Device
If you’ve exhausted all other troubleshooting steps and your Chromecast still isn’t working, performing a factory reset may be necessary. This process resets the device to its original settings, erasing all data and configurations. Follow these steps to perform a factory reset on your Chromecast:
1. Locate the Reset Button: On your Chromecast device, locate the small reset button. It is usually located near the power port or on the side of the device.
2. Press and Hold the Reset Button: Using a paperclip or a similar object, press and hold the reset button for at least 15 seconds. Keep holding it until you see the LED light on the Chromecast start flashing.
3. Release the Reset Button: Release the reset button once the LED light starts flashing. Your Chromecast will automatically begin the reset process.
4. Set Up the Chromecast Again: After the reset, your Chromecast will return to its factory settings. Follow the initial setup instructions to reconnect your Chromecast to your Wi-Fi network and set it up with your casting device.
Note: Performing a factory reset will erase all the settings and data on your Chromecast. If you had any preferences or saved configurations, you will need to set them up again after the reset.
A factory reset can help resolve persistent issues with your Chromecast and start with a fresh set of settings. If the problems persist after the reset, there may be underlying hardware or network issues that require further investigation or assistance from the manufacturer.
Contact Google Support
If none of the troubleshooting steps have resolved the issues with your Chromecast, it may be time to seek technical support from Google. Contacting Google Support can provide you with expert guidance and assistance in resolving the problem. Here’s how you can reach out to Google Support:
1. Visit the Google Support Website: Go to the Google Support website (support.google.com) on your computer or mobile device.
2. Choose the Chromecast Product: Navigate to the section related to Chromecast or streaming devices. Select the specific Chromecast model you have from the list provided.
3. Explore Troubleshooting Guides: Google Support offers comprehensive troubleshooting guides specific to each Chromecast model. Browse through the troubleshooting guides to see if you can find a solution to your problem.
4. Access Customer Support: If you are unable to resolve the issue using the guides, look for the “Contact Us” or “Get Help” option on the Google Support website. Click on the appropriate link to access customer support options.
5. Contact Google Support: Google Support offers various support channels, including phone support, chat support, and community forums. Choose the option that works best for you and follow the instructions to contact Google Support.
When contacting Google Support, it’s helpful to provide them with detailed information about the issue you are experiencing with your Chromecast. Be prepared to answer questions about your network setup, casting device, and any troubleshooting steps you have already taken.
Google Support is dedicated to helping users resolve their Chromecast issues and can provide specialized assistance to ensure your Chromecast is functioning optimally.