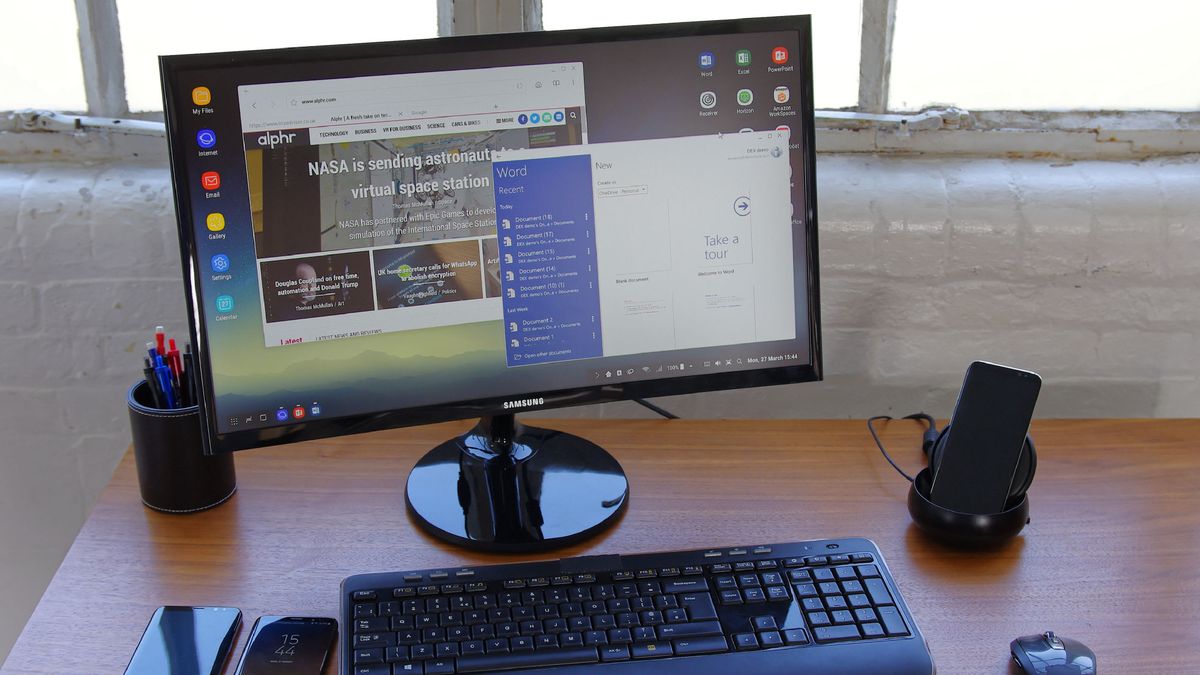Types of Phone-to-Monitor Connections
With the increasing capabilities of smartphones, it’s becoming more common for users to connect their phones to a monitor for a larger display and improved viewing experience. There are several ways to achieve this connection, depending on the ports and features available on both the phone and the monitor. Let’s explore the different types of phone-to-monitor connections:
- HDMI: Many modern smartphones come equipped with an HDMI (High Definition Multimedia Interface) port that allows for a direct, high-quality connection to a monitor. Simply connect an HDMI cable from the phone to the HDMI input on the monitor, and you’re ready to go.
- USB-C: The USB-C port is becoming increasingly popular on smartphones due to its versatility. Some phones allow for video output through the USB-C port, making it possible to connect to a monitor with a compatible USB-C to HDMI adapter or cable.
- MHL: MHL (Mobile High-Definition Link) is a technology that enables the transmission of video and audio signals from a phone to a monitor through the USB port. However, not all phones and monitors support MHL, so be sure to check the compatibility before attempting this connection.
- Wireless Display: Another option for connecting a phone to a monitor is through wireless display technology, such as Miracast or Chromecast. These technologies allow for wireless streaming of the phone’s screen to a monitor or TV, eliminating the need for cables.
Each of these connection methods has its own advantages and disadvantages, depending on the devices involved and the specific needs of the user. It’s important to determine which connection method is compatible with your phone and monitor, and which best suits your preferences and requirements.
Connecting a Phone to a Monitor via HDMI
One of the most straightforward and reliable methods to connect a phone to a monitor is through an HDMI (High Definition Multimedia Interface) cable. This method provides high-quality video and audio transmission, making it ideal for tasks such as watching movies, giving presentations, or playing games on a larger screen. Here’s how to connect a phone to a monitor via HDMI:
- Check port compatibility: Ensure that both your phone and the monitor have HDMI ports. Most modern smartphones have a micro HDMI or USB-C port that can be used for video output. Make sure your monitor has an HDMI input port.
- Get the right cable: Depending on the type of HDMI port on your phone, you may need an HDMI to micro HDMI or HDMI to USB-C cable. Purchase the appropriate cable from a reliable retailer or online store.
- Connect the cable: Plug one end of the HDMI cable into your phone’s HDMI or USB-C port and the other end into the HDMI input port on the monitor.
- Select the HDMI input: On your monitor, select the appropriate HDMI input source using the monitor’s menu options or remote control. This allows the monitor to receive the video and audio signals from your phone.
- Adjust display settings on the phone: Some phones may require you to adjust the display settings to enable video output through the HDMI port. Go to your phone’s settings and look for an option related to display or connectivity. Enable the HDMI output option if necessary.
- Enjoy the bigger screen: Once everything is connected and the settings are adjusted, your phone’s screen will be mirrored or extended on the monitor. You can now enjoy your phone’s content on a larger display.
It’s important to note that not all phones support HDMI output, so check your phone’s specifications or consult the manufacturer’s website to confirm compatibility. Additionally, using an HDMI connection may drain your phone’s battery faster, so it’s a good idea to keep it plugged into a power source during extended use.
Connecting a Phone to a Monitor via USB-C
As smartphones continue to adopt the versatile USB-C port, it has become an increasingly popular method for connecting a phone to a monitor. The USB-C port not only allows for charging and data transfer but also supports video output, making it convenient for displaying your phone’s content on a larger screen. Here’s how to connect a phone to a monitor via USB-C:
- Check port compatibility: Ensure that both your phone and the monitor have USB-C ports. Most modern smartphones feature a USB-C port that can be used for video output. Make sure your monitor has a USB-C input port or an HDMI port with USB-C support.
- Get the right adapter or cable: Depending on the ports available on your phone and monitor, you may need a USB-C to HDMI adapter or cable. Check the specifications of your phone and monitor to determine the appropriate connector.
- Connect the adapter or cable: Plug the USB-C end of the adapter or cable into your phone’s USB-C port and connect the other end to the HDMI input port on the monitor. If using a USB-C to HDMI cable, make sure both ends are securely inserted into their respective ports.
- Select the HDMI input: On your monitor, select the appropriate HDMI input source using the monitor’s menu options or remote control. This allows the monitor to receive the video and audio signals from your phone.
- Adjust display settings on the phone: Some phones may require you to adjust the display settings to enable video output through the USB-C port. Go to your phone’s settings and look for an option related to display or connectivity. Enable the USB-C video output option if necessary.
- Enjoy the expanded screen: Once everything is connected and the settings are adjusted, your phone’s screen will be mirrored or extended on the monitor. You can now enjoy your phone’s content on a larger display with improved clarity and detail.
It’s important to note that not all phones support video output through the USB-C port, so check your phone’s specifications or consult the manufacturer’s website to confirm compatibility. Additionally, using a USB-C connection for video output may require your phone to be charged separately or connected to a power source, as it can consume more power compared to normal charging.
Connecting a Phone to a Monitor via MHL
Mobile High-Definition Link (MHL) is a technology that allows you to connect your phone to a monitor through the USB port. However, not all phones and monitors support MHL, so it’s essential to check the compatibility before attempting this connection. Here’s how to connect a phone to a monitor via MHL:
- Check MHL support: Verify whether your phone and monitor support MHL. Check your phone’s specifications or consult the manufacturer’s website for compatibility information. Additionally, ensure that your monitor has an MHL-enabled HDMI input port.
- Get an MHL adapter: Purchase an MHL adapter that is compatible with your phone’s model and has the necessary ports, such as micro USB or USB-C, to connect to your phone. Make sure to buy a reliable adapter from a trusted retailer or online store.
- Connect the MHL adapter: Connect one end of the MHL adapter to your phone’s USB port and the other end to an HDMI cable. Then, connect the HDMI cable to the MHL-enabled HDMI input port on the monitor.
- Power the MHL connection: Some MHL adapters require external power to function correctly. If this is the case, connect the power cable of the MHL adapter to a power source, such as a wall outlet or a USB power adapter.
- Select the HDMI input: On the monitor, select the corresponding HDMI input source through its menu options or remote control. This signals the monitor to receive the video and audio signals from your phone via the MHL connection.
- Adjust display settings on the phone: Depending on your phone, you might need to adjust the display settings for MHL output. Access your phone’s settings menu and look for options related to display or connectivity. Enable the MHL output if required.
- Enjoy the larger display: Once the MHL connection is established and the settings are adjusted, your phone’s screen will be mirrored or extended on the monitor. You can now enjoy your phone’s content on a larger display with enhanced visuals and audio.
Keep in mind that not all phones and monitors support MHL connections, so it’s crucial to verify compatibility beforehand. Additionally, using the MHL connection may consume more power from your phone, so it’s advisable to connect your phone to a power source during extended use.
Connecting a Phone to a Monitor via Wireless Display
Another convenient method for connecting a phone to a monitor is through wireless display technology, such as Miracast or Chromecast. These technologies allow you to wirelessly stream your phone’s screen to a monitor or TV, providing a seamless and cable-free experience. Here’s how to connect a phone to a monitor via wireless display:
- Check compatibility: Ensure that both your phone and the monitor support wireless display technology, such as Miracast or Chromecast. Some Android phones have built-in Miracast support, while others may require a separate Miracast dongle. For Chromecast, you’ll need a Chromecast device connected to the monitor.
- Set up the wireless display: On your phone, navigate to the settings menu and look for the option to enable wireless display or screen mirroring. Turn it on and wait for your phone to detect the available wireless display devices.
- Select the monitor or Chromecast: Choose the monitor or Chromecast device from the list of available devices on your phone. Once selected, your phone’s screen will be wirelessly mirrored or broadcasted to the monitor.
- Adjust display settings (if required): Depending on the wireless display technology used, you may have additional options to adjust the display settings. This includes the screen resolution, orientation, and aspect ratio. Access the settings on your phone to make any necessary adjustments.
- Enjoy the wireless screen sharing: Once the connection is established and the settings are adjusted, you can now enjoy your phone’s content on the larger display. Whether it’s streaming videos, browsing photos, or playing games, wireless display technology offers flexibility and convenience.
While wireless display technology provides the convenience of a cable-free connection, it’s important to note that it may be susceptible to latency or lag, depending on the network conditions. Additionally, keep in mind that the range of wireless display connections may vary, so ensure that your phone and the monitor are within an optimal distance for a stable connection.
Using an Adapter to Connect a Phone to a Monitor
If your phone and monitor do not have compatible ports for a direct connection, you can consider using an adapter to bridge the gap. Adapters allow you to convert one type of port into another, enabling you to connect your phone to the monitor with ease. Here’s how to use an adapter to connect a phone to a monitor:
- Identify the ports: Determine the types of ports available on your phone and monitor. Common adapter options include USB-C to HDMI, USB-A to VGA, or Lightning to HDMI, depending on the specific ports your devices have.
- Choose the appropriate adapter: Once you know the types of ports you’re working with, find an adapter that can convert your phone’s port to the desired port on the monitor. Ensure that the adapter is compatible with both your phone and monitor models.
- Connect the adapter: Plug one end of the adapter into your phone’s port and connect the other end to the corresponding port on the monitor. Make sure the connections are secure.
- Set up the display: Depending on the adapter and ports involved, you may need to adjust the display settings on both the phone and the monitor. Refer to the device’s user manuals for specific instructions on how to configure the display settings.
- Confirm compatibility: Test the connection by playing a video or opening an application on your phone. Ensure that the content appears on the monitor as expected without any issues or distortion.
- Enjoy the extended display: Once successfully connected, you can now use the monitor as an extended display for your phone. This can be useful for multitasking, presentations, or simply enjoying a larger viewing area.
When using adapters, be mindful of the limitations and compatibility requirements of each specific adapter. Some adapters may only support video signals and not transmit audio. It’s also essential to purchase high-quality adapters from reputable brands to ensure reliable performance and avoid any damage to your devices.
Adjusting Display Settings on the Phone
When connecting a phone to a monitor, it’s important to ensure that the display settings are properly adjusted to optimize the viewing experience. By adjusting the display settings on your phone, you can customize the output to fit the monitor’s specifications and your personal preferences. Here’s how to adjust the display settings on your phone:
- Access the display settings: Open the settings menu on your phone. The exact location of the display settings may vary depending on the phone’s make and model, but it is typically found under the “Display” or “Screen” section.
- Set the screen orientation: Adjust the screen orientation to match the orientation of the monitor. You can choose between portrait or landscape mode depending on your preference and the content you’re viewing. Some phones also offer auto-rotate options.
- Choose the screen resolution: Select the appropriate screen resolution that is compatible with the monitor. Higher resolutions will result in crisper and more detailed visuals, but keep in mind that it might require more processing power and possibly drain your phone’s battery faster.
- Adjust the brightness and contrast: Use the brightness and contrast settings to optimize the picture quality. You can increase or decrease the brightness level depending on the ambient lighting conditions. Adjust the contrast to achieve the desired balance of light and dark elements.
- Enable or disable video enhancement features: Some phones offer additional video enhancement features such as color adjustments, picture modes, or video filters. Experiment with these settings to find the visual output that suits your preferences and the content you’re viewing.
- Manage screen timeout: Adjust the screen timeout duration to prevent your phone from turning off prematurely while connected to the monitor. Select a longer timeout duration to avoid interruptions during extended viewing sessions.
- Explore additional settings: Depending on your phone’s features, there may be additional display settings available. These could include options for font size, icon layout, or night mode. Take the time to explore these settings and customize them to your liking.
Keep in mind that the available display settings may vary depending on your phone’s make, model, and operating system. Refer to your phone’s user manual or online support resources for specific instructions related to your device.
Troubleshooting Common Connection Issues
While connecting a phone to a monitor can greatly enhance your viewing experience, it’s not uncommon to encounter some connection issues along the way. Fortunately, many of these issues can be resolved with a few simple troubleshooting steps. Here are some common connection issues and how to troubleshoot them:
- No signal on the monitor: If the monitor isn’t displaying anything, ensure that all cables are securely connected. Check that you’ve selected the correct input source on the monitor. Also, confirm that your phone supports the specific connection method you’re using and that it’s properly configured.
- Incompatible ports: If your phone and monitor have incompatible ports, consider using an adapter to bridge the connection. Be sure to choose an adapter that is compatible with both devices and supports the desired connection type.
- No audio on the monitor: If you’re not getting audio on the monitor, check that the audio cable or HDMI cable is properly connected. Additionally, ensure that the audio output settings on your phone are correctly configured to send audio through the appropriate connection.
- Display quality issues: If you’re experiencing issues with the display quality on the monitor, such as blurry or distorted images, check that the resolution settings on both your phone and the monitor are properly configured. Adjust the display settings to match the capabilities of your monitor.
- Intermittent connectivity: If the connection is sporadic or keeps dropping, check that all cables are securely connected and not damaged. Ensure that you’re within a reasonable range of the wireless display or that there are no wireless interferences. Consider restarting your phone and monitor to refresh the connection.
- Compatibility issues: If your phone and monitor aren’t compatible with the connection method you’re trying, consider exploring alternative connection options. Check the specifications of your devices and consult the manufacturer’s documentation for compatibility information.
- Software updates: Sometimes, connection issues can be resolved by updating the software on your phone or monitor. Check for any available software updates for both devices and install them if necessary. These updates often contain bug fixes and improvements related to connectivity and compatibility.
If you’ve tried troubleshooting steps and are still unable to establish a connection, refer to the user manuals or support resources for your phone and monitor for further guidance. Additionally, reaching out to the respective manufacturers’ customer support may provide additional assistance in resolving the connection issues.
Other Considerations for Phone-to-Monitor Connections
While connecting a phone to a monitor can greatly enhance your multimedia experience, there are a few additional considerations to keep in mind to ensure optimal performance and compatibility. Here are some important factors to consider when establishing a phone-to-monitor connection:
- Power source: Some connections, such as MHL or wireless display, may consume more power from your phone. It’s advisable to keep your phone connected to a power source during extended use or consider using a power bank if necessary.
- Resolution and supported formats: Depending on the capabilities of your phone and monitor, the supported resolutions and video formats may vary. Make sure to choose resolutions and formats that are compatible with both devices to ensure a smooth and optimized viewing experience.
- Authentication and DRM: Certain streaming services and apps may implement digital rights management (DRM) protocols or require authentication. Ensure that both your phone and monitor support the necessary DRM standards or authentication methods to access protected content.
- Screen mirroring limitations: When using screen mirroring or wireless display technology, keep in mind that it may not support certain features such as touch input or the use of specific apps. Screen mirroring is primarily intended for content playback and basic navigation.
- Audio output options: Depending on the connection method, the audio can be transmitted through the monitor speakers, the phone’s speakers, or an external audio device connected to the monitor. Consider selecting the appropriate audio output option based on your preference and the capabilities of your devices.
- Device compatibility: Before attempting any connection method, ensure that your phone and monitor are compatible with the chosen method. Check the specifications, ports, and connectivity options of both devices to ensure a successful connection.
- Updating firmware and drivers: Occasionally, firmware updates for your phone or monitor may introduce enhancements or bug fixes related to connectivity. Regularly check for updates and install them if available to ensure compatibility and optimal performance.
By considering these factors and following the appropriate steps for your specific phone and monitor, you can establish a reliable and enjoyable connection between the two devices and enhance your multimedia experience.