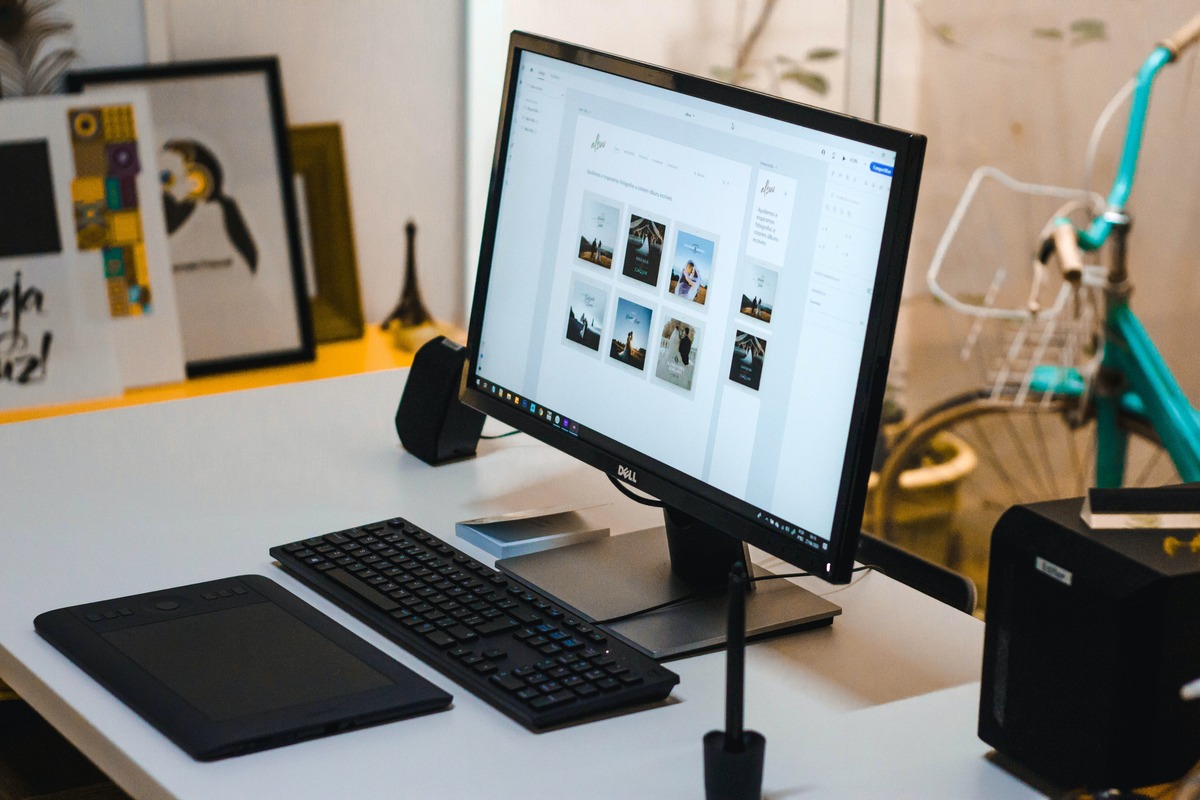Check the Power Source
When dealing with a computer monitor that isn’t working, the first step is to check the power source. The monitor needs a stable and reliable power supply to function properly. Follow these steps to ensure the power source is not the issue:
- Check if the power cable is securely connected to both the monitor and the power outlet. Sometimes, the cable may get loose or disconnected accidentally, causing the monitor to lose power.
- Inspect the power indicator light on the monitor. If it is not illuminated or is flashing, there may be an issue with the power connection. Unplug the cable and plug it back in firmly to see if the light becomes steady.
- Test the power outlet by plugging in a different device. If the device powers on without any issues, it means the power outlet is functioning correctly.
- If there is still no power, try using a different power cable. The cable may be damaged or malfunctioning, preventing the monitor from receiving power.
Ensuring a proper power supply is crucial for the monitor to function correctly. By checking the power source, you eliminate any potential problems related to power issues. If the monitor still doesn’t turn on after completing these steps, you can move on to the next troubleshooting methods to identify the root cause.
Verify the Power Cable
When attempting to troubleshoot a computer monitor that isn’t working, it’s important to verify the power cable. The power cable connects the monitor to the power source and ensures it receives the necessary electrical supply. Here are the steps to properly verify the power cable:
- Inspect the power cable for any visible damage, such as fraying or exposed wiring. If the cable appears damaged, it may need to be replaced.
- Check both ends of the power cable to ensure they are securely connected. Often, a loose connection can prevent the monitor from receiving power.
- Try using a different power cable, if possible, to rule out any issues with the current one. This can help determine if the cable itself is causing the problem.
- If the power cable is detachable from the monitor, disconnect it and reconnect it firmly. Sometimes, a loose connection at the monitor end can be the cause of the issue.
Ensuring that the power cable is in good condition and properly connected is essential for the monitor to receive power. By verifying the power cable, you can eliminate any potential problems related to faulty connections or damaged cables. If the issue persists even after confirming the power cable is not the cause, it’s time to move on to the next troubleshooting steps.
Test a Different Power Outlet
If your computer monitor is not working, testing a different power outlet can help determine if the issue lies with the power source. Follow these steps to effectively test a different power outlet:
- Disconnect the power cable from the current power outlet.
- Find another power outlet that you know is functioning correctly. This can be in the same room or a different area of the house or office.
- Plug the power cable into the new power outlet and ensure it is securely connected.
- Check the power indicator light on the monitor to see if it turns on. If it does, it indicates that the previous power outlet was the problem.
- If the monitor still does not power on, try using a different power cable. The original cable may be faulty and preventing the monitor from receiving power.
Testing a different power outlet helps to eliminate any potential issues with the current power source. Sometimes, a power outlet can be faulty or not provide a stable electrical supply, resulting in the monitor not turning on.
Remember, it’s important to ensure the power outlet you test is known to be functioning correctly. If the monitor still fails to power on after testing a different power outlet, continue to the next troubleshooting steps to identify the underlying issue.
Inspect the Power Button
If your computer monitor isn’t working, it’s essential to inspect the power button to ensure it is functioning properly. The power button is responsible for turning the monitor on and off. Follow these steps to inspect the power button:
- First, make sure the monitor is connected to a power source and that the power cable is securely plugged in.
- Locate the power button on the monitor. It is usually located on the front or side of the device.
- Press the power button firmly but gently. If the power button feels loose or unresponsive, it may be the culprit behind the issue.
- Check for any visible damage to the power button. Look for cracks, breakages, or debris that may be obstructing its functionality.
- If you have access to the monitor’s on-screen display (OSD), navigate to the settings menu and check if there are any options related to power management or the power button itself. Make sure the settings are configured correctly.
If the power button appears to be damaged or unresponsive, it may need to be repaired or replaced. In such cases, contacting the manufacturer’s technical support or a qualified technician is recommended.
Remember, a faulty power button can prevent the monitor from turning on, even if all other connections and components are working correctly. By inspecting the power button, you can identify any possible issues and make informed decisions on how to resolve them.
Examine the Video Cable
If your computer monitor is not working, one of the potential culprits could be a faulty video cable. The video cable connects the monitor to the computer’s graphics card, transmitting the video signal. Follow these steps to examine the video cable:
- Inspect the video cable for any visible damage, such as frayed wires or bent pins. If you notice any signs of damage, the cable may need to be replaced.
- Ensure that both ends of the video cable are securely connected. Check the connections at both the monitor and the computer’s graphics card. Sometimes, a loose connection can cause display issues.
- If the video cable has screws or locking mechanisms, ensure they are tightened properly to provide a secure connection.
- Try wiggling the video cable gently while the monitor is on. If the display flickers or cuts out, it indicates a loose connection or a faulty cable.
It’s worth noting that different types of video cables can be used, such as HDMI, VGA, DVI, or DisplayPort. Ensure you are using the correct type of cable for your monitor and computer.
If you have access to another video cable, consider testing it with your monitor to see if the issue is resolved. This helps identify whether the original video cable is the problem.
By examining the video cable and ensuring a secure connection, you can rule out any potential issues related to faulty or loose connections. If the problem persists, continue troubleshooting using other methods.
Try a Different Video Cable
If you’re experiencing issues with your computer monitor, trying a different video cable is a helpful troubleshooting step. Using a different video cable can help identify whether the problem lies with the cable or another component. Follow these steps to try a different video cable:
- Unplug the current video cable from both the monitor and the computer’s graphics card.
- Obtain a different video cable that is compatible with your monitor and computer. For example, if you’re currently using an HDMI cable, try using a VGA or DVI cable.
- Connect the different video cable securely to both the monitor and the computer’s graphics card.
- Power on the monitor and observe if the display is functioning properly with the new video cable.
If the monitor works with the new video cable, it indicates that the original cable was the issue. In this case, you may need to replace the faulty cable.
However, if the monitor still doesn’t display properly with the new video cable, the problem may lie with another component, such as the graphics card or the monitor itself. Further troubleshooting will be required to identify the root cause.
Remember to choose a video cable that is compatible with your monitor and the available ports on your computer’s graphics card. Different types of video cables, such as HDMI, VGA, DVI, or DisplayPort, have varying capabilities and may require specific adapters for compatibility.
By trying a different video cable, you can determine whether the issue lies with the cable or another component. This step helps narrow down the possible causes and guides you towards an effective resolution.
Connect the Monitor to a Different Computer
If your computer monitor is not working, one way to troubleshoot the issue is by connecting it to a different computer. This helps determine whether the problem lies with the monitor itself or with the computer it was originally connected to. Follow these steps to connect the monitor to a different computer:
- Power off both the monitor and the computer you will be connecting it to.
- Disconnect the video cable from the computer’s graphics card.
- Connect the video cable securely to the graphics card of the different computer.
- Power on the different computer and then power on the monitor.
- Observe if the monitor displays properly when connected to the different computer.
If the monitor works correctly when connected to the different computer, it indicates that the monitor is functioning properly. In this case, the issue may reside with the original computer, such as a faulty graphics card or incorrect display settings.
However, if the monitor still doesn’t display properly when connected to the different computer, it suggests that the problem lies with the monitor itself. Further troubleshooting may be required, such as inspecting for physical damage or contacting technical support for assistance.
When connecting the monitor to a different computer, ensure that the video cable and any necessary adapters are properly secured. Also, take note of any display settings that may need adjustment based on the different computer’s configuration.
By connecting the monitor to a different computer, you can determine whether the issue lies with the monitor or with the computer it was originally connected to. This step helps narrow down the possible causes and guides you towards an effective resolution.
Configure the Display Settings
When troubleshooting a computer monitor that isn’t working properly, it’s important to consider the display settings on your computer. Incorrect or incompatible display settings can result in a distorted or non-functional display. Follow these steps to configure the display settings:
- Ensure that the computer is powered on and the monitor is connected properly.
- Right-click on the desktop and select “Display settings” or “Screen resolution” from the context menu.
- Make sure the monitor is detected by the computer. If it isn’t, click on the “Detect” button to search for connected displays.
- Verify that the display resolution is set correctly. Choose the recommended resolution for your monitor to ensure optimal clarity and performance.
- Check the refresh rate settings. Higher refresh rates help reduce screen flickering and can result in a smoother display experience.
- If the monitor supports multiple inputs, ensure that the correct input source is selected. For example, if you’re using an HDMI cable, select the HDMI input source on the monitor.
After making any changes to the display settings, click “Apply” or “OK” to save the settings. The screen may go black briefly as the changes take effect.
If configuring the display settings doesn’t resolve the issue, consider testing different settings or reverting to the default settings. Sometimes, incompatible settings or changes made to the display settings can cause problems.
Remember, the steps to configure display settings may vary depending on the operating system and graphics card drivers you’re using. Consult the respective documentation or search for specific instructions tailored to your setup.
By ensuring the correct display settings are configured, you can address any compatibility issues and optimize the display performance of your computer monitor.
Update the Graphics Card Drivers
If your computer monitor is experiencing issues, outdated or incompatible graphics card drivers can be a possible cause. Graphics card drivers are software programs that facilitate communication between the graphics card and the operating system. Follow these steps to update the graphics card drivers:
- Identify the make and model of your graphics card. You can find this information by checking your computer’s documentation, the manufacturer’s website, or using specialized software.
- Visit the manufacturer’s website and navigate to the drivers or support section. Look for the latest drivers available for your specific graphics card model.
- Download the latest drivers compatible with your operating system. Be sure to select the correct version, whether it is for Windows, macOS, or another operating system.
- Run the downloaded driver installer and follow the on-screen instructions to install the updated drivers. It is often recommended to choose the “Custom” or “Advanced” installation option for more control over the installation process.
- After the installation is complete, restart your computer to apply the changes and ensure the new drivers are fully integrated.
Updating the graphics card drivers can provide bug fixes, stability improvements, and compatibility enhancements. These updates can address issues related to the monitor’s display, responsiveness, or other visual artifacts.
If you’re unable to find the appropriate drivers on the graphics card manufacturer’s website, you can also use third-party driver update software. These programs can automatically scan your computer and download the latest drivers for your graphics card.
Regularly updating the graphics card drivers can help ensure optimal performance and compatibility with your computer monitor. It’s a recommended step in troubleshooting display-related issues and keeping your system up to date.
Look for Physical Damage
When dealing with a computer monitor that isn’t working, it’s crucial to inspect the monitor for any physical damage. Physical damage can impact the functionality and performance of the monitor. Follow these steps to look for physical damage:
- Examine the monitor’s screen for any cracks, scratches, or visible damage. Such damage may affect the display quality and even render portions of the screen non-functional.
- Inspect the monitor casing or bezel for any signs of damage, including dents, warping, or loose parts. Physical damage to the casing can potentially impact the internal components and connections.
- Check the power and video cable connectors on the back of the monitor. Ensure they are not bent, broken, or obstructed in any way. Damaged connectors can lead to power or signal transmission issues.
- Look for any visible signs of liquid spills or moisture damage on the monitor. Liquid exposure can cause permanent damage to the internal components and adversely affect the operation of the monitor.
- Inspect the buttons or controls on the monitor for any signs of physical damage or irregular behavior. Sticky or unresponsive buttons may hinder the functionality of the monitor.
If you identify any physical damage, it may be necessary to seek professional repair services or contact the manufacturer’s technical support for guidance. In some cases, the damage may be irreparable, and it might be more cost-effective to replace the monitor.
Remember to handle the monitor with care during the inspection to prevent further damage. Avoid applying excessive pressure or using harsh cleaning solutions that can degrade the monitor’s surface or internal components.
By looking for physical damage, you can identify any visible issues that may be affecting the performance of your computer monitor. This step helps determine if repair or replacement is needed to resolve the problem.
Reset the Monitor to Factory Settings
If you’re experiencing issues with your computer monitor, resetting it to factory settings can help resolve certain software-related issues or incorrect configurations. Resetting the monitor restores it to its original default settings. Follow these steps to reset the monitor to factory settings:
- Power off the monitor and disconnect it from the power source.
- Wait for a few minutes to allow any residual power to dissipate.
- Locate the buttons or controls on the monitor. These are usually situated on the front or bottom of the monitor.
- Press and hold the appropriate button or combination of buttons to access the monitor’s settings menu. Consult the monitor’s user manual or the manufacturer’s website for specific instructions.
- Navigate through the settings menu to find the option to reset the monitor to factory settings.
- Select the reset option and confirm your selection when prompted. This action may erase any custom settings or adjustments you have made.
- Power the monitor back on and observe if the issues have been resolved.
Resetting the monitor to factory settings can help resolve issues related to display configurations, color settings, or other software-related problems. It eliminates any potential errors that may have occurred due to incorrect settings or adjustments.
Keep in mind that the exact steps to access the settings menu and reset options may vary depending on the monitor’s make and model. Consult the documentation provided by the manufacturer or visit their website for specific instructions.
If resetting the monitor does not resolve the issue, you may need to explore other troubleshooting options or contact technical support for further assistance.
By performing a factory reset on the monitor, you can eliminate any customized settings or configurations that may be causing problems and restore it to its original state.
Contact Technical Support
If you’ve exhausted all troubleshooting options and your computer monitor is still not working correctly, it may be time to seek assistance from technical support. Technical support teams are experts who can provide guidance and solutions for more complex issues with your monitor. Follow these steps to contact technical support:
- Gather all relevant information about your monitor, including the make, model, and serial number. This information can usually be found on a label at the back of the monitor or in the user manual.
- Visit the manufacturer’s website and locate their support or contact section.
- Look for the option to contact technical support directly. This may be in the form of a phone number, email address, or live chat support.
- Provide the necessary information about your monitor, the issues you’re experiencing, and the steps you’ve already taken to troubleshoot the problem.
- Follow any instructions or recommendations provided by the technical support representative. They may guide you through additional troubleshooting steps or offer further assistance.
- If your monitor is still under warranty, inquire about the warranty coverage and any potential repair or replacement options available to you.
- Take note of any reference number, case number, or support ticket details provided by technical support for future reference.
Technical support teams are knowledgeable and experienced in troubleshooting monitor issues. They can provide specific guidance based on your monitor’s make and model, and help you determine the best course of action to resolve the problem.
Remember to document any interactions with technical support, including the date, time, and details of the conversation. This information can be helpful in case you need to follow up or refer to previous discussions.
If your monitor is not covered under warranty or if technical support is not able to resolve the issue, you may need to consider professional repair services or explore replacement options.
By contacting technical support, you can receive expert assistance in diagnosing and resolving complex issues with your computer monitor, ensuring its proper functionality is restored.