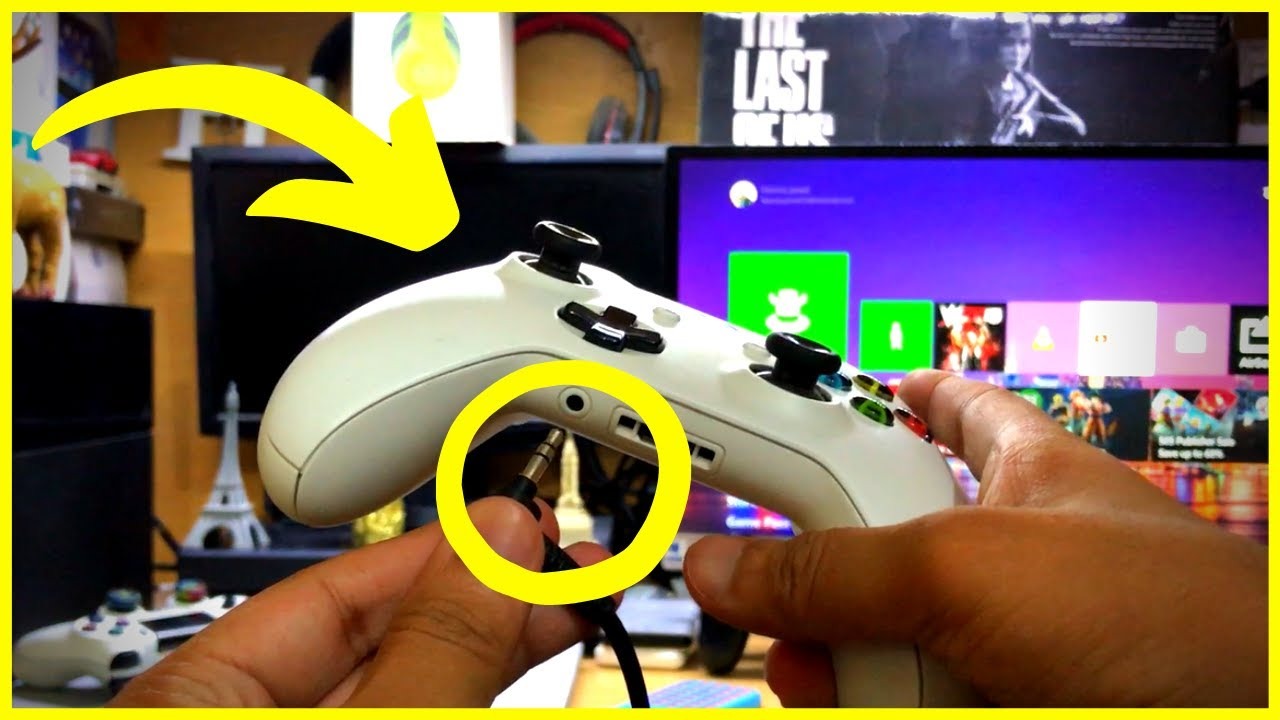Check the Physical Connections
When your Xbox One microphone isn’t working, the first step is to check the physical connections. Sometimes, the issue may simply be a loose or faulty connection. Here are some steps to troubleshoot this problem:
- Make sure the microphone is securely plugged into the controller. Disconnect it and then reinsert it firmly to ensure a proper connection.
- Inspect the cable for any visible signs of damage or wear. If the cable appears frayed or broken, you may need to replace it.
- If you are using a wireless headset, check that it is properly synced with your Xbox One console. Follow the manufacturer’s instructions for syncing the headset with the console.
- Verify that the headset adapter (if applicable) is correctly connected to the Xbox One controller. Ensure that the adapter is securely plugged into both the controller and the headset.
After confirming that all connections are secure, try using the microphone again to see if the issue has been resolved. If not, proceed to the next troubleshooting step.
Restart your Xbox One Console
If checking the physical connections did not resolve the issue with your Xbox One microphone, try restarting the console. Restarting can often fix temporary glitches and refresh the system. Here’s how you can do it:
- Press and hold the Xbox button on the front of the console for approximately 10 seconds. This will power off the console.
- Once the console is fully powered off, unplug the power cable from the back of the console and wait for about 10 seconds.
- Plug the power cable back into the console and press the Xbox button to power it on.
- After the console restarts, try using the microphone again to see if it’s working properly.
If a simple restart doesn’t resolve the issue, consider updating the firmware of your Xbox One controller, which is covered in the next troubleshooting step.
Update the Xbox One Controller Firmware
If restarting the console didn’t fix the problem with your Xbox One microphone, you may need to update the firmware of your Xbox One controller. Firmware updates can improve compatibility and performance, including the functioning of peripherals like headsets. Follow these steps to update the controller firmware:
- Connect your Xbox One controller to the console using a USB cable. Make sure the controller is fully charged or connected to a power source.
- Press the Xbox button to open the guide menu and navigate to “System.”
- Select “Settings” and then choose “Devices & connections.”
- Under the “Controllers” section, select “Update firmware” to check for any available updates.
- If an update is available, follow the on-screen instructions to download and install it.
- Once the firmware update is complete, disconnect the controller from the USB cable and try using the microphone.
If your microphone continues to have issues, proceed to the next troubleshooting step to adjust the microphone settings in the Xbox One system settings.
Adjust the Mic Settings in Xbox One System Settings
If you’re still experiencing problems with your Xbox One microphone, you should check and adjust the microphone settings in the Xbox One system settings. Here’s how you can do it:
- Press the Xbox button on your controller to open the guide menu.
- Navigate to “System” and select “Settings.”
- Choose “Audio” and then click on “Headset & Speakers.”
- Under the “Controller” tab, adjust the “Headset volume” slider to an appropriate level.
- Next, select the “Mic monitoring” option. This controls the level of audio that is played back in your headset. Adjust it to your preference.
- If you’re using a wireless headset, make sure it’s properly synced with the console. Refer to the manufacturer’s instructions for syncing the headset.
- Try speaking into the microphone to test if it’s working properly. If not, proceed to the next troubleshooting step.
By adjusting the microphone settings in the Xbox One system settings, you can ensure that your microphone is set up correctly for optimal performance. If you’re still having issues, it’s worth checking the microphone on another device to determine if the problem lies with the microphone itself.
Check the Mic on Another Device
If you’ve tried the previous troubleshooting steps and your Xbox One microphone is still not working, it’s important to check if the issue lies with the microphone itself. One way to do this is by testing the microphone on another device. Here’s what you can do:
- Disconnect the microphone from the Xbox One controller.
- Connect the microphone to another compatible device such as a computer or smartphone.
- Open a voice recording app or software on the device.
- Speak into the microphone and check if it’s working correctly. Listen to the playback to ensure clear audio quality.
- If the microphone works fine on another device, then the problem may be with your Xbox One console or controller. Move on to the next troubleshooting steps. However, if the microphone still doesn’t work, it’s likely that the microphone itself is faulty and needs replacement.
Testing the microphone on another device helps determine whether the issue is specific to your Xbox One setup or if it’s a problem with the microphone itself. If the microphone works on another device, proceed with the following troubleshooting steps to resolve the issue with your Xbox One console or controller.
Use the Xbox One Controller with a Wired Headset
If you’re unable to get your Xbox One microphone to work, another troubleshooting step you can take is to use a wired headset with your Xbox One controller. Sometimes, wireless headsets can experience compatibility issues or signal interference that may cause microphone problems. Here’s how you can use a wired headset:
- Disconnect any wireless headsets from your Xbox One controller.
- Plug a compatible wired headset into the 3.5mm jack on your Xbox One controller. Make sure the headset is securely connected.
- Adjust the headset volume using the volume controls on the headset or through the Xbox One system settings as mentioned in the previous troubleshooting step.
- Speak into the microphone and check if it’s working properly. You can also ask a friend in an Xbox party or game chat if they can hear you clearly.
- If the microphone works with the wired headset, it could indicate compatibility issues or signal interference with your wireless headset. In this case, you may want to consider using the wired headset as a temporary or permanent solution.
Using a wired headset with your Xbox One controller can help isolate any wireless-related issues and ensure a more reliable microphone connection. If the wired headset resolves the problem, you can continue using it. However, if the issue persists, continue to the next troubleshooting step to check for software updates on the Xbox One console.
Check for Software Updates on the Xbox One Console
If your Xbox One microphone is still not working, one possible cause could be outdated software on your console. Microsoft regularly releases updates for the Xbox One system to improve performance and address various issues. Here’s how you can check for software updates:
- Press the Xbox button on your controller to open the guide menu.
- Navigate to “System” and select “Settings.”
- Choose “System” from the options and select “Updates & downloads.”
- Click on “Update console” to check for any available updates.
- If an update is found, follow the on-screen prompts to download and install it. It may take some time, so be patient.
- After the update is complete, restart your console by holding down the Xbox button on the front for a few seconds and selecting “Restart console.”
- Once the console is back on, test the microphone again to see if it’s functioning properly.
Updating the software on your Xbox One console can often resolve various issues, including problems with the microphone. Make sure to keep your console up to date to ensure optimal performance and compatibility with peripherals like headsets.
If the microphone issue persists after updating the software, you may consider resetting your Xbox One console to factory settings, as outlined in the next troubleshooting step.
Reset your Xbox One Console to Factory Settings
If all previous troubleshooting steps have failed to fix the issue with your Xbox One microphone, you can consider resetting the console to its factory settings. This should be done as a last resort, as it will erase all your data and settings. Make sure to back up any important data before proceeding. Here’s how to reset your Xbox One console:
- Press the Xbox button on your controller to open the guide menu.
- Navigate to “System” and select “Settings.”
- Choose “System” from the options and select “Console info.”
- Select “Reset console.”
- You will be presented with two options:
- “Reset and remove everything”: This will remove all your personal data, games, and apps.
- “Reset and keep my games & apps”: This will only remove your personal data and settings, while keeping your installed games and apps.
Select the option that suits your needs.
- Follow the on-screen prompts to confirm the reset process.
- Wait for the console to complete the factory reset. This may take some time.
- Once the reset is finished, set up your console again and test the microphone to see if the issue has been resolved.
Resetting your Xbox One console to factory settings can help resolve complex software-related issues that may be affecting the microphone functionality. However, remember that this process will erase all your data, so proceed with caution and make sure to back up any important files beforehand.
If none of the troubleshooting steps have resolved the problem, it is recommended to contact Xbox Support for further assistance. They can provide personalized guidance and help resolve any technical difficulties you may be experiencing.
Contact Xbox Support for Further Assistance
If you’ve gone through all the previous troubleshooting steps and your Xbox One microphone still isn’t working, it’s time to reach out to Xbox Support for further assistance. They have dedicated support agents who can help you with technical issues and provide personalized guidance. Here’s how you can get in touch with Xbox Support:
- Visit the Xbox support website at https://support.xbox.com/.
- On the website, you can browse through the support articles and frequently asked questions to see if you can find a solution to your specific problem.
- If you couldn’t find a resolution, click on the “Contact us” button to get in touch with Xbox Support directly.
- You will be presented with different support options, such as live chat, phone support, or submitting a support ticket. Choose the option that suits you best.
- Follow the instructions provided by Xbox Support to initiate contact and explain your issue in detail.
- Be prepared to provide information such as your Xbox Live Gamertag, console model, and any troubleshooting steps you have already taken.
- Xbox Support will guide you through the next steps, which may include additional troubleshooting or a possible replacement if your device is still under warranty.
Contacting Xbox Support is the recommended course of action when you have exhausted all available troubleshooting options. Their dedicated support team is there to assist you and provide the necessary expertise to resolve your Xbox One microphone issue.
Remember to remain patient and provide as much detail as possible when contacting Xbox Support to help them understand your specific problem and provide the most accurate support.