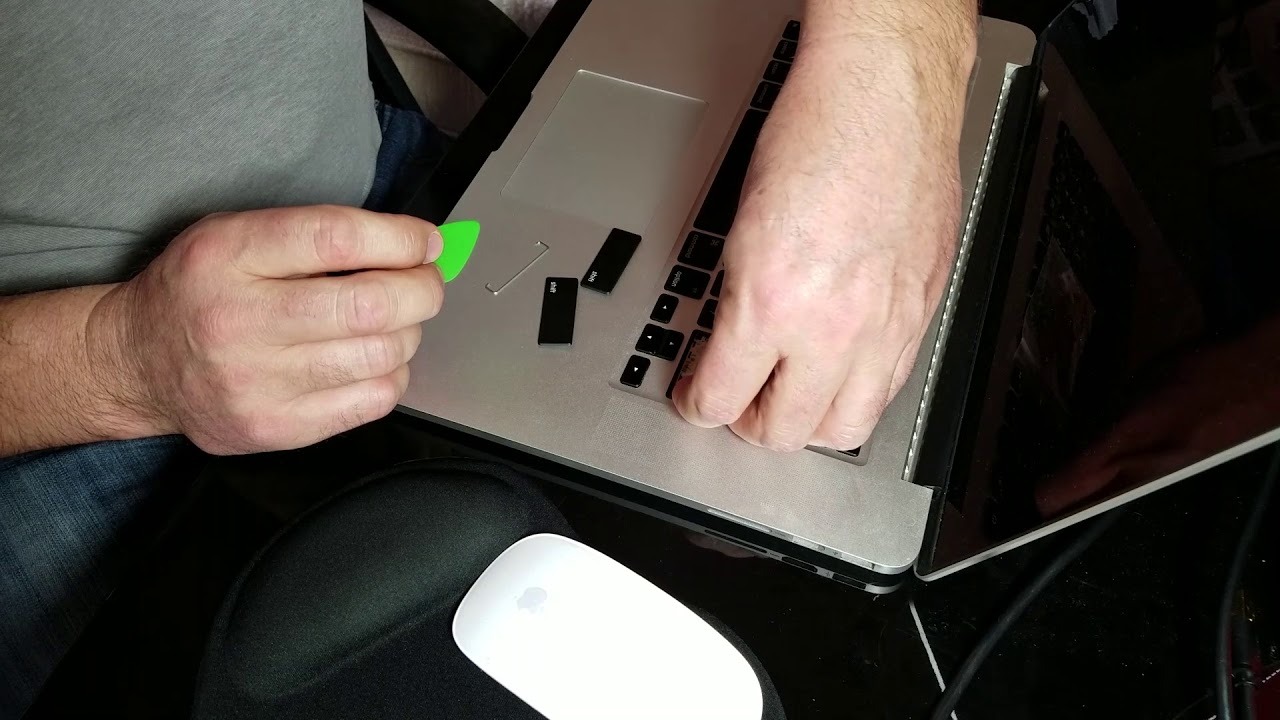Restart Your MacBook Pro
When your MacBook Pro keyboard isn’t working, one of the first troubleshooting steps you should take is to restart your device. Restarting can help resolve temporary software glitches or conflicts that might be causing the issue.
Here’s how you can restart your MacBook Pro:
-
Click on the Apple menu: In the top left corner of your screen, click on the Apple logo.
-
Select Restart: From the drop-down menu, select the Restart option.
-
Confirm Restart: A dialog box will appear asking if you want to restart your MacBook Pro. Click on the Restart button to proceed.
Note: If your keyboard is unresponsive, you can use the power button on your MacBook Pro to force a restart. Press and hold the power button until your device turns off, then press it again to turn it back on.
After your MacBook Pro restarts, check if the keyboard is functioning properly. If the issue persists, proceed to the next troubleshooting step.
Check for Physical Damage
If your MacBook Pro keyboard is still not working after restarting, it’s important to examine the physical condition of your device. Physical damage to the keyboard can cause keys to become unresponsive or malfunction.
Here are the steps to check for physical damage:
-
Inspect the keys: Carefully examine each key on your MacBook Pro’s keyboard. Look for any visible signs of damage, such as crumbs, debris, or liquids.
-
Clean the keyboard: If you notice any debris or dirt, gently clean the affected keys using compressed air or a soft, lint-free cloth. Avoid using excessive force or liquid cleaners, as they can further damage the keys or the internal components.
-
Check for loose connections: Ensure that the keyboard cable is securely connected to your MacBook Pro. If it appears loose, gently disconnect and reattach it to make sure it’s properly seated.
-
Test with an external keyboard: If possible, connect an external keyboard to your MacBook Pro and see if it works. This will help determine if the issue is with the built-in keyboard or a software-related problem.
If you’ve thoroughly checked for physical damage and cleaned your keyboard but still experience issues, move on to the next troubleshooting step.
Check for Software Issues
If you’ve ruled out physical damage as the cause of your MacBook Pro keyboard issues, it’s time to investigate for software-related problems. Certain software settings or conflicts could be preventing your keyboard from functioning properly.
Follow these steps to check for software issues:
-
Update your macOS: Make sure your MacBook Pro is running the latest version of macOS. Outdated software can sometimes lead to compatibility issues with hardware components, including the keyboard. To update your macOS, go to the Apple menu, select System Preferences, then choose Software Update.
-
Check keyboard settings: Go to the Apple menu, select System Preferences, then click Keyboard. Ensure that the correct keyboard layout and input sources are selected. You can also try enabling/disabling certain keyboard-related features such as Key Repeat and Sticky Keys to see if that resolves the problem.
-
Reset the keyboard dictionary: If you’re experiencing specific issues with certain keys or characters, resetting the keyboard dictionary can help. Go to the Apple menu, select System Preferences, then click Keyboard. Choose the Text tab and click Restore Defaults. This will reset any custom keyboard shortcuts or text replacements you may have set up.
-
Check for conflicting apps: Some third-party applications can interfere with the functioning of your MacBook Pro’s keyboard. Try quitting or temporarily uninstalling recently installed apps and see if the keyboard starts working normally.
-
Run Apple Diagnostics: Apple provides a built-in diagnostic tool that can help identify hardware or software issues. Restart your MacBook Pro and hold down the D key during startup to initiate the diagnostic process. Follow the on-screen instructions to complete the diagnostic test.
If you have followed these steps and are still facing keyboard issues, proceed to the next troubleshooting step.
Reset the SMC (System Management Controller)
If your MacBook Pro keyboard problems persist, resetting the SMC (System Management Controller) may help resolve any underlying hardware or power-related issues.
The steps to reset the SMC depend on the model and version of your MacBook Pro. Here’s a general guide:
-
Shut down your MacBook Pro: Click on the Apple menu and select Shut Down.
-
Disconnect the power cable: Unplug your MacBook Pro from the power adapter.
-
Press and hold specific keys: Depending on your MacBook Pro model, press and hold one or more of the following buttons: Shift, Control, Option, and Power. Hold these keys for about 10 seconds.
-
Release the keys and reconnect the power cable: Let go of the keys you were holding and plug your MacBook Pro back into the power adapter.
-
Start your MacBook Pro: Press the power button to turn on your device.
After resetting the SMC, check if your keyboard is functioning properly. Hopefully, this troubleshooting step resolves the issue. If not, proceed to the next step.
Update macOS
Keeping your MacBook Pro’s operating system up to date is crucial for optimal performance and compatibility. If you’re experiencing keyboard issues, updating macOS to the latest version may resolve any software-related bugs or glitches that could be causing the problem.
Follow these steps to update macOS:
-
Check for updates: Click on the Apple menu and select System Preferences. Then, choose Software Update.
-
Install available updates: If there are any available updates, click on the Update Now button. Your MacBook Pro will begin downloading and installing the updates.
-
Restart your MacBook Pro: After the updates are installed, your device may prompt you to restart. Click on the Restart button and allow your MacBook Pro to reboot.
Updating macOS can not only address keyboard issues but also enhance the overall performance and security of your MacBook Pro. After the update, test your keyboard to see if the problem has been resolved. If not, move on to the next troubleshooting step.
Check for App Conflicts
If your MacBook Pro keyboard is still not working properly, it’s possible that certain applications or processes are causing conflicts and affecting the keyboard functionality. To troubleshoot this issue, you can check for app conflicts by following these steps:
-
Quit background apps: Close any unused or unnecessary applications running in the background. Some apps may have processes that could interfere with the keyboard’s operation.
-
Restart your MacBook Pro in Safe Mode: Starting your device in Safe Mode can help identify if any third-party apps are causing conflicts. To do this, shut down your MacBook Pro, then turn it on and immediately press and hold the Shift key until the Apple logo appears. If the keyboard works fine in Safe Mode, there may be a software conflict with an installed app.
-
Uninstall recently installed apps: If you suspect that a specific app is causing the issue, try uninstalling it from your MacBook Pro. Go to the Applications folder, locate the app, and move it to the Trash. Restart your device and check if the keyboard starts working normally.
-
Create a new user account: Sometimes, user account settings can cause keyboard problems. Create a new user account on your MacBook Pro and check if the issue persists. If the keyboard works fine in the new user account, it indicates that the problem is specific to your user settings.
-
Reset PRAM/NVRAM: Resetting the PRAM (Parameter Random Access Memory) or NVRAM (Non-Volatile Random Access Memory) on your MacBook Pro can help resolve certain conflicts. Restart your device and immediately press and hold the Command, Option, P, and R keys. Keep holding the keys until your MacBook Pro restarts and you hear the startup sound for the second time.
If you’ve gone through these steps and the keyboard issue persists, proceed to the next troubleshooting step or consider reaching out to Apple Support for further assistance.
Boot in Safe Mode
When you’re experiencing keyboard issues on your MacBook Pro, booting your device in Safe Mode can help determine if the problem is caused by third-party software or extensions. Safe Mode starts your MacBook Pro with only essential system processes and disables any unnecessary apps or extensions that might be conflicting with the keyboard functionality.
Here’s how you can boot your MacBook Pro in Safe Mode:
-
Shut down your MacBook Pro: Click on the Apple menu and select Shut Down.
-
Start your MacBook Pro: Press the power button to turn on your device.
-
Press and hold the Shift key: Immediately after pressing the power button, press and hold the Shift key on your keyboard.
-
Release the Shift key: After a while, you’ll see the login screen. Release the Shift key and log in to your MacBook Pro.
Your MacBook Pro will now be in Safe Mode. Check if the keyboard is functioning properly in this mode. If the keyboard works fine, it indicates that a third-party app or extension may be the cause of the issue.
If the keyboard still doesn’t work correctly in Safe Mode, proceed to the next troubleshooting step.
Restore Your MacBook Pro
If you’ve exhausted all other troubleshooting steps and your MacBook Pro keyboard is still not working, restoring your device to its factory settings can help resolve any persistent software issues. However, it’s crucial to note that restoring will erase all data on your MacBook Pro, so make sure to back up your important files before proceeding.
Here’s how you can restore your MacBook Pro:
-
Backup your files: Connect an external storage device and use Time Machine or any other backup solution to create a backup of all your important files.
-
Shut down your MacBook Pro: Click on the Apple menu and select Shut Down.
-
Start your MacBook Pro in Recovery Mode: Press and hold the power button, then immediately press and hold the Command and R keys. Keep holding the keys until you see the Apple logo or a spinning globe.
-
Select Disk Utility: In the macOS Utilities window, select Disk Utility and click Continue.
-
Erase the startup disk: In Disk Utility, choose your startup disk and click on Erase. Follow the on-screen prompts to format the disk.
-
Reinstall macOS: After erasing the disk, close Disk Utility and select Reinstall macOS from the Utilities window. Follow the on-screen instructions to reinstall the operating system.
Once the restore process is complete, your MacBook Pro will be in its original factory state. Set up your device as new, and test the keyboard to see if it’s now functioning correctly.
If the keyboard issue persists even after restoring your MacBook Pro, it’s advisable to contact Apple Support or visit an authorized service provider for further assistance.
Contact Apple Support
If you’ve tried all the troubleshooting steps and your MacBook Pro keyboard still isn’t working, it’s time to reach out to Apple Support for further assistance. Apple’s support team is knowledgeable and experienced when it comes to resolving hardware and software-related issues.
Here’s how you can contact Apple Support:
-
Visit the Apple Support website: Go to the Apple Support website at https://support.apple.com/.
-
Select your country/region: Choose your country or region to access the support resources specific to your location.
-
Choose your product: Select the “Mac” category and then choose your specific MacBook Pro model.
-
Explore support options: Browse through the available support articles, FAQs, and troubleshooting guides to see if you can find a solution on your own.
-
Contact Apple Support: If you can’t find a solution, click on the “Contact Us” or “Get Support” button to initiate a conversation with Apple Support. You may have the option to chat with a representative, schedule a phone call, or visit an Apple Store for in-person assistance.
When contacting Apple Support, be sure to provide as much detail as possible about the issue you’re experiencing with your MacBook Pro keyboard. They will guide you through additional troubleshooting steps or advise you on the best course of action, which may include servicing or repairing your device.
Remember to check your MacBook Pro’s warranty status before contacting Apple Support, as your device may still be covered under warranty for any necessary repairs.