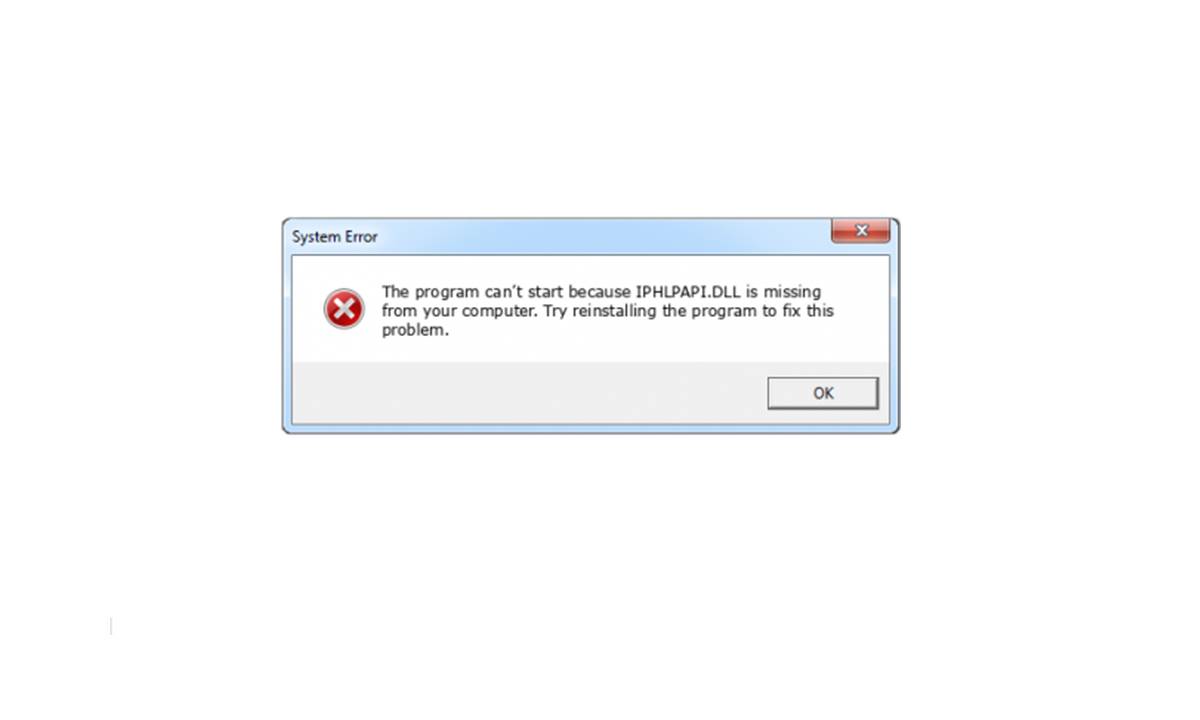What is Iphlpapi.dll?
Iphlpapi.dll is a dynamic link library (DLL) file that is a part of the Windows operating system. DLL files contain code and data that can be used by multiple programs at the same time, allowing for efficient memory usage and shared functionality. The “iphlpapi” in Iphlpapi.dll stands for IP Helper API, which is a set of functions and utilities provided by Microsoft to assist in network-related tasks.
This DLL file plays a crucial role in the functioning of various network-related operations in Windows. It provides functions for tasks such as retrieving network interface information, performing IP address and subnet calculations, and managing network routes. Programs and applications rely on Iphlpapi.dll to access and utilize these network functionalities.
When everything is functioning properly, the Iphlpapi.dll file is loaded into the memory and works seamlessly in the background. However, there are instances when errors related to Iphlpapi.dll can occur, causing disruptions and issues with network-related tasks.
These errors typically manifest as messages stating that “Iphlpapi.dll is missing” or “Iphlpapi.dll not found.” Such errors can prevent certain programs from launching, cause system crashes, or lead to other network-related problems. It is important to address these errors promptly in order to restore normal functionality to your system.
Now that we have an understanding of what Iphlpapi.dll is and its significance, let us explore some common causes of Iphlpapi.dll errors and the steps you can take to fix them.
Common Causes of Iphlpapi.dll Errors
Several factors can contribute to Iphlpapi.dll errors on a Windows system. Understanding the common causes is important for effectively troubleshooting and resolving these issues. Here are some of the most common causes:
- Corrupted or Missing DLL File: One of the primary reasons for Iphlpapi.dll errors is a corrupted or missing DLL file. This can occur due to improper installation or uninstallation of software, system file corruption, or malware infections. When the DLL file is inaccessible or damaged, errors may occur when programs attempt to access the network-related functionalities provided by Iphlpapi.dll.
- Outdated Device Drivers: Outdated or incompatible device drivers can also lead to Iphlpapi.dll errors. Device drivers act as translators between software programs and hardware components. If the drivers are outdated or poorly configured, conflicts can arise and result in DLL errors.
- Malware Infections: Malicious software, such as viruses, worms, or spyware, can cause significant damage to system files, including DLL files. These infections can corrupt DLL files, leading to errors when attempting to access the network-related functions provided by Iphlpapi.dll. It is essential to regularly scan your system for malware and ensure you have robust antivirus software installed.
- Registry Issues: The Windows registry contains crucial information about system settings and configurations. If the registry becomes cluttered, corrupted, or contains invalid entries related to Iphlpapi.dll, it can result in DLL errors. Registry issues can occur due to incomplete or improper software installations, incorrect system shutdowns, or malware infections.
- Software Conflicts: In some cases, conflicts between different software applications can lead to Iphlpapi.dll errors. This can occur when two programs are trying to access or modify the DLL file simultaneously, causing a conflict and resulting in errors.
Understanding these common causes of Iphlpapi.dll errors provides a foundation for troubleshooting and resolving the issues. In the next section, we will explore the steps you can take to fix Iphlpapi.dll errors and restore normal functionality to your Windows system.
How to Fix Iphlpapi.dll is Missing Error
The “Iphlpapi.dll is missing” error is a common issue that users may encounter while using Windows. If you are facing this error, there are several methods you can try to resolve it. Here are some effective solutions:
- Reinstall the Program: One straightforward method to fix the missing Iphlpapi.dll error is to reinstall the program that is encountering the issue. Uninstall the program from your system, restart your computer, and then reinstall it. This process will replace any damaged or missing files, potentially resolving the error.
- Update Windows: Keeping your Windows operating system up to date is essential for maintaining system stability and resolving DLL errors. Check for any available updates by going to the “Settings” menu, selecting “Update & Security,” and clicking on “Windows Update.” Install any pending updates and restart your computer if necessary.
- Restore Iphlpapi.dll from Recycle Bin: If you recently deleted the Iphlpapi.dll file and emptying the Recycle Bin, you can try restoring the file from the Recycle Bin itself. Locate the file in the Recycle Bin, right-click on it, and select “Restore.” Restart your computer to check if the error is resolved.
- Run System File Checker (SFC): The System File Checker (SFC) tool can scan and repair corrupted system files, including DLL files. Open the Command Prompt as an administrator and run the command
sfc /scannow. Allow the tool to complete the scan and repair any errors it finds. - Perform a System Restore: If the missing Iphlpapi.dll error started occurring after a recent system change or installation, you can try performing a system restore to revert your system to a previous stable state. Open the System Restore utility, choose a restore point before the error occurred, and follow the on-screen instructions.
- Reinstall Microsoft Visual C++ Redistributable Packages: If the error is related to missing or corrupted Microsoft Visual C++ Redistributable Packages, reinstalling them may help resolve the issue. Uninstall the existing packages from your system and download the latest versions from the official Microsoft website.
- Run a Malware Scan: Malware infections can cause significant damage to DLL files, resulting in errors. Run a thorough scan of your system using reliable antivirus software to detect and remove any malware. After cleaning your system, check if the missing Iphlpapi.dll error is resolved.
- Perform a Clean Installation of Windows: If all else fails, performing a clean installation of Windows can help resolve stubborn DLL errors. This process involves formatting your system drive and reinstalling Windows from scratch. Remember to back up your important files before proceeding.
Try these methods one by one until the Iphlpapi.dll error is resolved on your Windows system. Remember to restart your computer after each method to ensure any changes take effect. If the error persists or you are unsure about performing these steps, consider seeking assistance from a professional technician.
Method 1: Reinstall the Program
One of the simplest and most effective ways to fix the “Iphlpapi.dll is missing” error is to reinstall the program that is encountering the issue. This method involves uninstalling the program from your system, restarting your computer, and then reinstalling it. By doing so, any damaged or missing files associated with the program, including the Iphlpapi.dll file, can be replaced, potentially resolving the error.
Here’s how you can perform this method:
-
Uninstall the Program:
- Open the “Control Panel” on your Windows system.
- Navigate to the “Programs” or “Programs and Features” section.
- Find the program that is encountering the missing Iphlpapi.dll error in the list of installed programs.
- Right-click on the program and select “Uninstall” or “Uninstall/Change.”
- Follow the prompts to complete the uninstallation process.
-
Restart Your Computer:
- After uninstalling the program, restart your computer.
- This step allows any remaining components of the program to be fully removed from memory and ensures a clean slate for reinstalling.
-
Reinstall the Program:
- Obtain the installation files for the program you uninstalled.
- You can usually download the latest version from the program’s official website.
- Once you have the installation files, run the installer and follow the on-screen instructions to reinstall the program.
- Make sure to select any desired customization options during the installation process.
- Allow the installation to complete.
-
Test the Program:
- After reinstalling the program, launch it to check if the missing Iphlpapi.dll error is resolved.
- If the error no longer occurs, it indicates that the reinstallation was successful.
- Perform any necessary configurations within the program to restore your settings.
This method is a straightforward approach to fixing the missing Iphlpapi.dll error. By reinstalling the program, you ensure that any corrupted or missing files associated with it are replaced, potentially resolving the error. If the error persists or affects multiple programs, additional troubleshooting steps may be necessary.
Method 2: Update Windows
Keeping your Windows operating system up to date is crucial for maintaining system stability and resolving various errors, including the “Iphlpapi.dll is missing” error. Outdated system files can often cause conflicts and result in DLL errors. By updating Windows, you ensure that your system has the latest patches, fixes, and improvements.
Here’s how you can update Windows to potentially fix the missing Iphlpapi.dll error:
-
Open Windows Update:
- Click on the “Start” menu and navigate to “Settings.”
- In the “Settings” window, select “Update & Security.”
- Click on the “Windows Update” tab.
-
Check for Updates:
- Click on the “Check for updates” button.
- Windows will now check for any available updates.
- If updates are found, they will be listed on the screen.
-
Install Available Updates:
- Click on the “Install” or “Download and install” button to start the installation process.
- Depending on the number and size of the updates, this process may take some time.
- Restart your computer if prompted to complete the installation.
-
Repeat the Process:
- After restarting, return to the Windows Update settings and click on “Check for updates” again.
- Install any remaining updates until your system is up to date.
Regularly checking for and installing Windows updates is important not only for resolving DLL errors but also for ensuring that your system is protected from security vulnerabilities and performance issues. After updating Windows, launch the program that was encountering the missing Iphlpapi.dll error to check if it is resolved. If the error persists, you may need to try other troubleshooting methods to address the issue.
Method 3: Restore Iphlpapi.dll from Recycle Bin
If you have recently deleted the Iphlpapi.dll file and subsequently emptied the Recycle Bin, there is a possibility that the missing Iphlpapi.dll error is due to accidental deletion. In such cases, you may be able to resolve the error by restoring the file from the Recycle Bin.
Follow these steps to restore the Iphlpapi.dll file from the Recycle Bin:
-
Locate the Recycle Bin:
- Double-click on the “Recycle Bin” icon on your desktop.
-
Search for Iphlpapi.dll:
- In the Recycle Bin window, locate the search bar typically found in the top-right corner.
- Type “Iphlpapi.dll” in the search bar and press Enter.
-
Restore the File:
- If the search results display the Iphlpapi.dll file, right-click on it.
- Select “Restore” from the context menu.
-
Restart Your Computer:
- After restoring the Iphlpapi.dll file, restart your computer.
- This allows the system to load the restored file and apply any necessary configurations.
-
Test the Program:
- Launch the program that was encountering the missing Iphlpapi.dll error to check if it is resolved.
- If the error no longer occurs, it indicates that restoring the file from the Recycle Bin was successful.
- Ensure that the program functions properly and performs its network-related tasks without any issues.
Keep in mind that this method is only applicable if you have recently deleted the Iphlpapi.dll file and it is still present in the Recycle Bin. If the file is not found in the Recycle Bin or you are unable to restore it, you will need to explore alternative methods to fix the missing Iphlpapi.dll error.
Method 4: Run System File Checker (SFC)
The System File Checker (SFC) is a powerful tool provided by Windows that can scan and repair corrupted system files, including DLL files like Iphlpapi.dll. Running the SFC utility can help fix the “Iphlpapi.dll is missing” error by replacing any damaged or missing files with the correct versions from the Windows installation.
Follow the steps below to run the System File Checker (SFC) tool:
-
Open Command Prompt as Administrator:
- Click on the “Start” menu and type “Command Prompt” in the search bar.
- Right-click on “Command Prompt” in the search results and select “Run as administrator.”
- If prompted for administrator credentials or permission, provide the necessary details.
-
Run the SFC Command:
- In the Command Prompt window, type the command
sfc /scannowand press Enter. - The SFC utility will now start scanning your system files for any integrity violations.
- It may take some time for the scan to complete, so be patient and do not interrupt the process.
- In the Command Prompt window, type the command
-
Review the Scan Results:
- After the scan is complete, the SFC utility will display the results.
- If no issues are found, it means that your system files, including Iphlpapi.dll, are intact.
- If any corrupt or missing files are detected, the SFC utility will attempt to repair them automatically.
-
Restart Your Computer:
- Once the repair process is complete, restart your computer.
- This will ensure that the repaired files are loaded into memory.
-
Check for Error Resolution:
- Launch the program that was encountering the missing Iphlpapi.dll error to determine if the issue is resolved.
- If the error no longer occurs, it suggests that the SFC utility successfully repaired the file and resolved the issue.
Running the System File Checker (SFC) is an effective method to fix DLL errors caused by corrupted system files. Remember to run the Command Prompt as administrator for the SFC utility to work correctly. If the missing Iphlpapi.dll error persists after running the SFC command, you may need to explore alternative troubleshooting methods.
Method 5: Perform a System Restore
If the “Iphlpapi.dll is missing” error started occurring after a recent system change or installation, performing a System Restore can be an effective method to resolve the issue. System Restore allows you to revert your system to a previous stable state, undoing any changes that may have caused the error to occur.
Follow the steps below to perform a System Restore:
-
Open the System Restore Utility:
- Click on the “Start” menu and type “System Restore” in the search bar.
- Select “Create a restore point” or “System Restore” from the search results.
- The System Restore utility will open.
-
Select a Restore Point:
- In the System Restore window, click on the “Next” button.
- You will see a list of available restore points, representing different snapshots of your system at various times.
- Choose a restore point that predates the occurrence of the missing Iphlpapi.dll error.
- If needed, click on the “Scan for affected programs” button to see which programs may be affected by the restore.
-
Start the System Restore:
- Click on the “Next” button.
- Review the restore point details and confirm your selection.
- Click on the “Finish” button to start the system restore process.
- Do not interrupt the process and allow it to complete.
-
Restart Your Computer:
- After the system restore is complete, restart your computer.
- Your system will boot up in the restored state from the selected restore point.
-
Check for Error Resolution:
- Launch the program that was encountering the missing Iphlpapi.dll error to determine if the issue is resolved.
- If the error no longer occurs, it indicates that the system restore was successful in addressing the issue.
- Ensure that all other programs and settings are functioning properly after the restore.
Performing a System Restore allows you to roll back your system to a previous state and undo any changes that may have caused the missing Iphlpapi.dll error. It is important to note that performing a System Restore will not affect your personal files, but any programs or updates installed after the selected restore point will be removed. If the error persists or you are unable to perform a System Restore, consider seeking assistance from a professional technician.
Method 6: Reinstall Microsoft Visual C++ Redistributable Packages
Another effective method to fix the “Iphlpapi.dll is missing” error is to reinstall the Microsoft Visual C++ Redistributable Packages. These packages contain important runtime components that many programs rely on, including the Iphlpapi.dll file. Reinstalling them can ensure that the necessary components, including the DLL file, are properly installed and functioning correctly.
Follow these steps to reinstall the Microsoft Visual C++ Redistributable Packages:
-
Identify Installed Packages:
- Open the “Control Panel” on your Windows system.
- Navigate to the “Programs” or “Programs and Features” section.
- Scroll through the list of installed programs and locate any versions of “Microsoft Visual C++ Redistributable.”
- Make a note of the installed versions, as you will need to remove them before reinstalling.
-
Uninstall Visual C++ Redistributable Packages:
- Right-click on each Microsoft Visual C++ Redistributable package and select “Uninstall” or “Uninstall/Change.”
- Follow the prompts to complete the uninstallation process for each package.
-
Download Latest Versions:
- Visit the official Microsoft website to download the latest versions of the Visual C++ Redistributable Packages.
- Make sure to download the versions that correspond to your system architecture (32-bit or 64-bit).
-
Install Visual C++ Redistributable Packages:
- Run the installer for each package that you downloaded.
- Follow the on-screen instructions to install the Visual C++ Redistributable Packages.
- Make sure to select any desired customization options during the installation process.
- Allow the installation to complete.
-
Restart Your Computer:
- After reinstalling the Visual C++ Redistributable Packages, restart your computer.
- This will ensure that any changes made during the installation take effect.
-
Test the Program:
- Launch the program that was encountering the missing Iphlpapi.dll error to check if it is resolved.
- If the error no longer occurs, it indicates that reinstalling the Visual C++ Redistributable Packages was successful in resolving the issue.
- Ensure that the program functions properly and performs its network-related tasks without any issues.
Reinstalling the Microsoft Visual C++ Redistributable Packages can help fix DLL errors like the missing Iphlpapi.dll error by ensuring that the necessary runtime components are properly installed. Make sure to download and install the correct versions of the packages for your system architecture. If the error persists after reinstalling the packages, you may need to explore additional troubleshooting methods.
Method 7: Run a Malware Scan
Malware infections can often lead to DLL errors, including the “Iphlpapi.dll is missing” error. Malicious software such as viruses, worms, or spyware can infiltrate your system and corrupt or delete crucial DLL files. Running a thorough malware scan on your computer can help detect and remove any harmful software, restoring the missing Iphlpapi.dll file and resolving the error.
Follow these steps to run a malware scan on your system:
-
Choose a Reliable Antivirus Software:
- Ensure that you have reputable antivirus software installed on your computer. If you don’t have one, research and download a reliable antivirus program from a trusted source.
-
Update the Antivirus Software:
- Launch the antivirus program and check for updates to ensure it has the latest virus definitions.
- Update the antivirus software if there are any available updates.
-
Perform a Full System Scan:
- Initiate a full system scan using the antivirus software.
- Allow the scan to complete, as it may take some time depending on the size of your system and the number of files being scanned.
-
Quarantine or Remove Detected Threats:
- If the antivirus software detects any malware or suspicious programs, follow the recommended actions to quarantine or remove those threats.
- Ensure that you carefully review the scan results and only take action on identified threats.
-
Restart Your Computer:
- After removing or quarantining any detected threats, restart your computer to complete the cleaning process.
-
Test the Program:
- Launch the program that was encountering the missing Iphlpapi.dll error to check if it is resolved.
- If the error no longer occurs, it indicates that running a malware scan and removing the threats successfully addressed the issue.
- Ensure that all other programs and settings are functioning properly after the scan.
Running a thorough malware scan is essential to remove any malicious software that may be causing DLL errors such as the missing Iphlpapi.dll error. Keeping your antivirus software updated and performing regular scans can help prevent future malware infections and maintain the stability of your system.
Method 8: Perform a Clean Installation of Windows
If none of the previous methods have successfully resolved the “Iphlpapi.dll is missing” error, performing a clean installation of Windows may be the final solution. This method involves formatting your system drive and reinstalling Windows from scratch, ensuring a fresh and error-free installation. However, please note that performing a clean installation will erase all your files and installed programs, so it is crucial to back up your important data before proceeding.
Follow these steps to perform a clean installation of Windows:
-
Create a Backup:
- Back up all your important files, documents, and personal data to an external storage device or cloud service.
- Make a note of any programs or applications that you want to reinstall after completing the clean installation.
- Take note of important license keys, product keys, or activation codes that you will need.
-
Obtain a Windows Installation Media:
- Download or obtain a Windows installation media that matches your version of Windows (e.g., Windows 10, Windows 8.1).
- Create a bootable USB or DVD using the installation media.
-
Boot from the Installation Media:
- Restart your computer and enter the BIOS/UEFI settings.
- Set the boot order to prioritize the Windows installation media (USB or DVD) you created.
- Save the changes and exit the BIOS/UEFI settings.
- Your computer will boot from the installation media.
-
Follow the Windows Installation Wizard:
- Follow the on-screen prompts in the Windows installation wizard.
- Select your language, time zone, and keyboard layout preferences.
- Choose the option to perform a “Custom” or “Advanced” installation.
- Format the system drive when prompted, erasing all existing data.
- Continue with the installation, letting Windows install the necessary files and drivers.
-
Reinstall Programs and Restore Data:
- After completing the clean installation, reinstall your programs and applications.
- Copy back your backed-up files and personal data to your system.
- Activate and license any software products using the necessary keys or codes.
-
Test the System and Program:
- Launch the program that was encountering the missing Iphlpapi.dll error to ensure that it is resolved.
- Confirm that all other programs and settings are functioning properly.
- Perform any necessary configurations and updates to customize your system.
Performing a clean installation of Windows provides a fresh start by completely removing any existing system errors or DLL issues. However, it is a time-consuming process that requires caution and careful consideration. Only proceed with this method if you have exhausted all other options and are confident in your ability to reinstall your programs and restore your data.