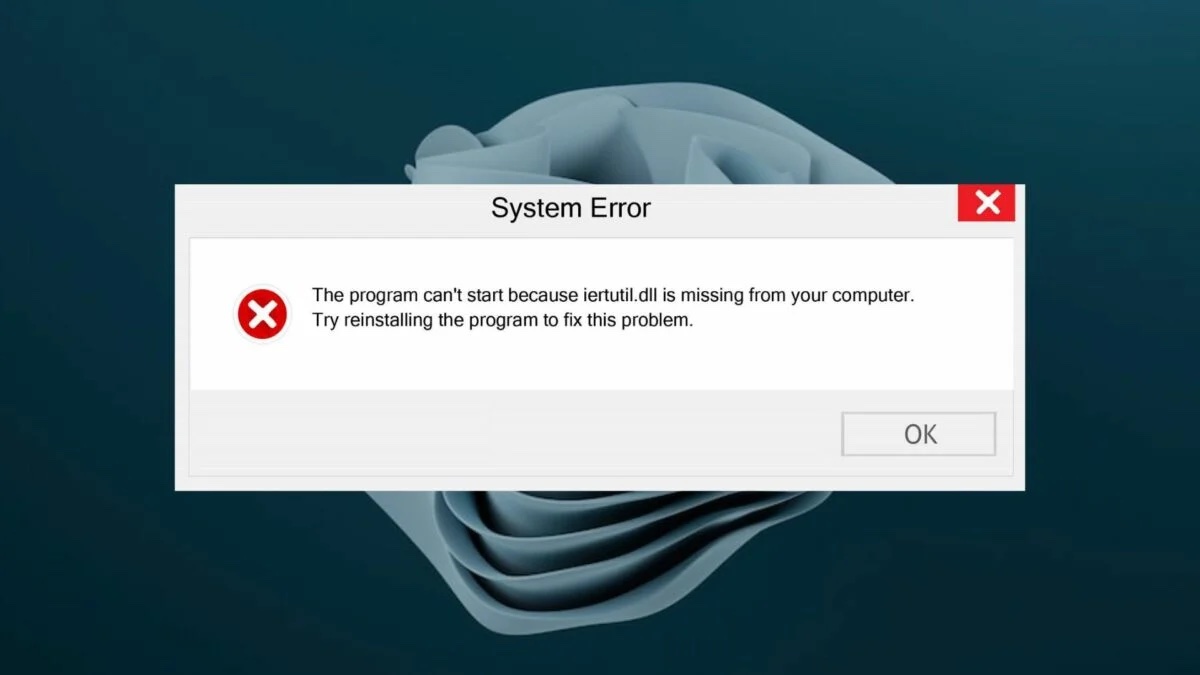Common Causes of the Iertutil.dll Error
The Iertutil.dll file is a dynamic link library file that is an essential component of the Internet Explorer browser. It contains various functions and resources that are required for the smooth operation of Internet Explorer and other related programs. However, there are several common causes that can lead to the Iertutil.dll error:
- Missing or Deleted File: One of the most common reasons for encountering the Iertutil.dll error is when the file itself is missing or has been accidentally deleted. This can occur if a computer user mistakenly removes the file or if it gets flagged as a false positive by an antivirus program.
- Corrupted File: Another common cause of the Iertutil.dll error is a corrupted file. If any part of the Iertutil.dll file becomes corrupted, it can cause issues when trying to run programs that depend on it. This can occur due to system crashes, power outages, or improper shutdowns.
- Outdated Software: Using outdated software, including Internet Explorer, can also trigger the Iertutil.dll error. As technology advances, new updates and patches are released to fix bugs and improve performance. Failing to update your software can lead to compatibility issues and errors.
- Malware or Virus Infection: Malicious software or viruses can cause significant damage to system files, including the Iertutil.dll file. Malware can infect your computer through malicious websites, email attachments, or illegal software downloads. These malicious programs may modify or delete essential files, resulting in the Iertutil.dll error.
- Registry Issues: Problems with the Windows registry can also lead to the Iertutil.dll error. The registry functions as a hierarchical database that stores essential settings and configuration information for the operating system and installed applications. If the registry becomes corrupted or invalid entries are present, it can impact the functionality of DLL files like Iertutil.dll.
Understanding the common causes of the Iertutil.dll error can help you troubleshoot and resolve the issue effectively. By addressing the root cause, you can minimize the occurrence of this error and improve the overall stability and performance of your system.
How to Determine If the Iertutil.dll File Is Missing or Not Found
If you are experiencing errors related to the Iertutil.dll file, it is important to determine whether the file is missing or not found. This will help you troubleshoot and resolve the issue effectively. Here are some methods to help you determine the status of the Iertutil.dll file:
- Error Messages: Pay attention to any error messages that you receive when encountering the Iertutil.dll error. These error messages often provide valuable information about the status of the file. If the error message explicitly mentions that the file is missing or not found, it indicates that the file is indeed absent from your system.
- Search for the File: Open the File Explorer on your computer and use the search function to look for the Iertutil.dll file. Navigate to the system folder, usually located at “C:\Windows\System32” or “C:\Windows\SysWOW64” for 64-bit systems. Enter “Iertutil.dll” in the search bar and wait for the results. If the file is found, it means that it is present on your system.
- Check File Size and Date: If you have located the Iertutil.dll file, right-click on it and select “Properties.” In the properties window, check the file size and date modified. The file size should typically be around 732 KB for Windows 7 and 8.1, and around 864 KB for Windows 10. Additionally, the date modified should correspond to a date close to when the operating system was installed or last updated.
- Use System File Checker: The System File Checker (SFC) tool is a built-in Windows utility that scans and restores corrupted system files, including DLL files like Iertutil.dll. Open the Command Prompt with administrator privileges and enter the command “sfc /scannow.” This will initiate a scan of your system files and notify you if any issues are found.
- Third-Party System Analyzers: There are various third-party system analyzer tools available that can help you determine the status of system files, including the Iertutil.dll file. These tools scan your system for missing or corrupted files and provide detailed reports on their status.
By following these methods, you can determine whether the Iertutil.dll file is missing or not found on your system. This will serve as a starting point for troubleshooting and resolving the Iertutil.dll error effectively.
Method 1: Restore the Iertutil.dll File from the Recycle Bin
If you have accidentally deleted the Iertutil.dll file or suspect that it might be in the Recycle Bin, you can try restoring it from there. Here’s how:
- Open the Recycle Bin: Double-click on the Recycle Bin icon located on your desktop to open it.
- Search for the File: In the Recycle Bin window, look for the Iertutil.dll file. You can use the search function at the top right corner to facilitate the process.
- Restore the File: Once you have located the Iertutil.dll file, right-click on it and select “Restore.” This will restore the file to its original location on your system.
- Confirm the Restoration: After restoring the file, confirm that it has been successfully restored by checking its presence in the system folder located at “C:\Windows\System32” or “C:\Windows\SysWOW64” for 64-bit systems.
- Restart Your Computer: To ensure that any changes take effect, it is recommended to restart your computer.
Restoring the Iertutil.dll file from the Recycle Bin can be a simple solution if the file was accidentally deleted. However, if you cannot find the file in the Recycle Bin, or if the error persists after restoring it, you may need to explore other troubleshooting methods to resolve the Iertutil.dll error.
Method 2: Use the System File Checker (SFC) Tool to Replace the Iertutil.dll File
If the Iertutil.dll file is missing or corrupted, you can utilize the System File Checker (SFC) tool to replace it with a healthy version. The SFC tool scans for and repairs corrupted system files on your computer, including DLL files like Iertutil.dll. Follow the steps below to use the SFC tool:
- Open Command Prompt as Administrator: Right-click on the Start button and select “Command Prompt (Admin)” from the context menu. If you are using Windows 10, you can also search for “Command Prompt” in the Start menu, right-click on it, and select “Run as administrator.”
- Run the System File Checker: In the Command Prompt window, type “sfc /scannow” and press Enter. This command will initiate the scanning process and check for any corrupted system files, including the Iertutil.dll file. The tool will automatically replace any corrupted files with the appropriate versions.
- Wait for the Scan to Complete: The scanning process may take some time, depending on your system’s speed and the number of files being scanned. It is important not to interrupt the process and let it complete.
- Review the Scan Results: After the scan is complete, you will receive a message indicating whether any corrupted files were found and repaired. If the SFC tool was successful in replacing the Iertutil.dll file, it will display a message confirming the restoration.
- Restart Your Computer: To ensure that any changes take effect, it is recommended to restart your computer.
The SFC tool is a built-in Windows utility that can help restore missing or corrupted system files, including the Iertutil.dll file. If the error persists even after running the SFC tool, you may need to explore alternative methods to fix the Iertutil.dll error.
Method 3: Perform a System Restore to Fix the Iertutil.dll Error
If you are facing the Iertutil.dll error and suspect that it occurred after a recent system change, such as software installation or driver update, performing a system restore can help resolve the issue. System Restore allows you to revert your computer’s settings to a previous point in time, effectively undoing any changes that may have caused the error. Follow the steps below to perform a system restore:
- Open the System Restore: Press the Windows key + R to open the Run dialog box. Type “rstrui” and press Enter to open the System Restore wizard.
- Select a Restore Point: In the System Restore window, click on “Next” to view the available restore points. Select a restore point that was created prior to when you started experiencing the Iertutil.dll error. It is recommended to choose a restore point where your system was working smoothly.
- Confirm the Restore Point: After selecting a restore point, click on “Next” and then “Finish” to confirm your selection. Note that performing a system restore cannot be undone, so ensure that you have backed up any important files and data before proceeding.
- Start the System Restore: Click on “Yes” to start the system restore process. Your computer will restart, and the restoration will begin. The process may take several minutes to complete, depending on the chosen restore point and your system’s specifications.
- Check for Resolution: Once the system restore is complete and your computer has rebooted, check if the Iertutil.dll error has been resolved. If the error persists, you may need to try an alternative solution to fix the issue.
Performing a system restore can be an effective way to revert your computer’s settings and resolve the Iertutil.dll error. However, keep in mind that this method will undo any changes made to your system since the selected restore point, so it’s important to weigh the potential impact on your files and installed programs.
Method 4: Reinstall Internet Explorer to Fix the Iertutil.dll Error
If you continue to experience the Iertutil.dll error, one effective solution is to reinstall Internet Explorer. Since the Iertutil.dll file is closely associated with Internet Explorer, reinstalling the browser can help replace any corrupted or missing components, including the DLL file. Follow the steps below to reinstall Internet Explorer:
- Open Control Panel: Press the Windows key + R to open the Run dialog box. Type “control” and press Enter to open the Control Panel.
- Select Programs and Features: In the Control Panel window, click on “Programs” or “Programs and Features,” depending on your operating system. This will display a list of installed programs on your computer.
- View Installed Updates: In the Programs and Features window, look for “View installed updates” on the left side and click on it. This will show a list of installed updates, including Internet Explorer updates.
- Uninstall Internet Explorer: Locate the Internet Explorer update in the list, right-click on it, and select “Uninstall.” Follow the prompts to complete the uninstallation process. This will remove the existing installation of Internet Explorer from your computer.
- Restart Your Computer: After uninstalling Internet Explorer, restart your computer to complete the process. This will ensure that any remaining files and settings are cleared.
- Download and Install Internet Explorer: Visit the official Microsoft website or use an alternative browser to download the latest version of Internet Explorer. Follow the on-screen instructions to install it on your computer. Make sure to download the correct version for your operating system.
Reinstalling Internet Explorer can help fix any issues related to the Iertutil.dll file that may have occurred due to a corrupted or missing installation. After the reinstallation is complete, check if the Iertutil.dll error has been resolved. If the error persists, consider trying another method to troubleshoot and fix the issue.
Method 5: Update Windows to Fix the Iertutil.dll Error
Keeping your operating system up to date is an essential step in maintaining system stability and resolving various errors, including the Iertutil.dll error. Outdated Windows versions may lack important updates and patches that can address known issues with DLL files. By updating Windows, you can ensure that your system has the latest fixes and improvements. Here’s how to update Windows:
- Open Windows Update: Press the Windows key + I to open the Settings app. Alternatively, you can click on the Start button and select “Settings” from the menu.
- Go to Windows Update: In the Settings window, select “Update & Security” and then choose “Windows Update” from the left-hand menu.
- Check for Updates: In the Windows Update section, click on the “Check for updates” button. Windows will then search for available updates for your system.
- Install Updates: If updates are found, click on the “Install” or “Download and install” button to begin the update process. You may need to restart your computer to complete the installation of some updates.
- Wait for the Updates to Install: Depending on the size and number of updates available, the installation process may take some time. It is important not to interrupt the installation and allow it to complete.
- Restart Your Computer: After the updates are installed, restart your computer to ensure that any changes take effect.
By updating Windows, you can resolve any issues related to the Iertutil.dll file that may be caused by outdated system components. It is recommended to regularly check for and install Windows updates to ensure the stability and security of your system.
Method 6: Scan for Malware to Fix the Iertutil.dll Error
The Iertutil.dll error can sometimes be caused by malware or virus infections on your computer. Malicious software can corrupt or modify system files, including the Iertutil.dll file, leading to errors and issues. To fix the Iertutil.dll error, it is important to perform a thorough malware scan on your system. Here’s how:
- Install Reliable Antivirus Software: If you don’t already have antivirus software installed on your computer, it is essential to download and install a reputable antivirus application. Ensure that the software is up to date with the latest virus definitions.
- Update Your Antivirus Software: Open your antivirus software and check for any available updates. Update the virus definitions to ensure that your antivirus software can detect and remove the latest threats.
- Perform a Full System Scan: Initiate a full system scan with your antivirus software. This scan will thoroughly examine all files and directories on your computer, searching for any malware or viruses that may be causing the Iertutil.dll error.
- Quarantine or Remove Detected Threats: If your antivirus software detects any malware or viruses, follow the instructions provided to quarantine or remove the threats from your system. Quarantining the threats isolates them, preventing them from causing further harm.
- Restart Your Computer: After removing or quarantining the detected threats, restart your computer to ensure that any changes take effect.
- Scan with Additional Malware Removal Tools: For added security, consider scanning your system with secondary malware removal tools, such as Malwarebytes or HitmanPro. These tools can provide an extra layer of protection and help detect any remaining malware or viruses that may have been missed by your primary antivirus software.
Scanning your system for malware can help identify and eliminate any threats that may be causing the Iertutil.dll error. Regularly updating and running antivirus scans is important to maintain the security and stability of your computer.
Method 7: Update or Reinstall Microsoft Office to Fix the Iertutil.dll Error
If the Iertutil.dll error occurs when using Microsoft Office applications, such as Word, Excel, or PowerPoint, it could indicate an issue with the Microsoft Office installation. Updating or reinstalling Microsoft Office can help resolve any conflicts or errors related to the Iertutil.dll file. Here’s how to update or reinstall Microsoft Office:
- Check for Office Updates: Open any Microsoft Office application, such as Word or Excel. Click on “File” in the menu bar and select “Account” or “Office Account.” Look for the “Update Options” button and click on it. Then, select “Update Now” to check for any available updates for Microsoft Office. Follow the on-screen instructions to install any updates.
- Repair Microsoft Office: If updating Microsoft Office does not resolve the Iertutil.dll error, you can try repairing the Office installation. Go to the Control Panel and open “Programs and Features” or “Add or Remove Programs.” Locate Microsoft Office in the list of installed programs, right-click on it, and select “Change” or “Repair.” Follow the prompts to repair the Office installation.
- Uninstall and Reinstall Microsoft Office: If repairing Microsoft Office does not fix the error, you may need to uninstall and reinstall the software. First, make sure you have the installation media or download link and any necessary license information. Open the Control Panel, navigate to “Programs and Features” or “Add or Remove Programs,” and find Microsoft Office in the list. Right-click on it and select “Uninstall.” Follow the prompts to uninstall. Then, reinstall Microsoft Office using the installation media or download link and enter the required license information.
- Restart Your Computer: After updating or reinstalling Microsoft Office, restart your computer to ensure that any changes take effect.
Updating or reinstalling Microsoft Office can resolve any software-related issues, including those related to the Iertutil.dll file. If the error persists after updating or reinstalling Microsoft Office, consider exploring other troubleshooting methods or seeking further assistance.
Method 8: Perform a Clean Installation of Windows to Fix the Iertutil.dll Error
If you have exhausted all other troubleshooting methods and the Iertutil.dll error persists, performing a clean installation of Windows can be a last resort solution. A clean installation involves reinstalling the operating system from scratch, which can resolve deep-rooted issues that may be causing the error. Before proceeding, it’s important to backup all your important files and ensure you have the necessary installation media or product key. Follow the steps below to perform a clean installation of Windows:
- Backup Your Files: Transfer all your important files to an external storage device, such as a USB drive or an external hard drive. This will ensure that your data is safe and can be restored after the clean installation.
- Create Installation Media: Obtain the installation media for your version of Windows by either downloading it from the official Microsoft website or using a disk if you have one. Follow the instructions provided to create a bootable USB drive or DVD with the Windows installation files.
- Boot from the Installation Media: Insert the bootable USB drive or DVD into your computer and restart it. Access the boot menu by pressing the appropriate key (usually F12 or Esc) during the startup process. Select the bootable media from the boot menu to begin the installation process.
- Follow the Installation Wizard: Once the computer boots from the installation media, follow the on-screen instructions to install a fresh copy of Windows. Make sure to select the appropriate options and customize the installation as needed.
- Enter Product Key and Activate Windows: During the installation process, you will be prompted to enter your Windows product key. Enter the key when prompted. After the installation is complete, activate Windows by following the instructions provided.
- Restore Your Files and Programs: After successfully reinstalling Windows, transfer your backed-up files back to your computer. Reinstall any necessary programs, including Microsoft Office, and restore any custom settings you had previously.
Note that performing a clean installation of Windows erases all data on the system drive. It is important to backup your files and ensure you have the necessary installation media and product key before proceeding. Only attempt a clean installation of Windows if you are comfortable with the process and have exhausted all other solutions for fixing the Iertutil.dll error.