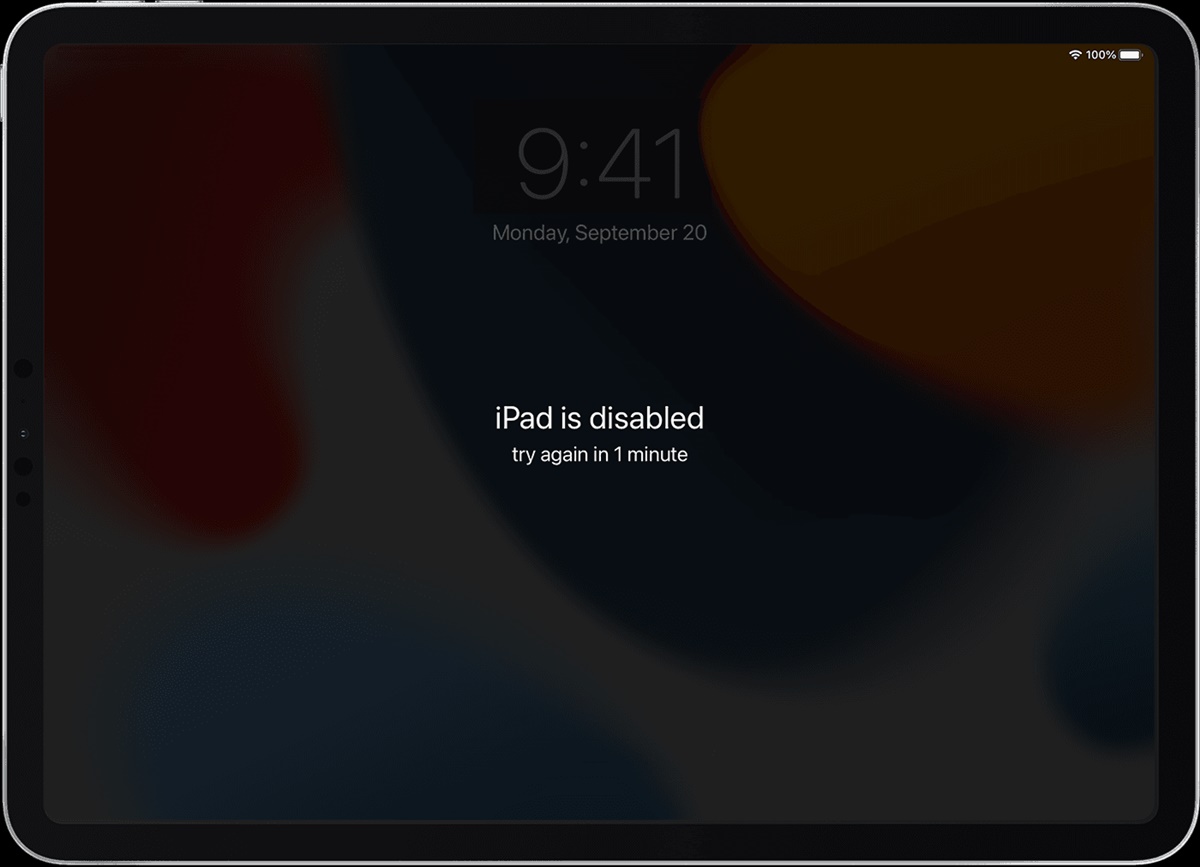Resetting your iPad using iCloud
If you find yourself in the frustrating situation of forgetting your iPad password or passcode, don’t worry – there’s a solution. By using iCloud, you can reset your iPad and regain access to your device. Here’s a step-by-step guide on how to do it:
- Visit iCloud.com: Open a web browser on your computer or another device and go to iCloud.com.
- Sign in to your iCloud account: Enter your Apple ID and password to log in to your iCloud account. Make sure to use the same Apple ID that is associated with your iPad.
- Access Find My iPhone: After logging in, click on the “Find iPhone” icon. This will bring up a map with devices associated with your Apple ID.
- Select your iPad: Find your iPad on the map and click on it. This will open a pop-up window with options for your device.
- Erase your iPad: In the pop-up window, click on the “Erase iPad” option. This will remotely wipe all data on your iPad and reset its settings.
- Set up your iPad: Once the erasing process is complete, you will be prompted to set up your iPad as if it were a new device. Follow the on-screen instructions to choose your language, region, and other preferences.
- Restore your data: If you have a recent backup of your iPad on iCloud, you can choose to restore your data during the setup process. This will bring back your apps, settings, and other content to your device.
Remember, this method will erase all the data on your iPad, so make sure you have a backup before proceeding. Additionally, your iPad must be connected to the internet for this process to work.
By following these simple steps, you can reset your iPad using iCloud and regain access to your device. This method is convenient and can be done from any computer or device with internet access. Try it out the next time you forget your iPad password or passcode.
Using iTunes to recover your iPad
If you’ve forgotten your iPad password or passcode and have previously synced your device with iTunes, you can use this method to recover your iPad. Here’s a step-by-step guide on how to do it:
- Connect your iPad to your computer: Use a USB cable to connect your iPad to a computer that you have previously synced your device with. Launch iTunes if it doesn’t open automatically.
- Enter recovery mode: To put your iPad into recovery mode, follow the steps according to your iPad model:
- For iPad with Face ID (iPad Pro 2018 or newer models): Press and release the volume up button, then press and release the volume down button. Finally, press and hold the power button until the recovery mode screen appears.
- For other iPad models: Press and hold both the home button (or the volume down button on iPad Pro with Face ID) and the power button until the recovery mode screen appears.
- Restore your iPad: A message will appear in iTunes, asking if you want to restore or update your iPad. Click on the “Restore” option to proceed. The restore process will erase all data on your iPad and install the latest iOS version.
- Set up your iPad: After the restore process is complete, your iPad will restart and you will be prompted to set it up. Follow the on-screen instructions to select your language, region, and other preferences.
- Restore your data: If you have a recent backup of your iPad on iTunes, you can choose to restore your data during the setup process. This will bring back your apps, settings, and other content to your device.
It’s important to note that using iTunes to recover your iPad will erase all the data and settings on your device. Therefore, it’s essential to have a backup of your data before proceeding. Additionally, keep your iPad connected to your computer until the restore process is complete.
By following these steps, you can use iTunes to recover your iPad and regain access to your device. This method is especially useful if you have previously synced your iPad with iTunes and have a recent backup. Give it a try if you find yourself locked out of your iPad.
Putting your iPad in Recovery Mode
If you’re unable to access your iPad due to a forgotten password or passcode, putting your device in recovery mode can help you resolve the issue. Here’s a step-by-step guide on how to put your iPad in recovery mode:
- Connect your iPad to your computer: Use a USB cable to connect your iPad to a computer that has the latest version of iTunes installed. Launch iTunes if it doesn’t open automatically.
- Enter recovery mode: Depending on your iPad model, follow the steps below:
- For iPad with Face ID (iPad Pro 2018 or newer models): Press and quickly release the volume up button, then press and quickly release the volume down button. Finally, press and hold the top button until the recovery mode screen appears.
- For other iPad models: Press and hold both the home button and the top (or side) button until the recovery mode screen appears.
- Restore your iPad: In iTunes, a message will appear stating that a problem has been detected with your iPad and it needs to be restored. Click on the “Restore” option to initiate the process.
- Set up your iPad: After the restore process is complete, your iPad will restart and you will be prompted to set it up. Follow the on-screen instructions to select your language, region, and other preferences.
- Restore your data: If you have a recent backup of your iPad on iTunes or iCloud, you can choose to restore your data during the setup process. This will bring back your apps, settings, and other content to your device.
Putting your iPad in recovery mode can be a useful way to fix issues with your device, including forgotten passwords or passcodes. However, it’s crucial to note that this process will erase all data on your iPad. Therefore, it’s essential to have a backup of your data before proceeding.
If you’re unable to put your iPad in recovery mode or encounter any difficulties during the process, it’s recommended to contact Apple Support for further assistance. Their knowledgeable team can provide guidance and help you resolve the issue.
By following these steps, you can put your iPad in recovery mode and potentially resolve the issue of a forgotten password or passcode. Give it a try if you find yourself locked out of your iPad and in need of a solution.
Contacting Apple Support for assistance
If you’ve tried the methods mentioned above to recover your iPad but are still unable to regain access, it may be time to seek professional assistance. Apple offers excellent customer support, and contacting Apple Support can provide you with the guidance and solutions you need. Here’s how you can get in touch with Apple Support:
- Visit the Apple Support website: Open a web browser on your computer or another device and go to the official Apple Support website, support.apple.com.
- Select your region and iPad model: Choose your country or region from the drop-down menu and select the category that corresponds to your iPad model.
- Choose the contact option: Once you have selected the appropriate category, you will be presented with various support options. These may include live chat, email, or phone support. Choose the option that works best for you.
- Explain your issue: When contacting Apple Support, provide a detailed description of the problem you’re experiencing. Include any relevant information, such as the steps you’ve already taken to try and recover your iPad.
- Follow the instructions provided: Apple Support representatives will guide you through the troubleshooting process and provide you with possible solutions. They may have additional steps for you to try or advise you on the best course of action.
Apple Support is known for its knowledgeable and friendly staff who are dedicated to helping customers. They can assist you with a range of issues, including forgotten passwords or passcodes, and they can also provide guidance on hardware repairs if necessary.
Remember to have your iPad’s serial number and purchase details ready when contacting Apple Support. This information will help facilitate the process and ensure that you receive the best possible assistance.
By reaching out to Apple Support, you can get the expert help you need to resolve the issue and regain access to your iPad. Don’t hesitate to contact them if you’re unable to recover your device on your own.
Preventing future lockouts: Enabling Touch ID or Face ID
One of the best ways to prevent future lockouts and make unlocking your iPad more convenient and secure is by enabling Touch ID or Face ID. These features utilize your unique biometric data to authenticate and unlock your device. Here’s how you can set up Touch ID or Face ID on your iPad:
- Open the Settings app: Locate and open the Settings app on your iPad’s home screen.
- Go to Face ID & Passcode or Touch ID & Passcode: Depending on your iPad model, you will either see “Face ID & Passcode” or “Touch ID & Passcode” in the Settings menu.
- Enter your passcode: If prompted, enter your current passcode to proceed to the biometric settings.
- Set up Face ID or Touch ID: Follow the on-screen instructions to set up Face ID or Touch ID. This typically involves scanning your fingerprint or face using the iPad’s Touch ID or Face ID sensor.
- Adjust additional settings: Once you’ve successfully enrolled your biometric data, you can customize additional settings like allowing your face or fingerprint to unlock your iPad, accessing the App Store, or enabling password autofill.
Enabling Touch ID or Face ID makes unlocking your iPad quick, effortless, and secure. You simply need to place your finger or face near the sensor, and your device will unlock almost instantly. Plus, with Touch ID or Face ID enabled, you won’t need to remember complex passcodes, reducing the chances of forgotten passwords or lockouts.
It’s important to note that not all iPad models support Touch ID or Face ID. Only newer models, such as iPad Pro, iPad Air, or iPad mini, offer these features. If you have an older model, you may need to rely on other security measures like a strong alphanumeric passcode.
By taking advantage of the convenience and security offered by Touch ID or Face ID, you can prevent future lockouts and enjoy a seamless unlocking experience. Set up these features on your iPad today to enhance both your privacy and convenience.
Preventing future lockouts: Creating a secure password
Another crucial step in preventing future lockouts on your iPad is to create a strong and secure password. A well-crafted password can provide an extra layer of protection to your device and reduce the risk of unauthorized access. Here are some tips for creating a secure password:
- Use a combination of characters: Include a mix of uppercase and lowercase letters, numbers, and special characters in your password. This makes it harder for others to guess or crack your password through brute-force attacks.
- Avoid common or easily guessable words: Steer clear of using common words, dictionary terms, or personal information in your password. Hackers often employ automated tools that can quickly guess passwords based on common patterns or commonly used words.
- Make it long: The longer your password, the more secure it is. Aim for a minimum of 12 characters, but consider making it even longer if possible.
- Don’t reuse passwords: It’s important to use a unique password for each of your online accounts, including your iPad. Reusing passwords across multiple accounts puts all your accounts at risk, as a breach in one account can compromise your other accounts as well.
- Consider using a password manager: Password managers can help you generate and store complex passwords securely. They also facilitate the process of managing and accessing your passwords across different devices and platforms.
- Regularly update your password: It’s a good practice to update your password periodically, especially if you suspect any security concerns or if you’ve shared your password with someone in the past.
Creating a strong and unique password is essential in preventing unauthorized access to your iPad and protecting your personal information. While it may be tempting to use simple and easy-to-remember passwords, it’s crucial to prioritize security over convenience.
Remember, a secure password is one of the first lines of defense against potential lockouts or malicious attempts to access your device. By implementing these guidelines and maintaining good password hygiene, you can significantly reduce the likelihood of future lockouts and enhance the security of your iPad.