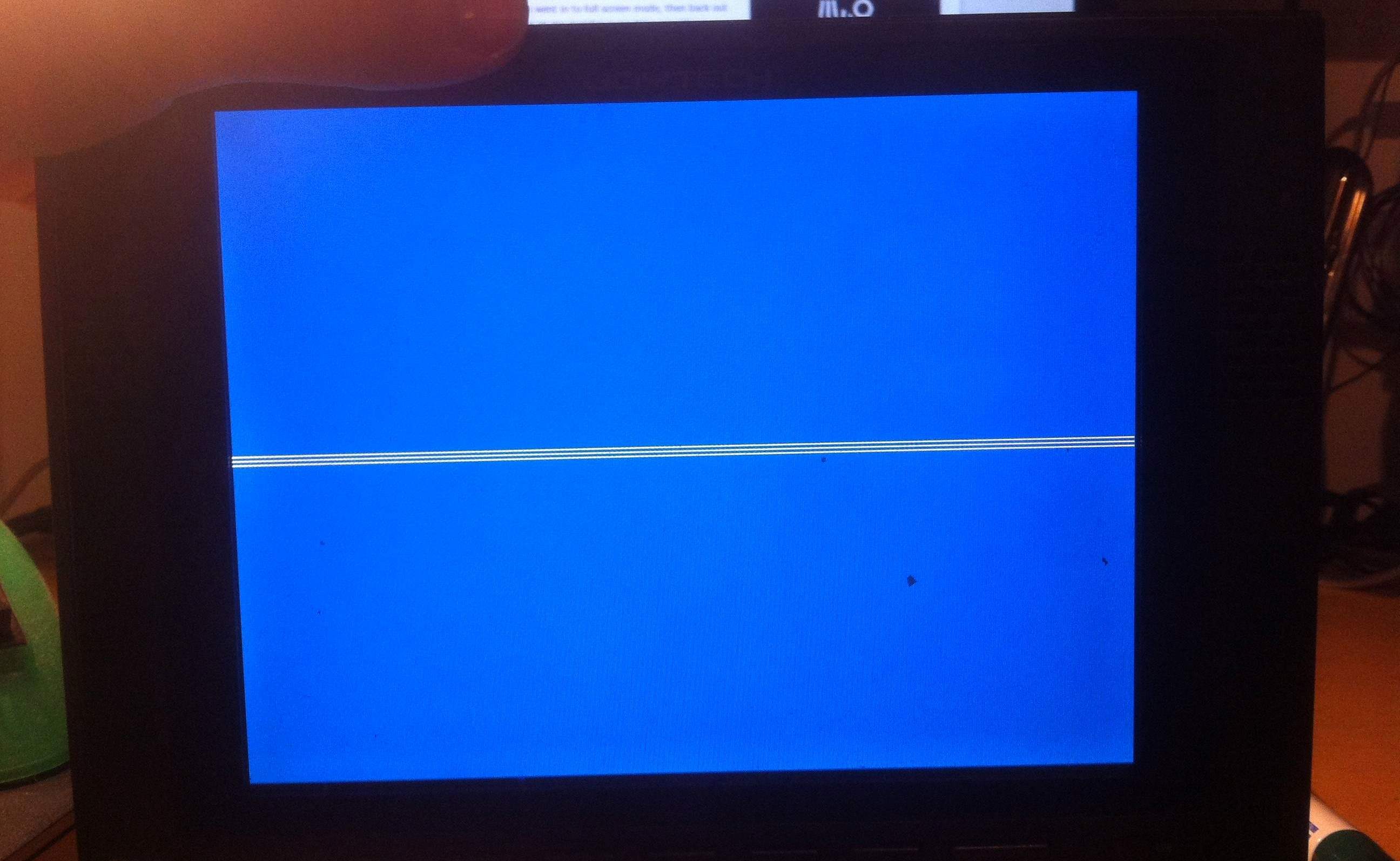Check for Loose Connections
One of the common causes of horizontal lines appearing on a computer screen is a loose connection between the computer and the monitor. Before diving into more complex solutions, it’s important to check the cables connecting your computer and monitor to ensure they are securely plugged in.
Start by examining both ends of the VGA, DVI, or HDMI cable that connects the computer to the monitor. Make sure that the pins are not bent or damaged in any way. Gently unplug and reinsert the cable to ensure a secure connection. If you notice any loose or damaged pins, it may be necessary to replace the cable.
Similarly, check the power cable and ensure it is firmly attached to both the monitor and the wall outlet. A loose power connection can cause intermittent display issues, including horizontal lines.
Additionally, if you are using an external graphics card, ensure that it is seated properly in the PCIe slot of your computer’s motherboard. Sometimes, a loose graphics card can cause display anomalies, including horizontal lines.
After checking the physical connections, power on the computer and observe whether the horizontal lines have disappeared. If they persist, proceed to the next troubleshooting step.
Adjust the Screen Resolution
If you’re experiencing horizontal lines on your computer screen, it may be due to an incompatible or incorrect screen resolution setting. Adjusting the screen resolution can often help resolve this issue.
To begin, right-click on the desktop and select “Display Settings” or “Screen Resolution,” depending on your operating system. This will open the display settings panel.
In the display settings panel, you’ll find a slider or drop-down menu labeled “Resolution” or “Screen Resolution.” Adjust this setting by moving the slider or selecting a different resolution from the drop-down menu. Start by choosing a lower resolution and see if the horizontal lines disappear. If not, try selecting a higher resolution.
It’s important to note that not all screen resolutions are compatible with every monitor. In some cases, using an incompatible resolution can cause display issues, such as horizontal lines. Therefore, try different resolutions to find the one that best suits your monitor.
After making adjustments, click “Apply” or “OK” to save the changes. The screen may go black for a moment as the resolution changes. If the horizontal lines persist, try the next troubleshooting step.
Update Graphics Card Driver
If you’re experiencing horizontal lines on your computer screen, it could be due to outdated or incompatible graphics card drivers. Updating the graphics card driver can often resolve display-related issues, including horizontal lines.
There are different ways to update your graphics card driver, depending on the operating system you are using:
Windows:
- Open the Device Manager by pressing the Windows key + X and selecting “Device Manager” from the menu.
- Expand the “Display Adapters” category and locate your graphics card.
- Right-click on the graphics card and select “Update Driver”.
- Choose the option to search automatically for updated driver software. Windows will search for the latest driver and install it if available.
- Restart your computer after the driver update is complete.
Mac:
- Click on the Apple menu and select “System Preferences”.
- Click on “Software Update”.
- Your Mac will check for available updates and display a list.
- Select any graphics card driver updates and click “Install”.
- Restart your Mac after the driver update is complete.
It is important to note that graphics card manufacturers regularly release new driver updates to improve compatibility and performance. By keeping your graphics card driver up to date, you can enhance your computer’s graphics capabilities and potentially resolve display issues.
If updating the graphics card driver doesn’t fix the horizontal lines, proceed to the next troubleshooting step.
Run Hardware Diagnostics
If you’re still experiencing horizontal lines on your computer screen, it’s worth running hardware diagnostics to check for any underlying hardware issues. These diagnostics can help identify if there are any problems with your graphics card, monitor, or other hardware components.
Both Windows and Mac operating systems provide built-in diagnostic tools that can assist you in diagnosing hardware problems:
Windows:
- Press the Windows key + R to open the Run dialog box.
- Type “mdsched.exe” and press Enter. This will open the Windows Memory Diagnostic tool.
- Select the option to restart your computer and check for problems.
- Windows will then perform a thorough memory test and display the results upon restart.
- If no issues are found with the memory, you can also try running other hardware diagnostic tools such as the DirectX Diagnostic Tool or the built-in troubleshooting tool for display issues.
Mac:
- Restart your Mac.
- Press and hold the D key before the gray startup screen appears. This will launch the Apple Hardware Test or Apple Diagnostics utility, depending on the Mac model.
- Follow the on-screen instructions to run the hardware diagnostics.
- The utility will test various hardware components and provide a report on any issues found.
Running hardware diagnostics can help pinpoint the cause of the horizontal lines and determine if there’s a need for further troubleshooting or hardware repair. If no hardware issues are detected, proceed to the next troubleshooting step.
Adjust Refresh Rate
If you’re still encountering horizontal lines on your computer screen, adjusting the refresh rate may help resolve the issue. The refresh rate refers to the number of times your monitor refreshes the image on the screen per second. A mismatch between the refresh rate set on your computer and the capabilities of your monitor can lead to display anomalies, including horizontal lines.
To adjust the refresh rate:
Windows:
- Right-click on the desktop and select “Display Settings” or “Screen Resolution”.
- In the display settings panel, click on “Advanced Display Settings”.
- Scroll down and click on “Display Adapter Properties” or a similar option.
- Navigate to the “Monitor” tab in the dialog box that appears.
- Select a different refresh rate from the drop-down menu.
- Click “Apply” and then confirm the changes.
- If the problem persists, try different refresh rates until the horizontal lines disappear.
Mac:
- Click on the Apple menu and select “System Preferences”.
- Click on “Displays”.
- Go to the “Display” tab.
- Hold down the Option key and click on the “Refresh Rate” dropdown menu.
- Select a different refresh rate.
- If the issue remains, try different refresh rates until the horizontal lines disappear.
It’s important to note that not all monitors support high refresh rates. Make sure to check the specifications of your monitor to determine the ideal refresh rate settings.
If adjusting the refresh rate doesn’t resolve the horizontal lines issue, continue to the next troubleshooting step.
Check for Electrical Interference
Electrical interference from nearby devices can sometimes cause horizontal lines to appear on your computer screen. Electrical devices such as fluorescent lights, speakers, smartphones, or routers placed too close to your monitor can emit electromagnetic waves that interfere with the display signal.
To troubleshoot potential electrical interference:
- Move any electronic devices away from your monitor. Create some distance between the monitor and nearby devices to minimize electromagnetic interference.
- Try turning off nearby devices one by one to identify if any specific device is causing the interference.
- Ensure your monitor is plugged into a grounded electrical outlet to reduce the chances of electrical noise affecting the display signal.
- If possible, try using a different power outlet or surge protector to rule out any potential electrical issues.
Additionally, using a high-quality shielded VGA, DVI, or HDMI cable can help minimize interference from external sources. Consider replacing your current cable with a shielded one if electrical interference is suspected.
If the horizontal lines persist after checking for electrical interference, proceed to the next troubleshooting step.
Reset the Monitor’s Display Settings
If you’re still facing horizontal lines on your computer screen, resetting the monitor’s display settings to their default values can help resolve the issue. Over time, customized settings or incorrect adjustments may cause display anomalies, including horizontal lines.
To reset the monitor’s display settings:
- Locate the buttons or controls on your monitor. These are typically located on the front or side of the monitor.
- Refer to your monitor’s user manual to identify the button or combination of buttons needed to access the OSD (On-Screen Display) menu.
- Once in the OSD menu, navigate through the options to find the “Reset” or “Factory Reset” option.
- Select the “Reset” option and confirm the action.
- The monitor will revert to its default display settings.
After resetting the monitor, check if the horizontal lines have disappeared. Monitor settings can vary, so it’s important to consult your monitor’s user manual for specific instructions on accessing and resetting the display settings.
If the horizontal lines persist, continue to the next troubleshooting step.
Replace Damaged Cables
If you’re still experiencing horizontal lines on your computer screen, it’s possible that the cables connecting your computer and monitor are damaged or faulty. Damaged cables can disrupt the display signal and result in various display issues.
To check if the cables are the culprit and replace them if necessary:
- Examine the VGA, DVI, or HDMI cable that connects your computer to the monitor. Look for any visible signs of damage, such as frayed wires, bent pins, or kinks in the cable.
- If you notice any damage to the cable, it’s crucial to replace it. A damaged cable can impede the proper transmission of the display signal and lead to display abnormalities, including horizontal lines.
- Obtain a new, high-quality cable that is compatible with your computer and monitor. Ensure that you choose the appropriate cable type (VGA, DVI, HDMI) based on the connections available on your devices.
- Disconnect the old cable from both the computer and the monitor. Gently and securely connect the new cable to both devices.
- Power on the computer and monitor and check if the horizontal lines have disappeared. If they persist, proceed to the next troubleshooting step.
Replacing damaged cables with new ones can eliminate potential connectivity issues and ensure a reliable transmission of the display signal. It’s essential to use high-quality cables to minimize the chances of encountering display problems in the future.
If replacing the cables doesn’t resolve the horizontal lines, continue to the next troubleshooting step.
Disable Hardware Acceleration
If you’re still encountering horizontal lines on your computer screen, disabling hardware acceleration can be a potential solution. Hardware acceleration is a feature that offloads certain graphics-related tasks from the CPU to the GPU, which can sometimes cause display issues if there are compatibility or performance issues.
To disable hardware acceleration:
- For Windows users:
- Right-click on the desktop and select “Display Settings” or “Screen Resolution”.
- Scroll down and click on “Advanced Display Settings”.
- Click on “Display Adapter Properties” or a similar option.
- Navigate to the “Troubleshoot” tab.
- Click on “Change Settings”.
- Move the hardware acceleration slider to the left, selecting the “None” option.
- Click “Apply” and then confirm the changes.
- For Mac users:
- Click on the Apple menu and select “System Preferences”.
- Click on “Displays”.
- Go to the “Display” tab.
- Hold down the Option key and click on the “Gather Windows” button.
- Click on “Options” and select “Normal” from the “Graphics” dropdown menu.
- Exit the System Preferences window.
Disabling hardware acceleration allows the CPU to take over graphics-related tasks, which can potentially resolve display issues caused by GPU-related conflicts or inefficiencies.
If the horizontal lines continue to appear, proceed to the next troubleshooting step.
Repair or Replace the Monitor
If all previous troubleshooting steps have failed to eliminate the horizontal lines on your computer screen, it may be necessary to consider repairing or replacing the monitor. While this might be a more drastic solution, it can be the most effective way to resolve persistent display issues.
If your monitor is still under warranty, contact the manufacturer’s customer support or check their website for repair options. They may offer repair services or be able to provide guidance on resolving the issue. Some manufacturers also have online communities or forums where you can seek assistance from other users who may have encountered similar problems.
If your warranty has expired or you prefer not to repair the monitor, it may be necessary to replace it with a new one. When selecting a new monitor, consider factors such as screen size, resolution, refresh rate, connectivity options, and price. It can be beneficial to read reviews and compare different models to find one that meets your requirements and fits within your budget.
Before replacing your monitor, you can also try connecting the computer to a different monitor or using your monitor with another computer. This will help determine if the issue lies with the monitor itself or with other components of your computer system.
If the horizontal lines persist even with a different monitor or when using your monitor with another computer, it is likely that the issue lies with other hardware components, such as the graphics card or motherboard. In such cases, it may be necessary to consult a professional technician or computer repair service for further diagnosis and repair.
By either repairing or replacing the monitor, you can ensure a reliable and high-quality display, free from horizontal lines or other visual anomalies.