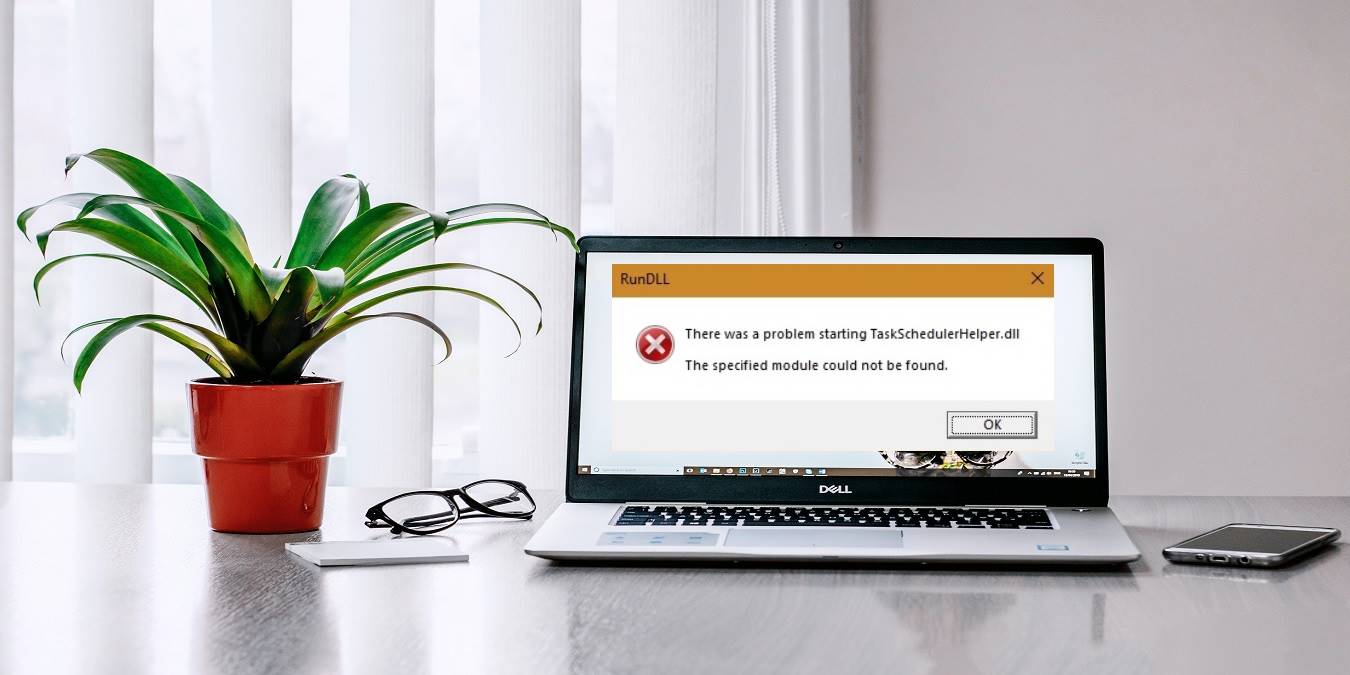What is helper.dll?
Helper.dll is a dynamically linked library file that is used by various applications in the Windows operating system. DLL stands for Dynamic Link Library, and it contains a set of functions and procedures that can be called by other software programs. This particular DLL, helper.dll, provides auxiliary functions and resources to support the smooth running of certain applications.
Helper.dll may be a part of a software package or a third-party application. It is often required for the proper functioning of specific tasks or features within a program. The DLL file contains the code that enables these functionalities, allowing the software to execute certain operations efficiently.
When a program needs to use the functions or resources provided by helper.dll, it will call upon the DLL file to perform those tasks. The DLL file will be loaded into the memory, and the relevant functions can be accessed by the program. This helps to streamline the development process by allowing multiple programs to utilize the same set of functions without the need to recreate them.
Although helper.dll is an essential component for particular applications, it is not a core system file. Therefore, if the DLL file is missing, corrupt, or not properly registered, it can lead to various errors and malfunctions within the associated programs.
It is worth noting that the file name “helper.dll” is just an example and can vary for different applications. Other DLL files may have a similar purpose but with different names.
Common Causes of helper.dll Errors
When encountering helper.dll errors, there are several common causes that can be attributed to the issue. By understanding the underlying reasons for these errors, it becomes easier to diagnose and resolve the problem. Here are some of the most prevalent causes of helper.dll errors:
1. Missing or Corrupt DLL File: One of the most common causes is when the helper.dll file is missing or corrupt. This could occur due to accidental deletion, improper installation/uninstallation of a program, or a malware infection that targets DLL files.
2. Outdated or Incompatible Software: Compatibility issues can also lead to helper.dll errors. If the software or application that relies on the helper.dll file is outdated or incompatible with the Windows version you are using, it can cause conflicts and result in DLL errors.
3. Registry Issues: The Windows registry is a database that stores important settings and configurations for the operating system and installed programs. If there are invalid or missing entries related to the helper.dll file in the registry, it can cause DLL errors.
4. Hardware Problems: In some cases, hardware-related issues can trigger helper.dll errors. This includes faulty RAM, a failing hard drive, or other hardware malfunctions that can disrupt the proper functioning of the DLL file.
5. Software Clashes: Conflicts between different software programs can also lead to DLL errors. If two or more applications require the same helper.dll file but have different versions or conflicting dependencies, it can result in errors.
6. Malware Infection: Malicious software can target DLL files, including helper.dll, and modify or corrupt them. This can lead to DLL errors as the affected applications are unable to locate and use the DLL file properly.
It is important to thoroughly diagnose the cause of the helper.dll error in order to apply the appropriate solution. By identifying the root cause, you can take the necessary steps to resolve the issue and restore the proper functioning of the associated programs.
How to Fix helper.dll Missing or Not Found Errors
If you are facing helper.dll missing or not found errors, there are several solutions you can try to resolve the issue. Here are some methods to help you fix helper.dll errors:
1. Reinstall the Application: Start by reinstalling the application that is showing the helper.dll error. This can replace any missing or corrupt DLL files that may be causing the issue. Uninstall the application first, then download the latest version from the official website and reinstall it.
2. Restore helper.dll from the Recycle Bin: If you recently deleted the helper.dll file, it might still be in the Recycle Bin. Open the Recycle Bin, locate the file, and restore it to its original location. This can resolve the missing DLL error.
3. Run a Virus Scan: Perform a thorough virus scan on your computer to check for any malware infections. Malware can corrupt or delete DLL files, including helper.dll. Use a reliable antivirus software and remove any detected threats to ensure the integrity of your system files.
4. Update Device Drivers: Outdated or incompatible device drivers can cause DLL errors. To update your drivers, access the Device Manager and locate the device with the outdated driver. Right-click on it and select “Update driver.” Follow the on-screen instructions to complete the update process.
5. Perform a System Restore: If the helper.dll error started recently, you can try using System Restore to revert your system to a previous working state. Access the System Restore feature in Windows, choose a restore point before the error occurred, and follow the instructions to restore your system.
6. Manually Register helper.dll: If the DLL file is not properly registered, you can manually register it using the Command Prompt. Open Command Prompt as an administrator, type “regsvr32 helper.dll” (replace “helper.dll” with the actual file name), and press Enter. This can resolve registration-related errors.
7. Use System File Checker (SFC) to Repair Missing or Corrupted System Files: The System File Checker tool can scan and repair missing or corrupted system files, including DLL files. Open Command Prompt as an administrator, type “sfc /scannow,” and hit Enter. Wait for the scanning process to complete, and then restart your computer.
8. Perform a Clean Installation of Windows: If all else fails, performing a clean installation of Windows can help resolve persistent helper.dll errors. Back up your important files, boot from the Windows installation media, and follow the on-screen instructions to reinstall the operating system.
By following these methods, you can troubleshoot and fix helper.dll missing or not found errors. Remember to always create a backup of your files before making any significant changes to your system.
Method 1: Reinstall the Application
If you are encountering helper.dll errors, one of the simplest and most effective methods to fix the issue is by reinstalling the application that is displaying the error. This method can help replace any missing or corrupt DLL files, including helper.dll, and restore the smooth functioning of the program. Here”s how you can reinstall the application:
1. Uninstall the Application: Open the Control Panel in Windows and go to “Programs” or “Programs and Features.” Locate the application that is showing the helper.dll error in the list of installed programs. Right-click on it and select “Uninstall” to remove the application from your system.
2. Download the Latest Version: Once the application is uninstalled, visit the official website of the software developer and download the latest version of the application. Make sure to download the correct version compatible with your operating system.
3. Install the Application: Once the download is complete, double-click on the installer file to start the installation process. Follow the on-screen instructions provided by the installer to install the application on your computer. Make sure to read any prompts carefully and select the desired installation options.
4. Complete the Installation: After the installation is complete, launch the application to verify if the helper.dll error has been resolved. Check if all the functionalities and features of the program are working as expected without any error messages related to helper.dll.
5. Update the Application: It is also essential to check for any available updates for the application. Software updates often include bug fixes, compatibility improvements, and updated DLL files. Visit the official website or check within the application for any available updates and install them accordingly.
Reinstalling the application can be an effective solution for helper.dll errors, as it ensures that the necessary DLL files are properly installed and configured. However, if the error persists after reinstalling, you may need to explore other methods to troubleshoot and fix the issue.
Method 2: Restore helper.dll from the Recycle Bin
If you have recently deleted the helper.dll file and are encountering a missing or not found error, there is a possibility that the file is still present in the Recycle Bin. Restoring the helper.dll file from the Recycle Bin can be a quick and easy solution to fix the error. Here’s how you can restore helper.dll from the Recycle Bin:
1. Open the Recycle Bin: Double-click on the Recycle Bin icon located on your desktop to open it. Alternatively, you can also search for “Recycle Bin” in the Start menu and click on the relevant search result to access it.
2. Locate the helper.dll File: In the Recycle Bin window, you will see a list of deleted files. Scroll through the list and look for the helper.dll file. You can also use the search bar located in the top-right corner of the window to search for the file directly. Enter “helper.dll” in the search bar and press Enter.
3. Restore the helper.dll File: Once you have located the helper.dll file, right-click on it and select “Restore.” This action will restore the file to its original location on your computer. If you find multiple versions of the helper.dll file, it is advisable to restore the most recent version.
4. Verify the Restored File: After restoring the helper.dll file, open the application or program that was displaying the error. Check if the error message related to helper.dll is no longer appearing. Ensure that the program is functioning correctly and that all associated functions and features are working as expected.
Restoring the helper.dll file from the Recycle Bin can resolve the missing DLL error if the file was accidentally deleted. However, if the error persists even after restoring the file, it may indicate other underlying issues that need to be addressed using different methods.
Method 3: Run a Virus Scan
If you are experiencing helper.dll errors, it is essential to consider the possibility of a malware infection affecting the DLL file. Malicious software can modify or delete DLL files, causing errors and disruptions in the functioning of your applications. Running a virus scan can help detect and remove any malware that may be responsible for the helper.dll error. Here’s how you can run a virus scan:
1. Install Reliable Antivirus Software: Ensure that you have a reputable antivirus software installed on your computer. If you already have one, make sure it is updated to the latest version. If you don’t have an antivirus program, research and choose a reliable one to install.
2. Launch the Antivirus Program: Open the antivirus software from your computer’s start menu or system tray. Locate the scan option within the antivirus program’s interface. This option may be called “Full Scan,” “Deep Scan,” or something similar.
3. Choose the Scan Type: Select the type of scan you want to perform. A full scan will thoroughly examine all files and folders on your computer, while a quick scan will target common areas where malware is likely to be found. For a comprehensive check, it is recommended to perform a full scan.
4. Initiate the Scan: Start the virus scan and wait for the antivirus software to analyze your system. The scanning process may take some time, depending on the size of your hard drive and the number of files on your computer. Ensure that you do not interrupt or close the scan prematurely.
5. Review and Quarantine Detected Threats: Once the scan is complete, the antivirus software will provide a report of any detected threats. Carefully review the scan results and quarantine or remove any malware or suspicious files that are identified. Follow the instructions provided by the antivirus software to handle the detected threats.
6. Restart Your Computer: After removing or quarantining any detected malware, restart your computer to complete the cleaning process. This will ensure that any remnants of the malware are completely eliminated from your system.
Running a virus scan can help eliminate malware that may be responsible for the helper.dll error. Once the scan is complete and your system is secure, check if the error persists when using the affected application. If the error persists, you may need to explore additional methods to troubleshoot and fix the issue.
Method 4: Update Device Drivers
Outdated or incompatible device drivers can often cause DLL errors, including helper.dll errors. Updating your device drivers can help ensure that your hardware components work harmoniously with the software on your computer, preventing DLL-related issues. Here’s how you can update your device drivers:
1. Identify the Device: Start by identifying the device driver that may be related to the helper.dll error. Determine the hardware component or device associated with the application that is displaying the error. This can be done by checking the error message or researching the specific software or hardware requirements.
2. Access the Device Manager: In Windows, open the Device Manager by pressing the Windows key + X and selecting “Device Manager” from the menu. Alternatively, you can search for “Device Manager” in the Start menu and click on the relevant search result.
3. Locate the Device: In the Device Manager, locate the device category that corresponds to the identified hardware component. Expand the category by clicking on the arrow next to it, and you should see the specific device listed underneath.
4. Update the Driver: Right-click on the device and select “Update driver.” Windows will give you two options: “Search automatically for updated driver software” or “Browse my computer for driver software.” Choose the appropriate option and follow the prompts to update the driver.
5. Automatic Driver Updates: Another option is to use driver update software that automatically scans your system, identifies outdated drivers, and installs the latest versions. There are several reliable third-party driver update tools available online that can simplify the process.
6. Repeat the Process: Repeat the above steps for each device driver that may be related to the helper.dll error. It is important to update all relevant drivers to ensure comprehensive compatibility and stability.
7. Restart Your Computer: After updating the device drivers, restart your computer to apply the changes. This will help ensure that the updated drivers take effect and that your system functions optimally.
Updating device drivers can address compatibility issues and resolve DLL errors related to helper.dll and other system components. After updating the drivers, check if the error still persists when using the affected application.
Method 5: Perform a System Restore
If you are experiencing helper.dll errors and suspect that recent changes or system updates may be the cause, performing a system restore can help revert your computer to a previous state when the error was not present. System restore can undo any modifications that may have led to the DLL error, including changes to system files or settings. Here’s how you can perform a system restore:
1. Access the System Restore Feature: In Windows, open the Start menu and search for “System Restore”. Click on the relevant search result to open the System Restore interface.
2. Select a Restore Point: In the System Restore window, you will see a list of available restore points. These are snapshots of your computer’s settings and system files taken at different points in time. Choose a restore point that predates the occurrence of the helper.dll error.
3. Start the System Restore: Once you’ve selected a restore point, click on “Next” or “Finish” to begin the system restore process. Read the provided information and confirm your decision to proceed with the restoration.
4. Wait for the Process to Complete: System restore can take some time to complete as it restores system files, settings, and configurations. Ensure that you do not interrupt or restart your computer during the process, as it may cause further issues.
5. Restart Your Computer: After the system restore process is finished, your computer will restart automatically. Allow the restart to complete, and log in to your computer as usual.
6. Check for the Error: Once your computer has restarted, open the application that was displaying the helper.dll error and verify if the error is resolved. Confirm that the program is functioning correctly without any error messages related to helper.dll.
Performing a system restore can help to eliminate recent changes that may have triggered the helper.dll error. However, it is important to note that a system restore will undo any software installations, updates, or system changes made after the chosen restore point. Therefore, it is advisable to backup any important files or data before initiating a system restore.
Method 6: Manually Register helper.dll
If the helper.dll file is not properly registered in the Windows system, it can result in DLL errors. Manually registering the helper.dll file using the Command Prompt can help resolve registration-related issues and fix the error. Here’s how you can manually register helper.dll:
1. Open Command Prompt: Press the Windows key + R to open the Run dialog box. Type “cmd” and press Enter to open the Command Prompt.
2. Access the Directory: In the Command Prompt window, navigate to the directory where the helper.dll file is located. Use the “cd” command followed by the file path to change the directory. For example, if the helper.dll file is located in the “C:\Program Files\Example” directory, type the command “cd C:\Program Files\Example” and press Enter.
3. Register the DLL: Once you are in the correct directory, type the command “regsvr32 helper.dll” and press Enter. This command will attempt to register the helper.dll file in the Windows system. You should see a confirmation message indicating that the registration was successful.
4. Restart Your Computer: After successfully registering the helper.dll file, restart your computer to ensure that any changes take effect. This will help in fully integrating the registered DLL file into the system.
5. Check for the Error: After rebooting, open the application that was displaying the helper.dll error and verify if the error persists. Confirm that the program is running smoothly without any error messages related to helper.dll.
Manually registering the helper.dll file can resolve registration-related errors and ensure that the DLL is correctly recognized by the system. However, if the error persists or if you encounter any issues during the manual registration process, consider seeking further assistance or exploring alternative methods to fix the error.
Method 7: Use System File Checker (SFC) to Repair Missing or Corrupted System Files
If the helper.dll error is related to missing or corrupted system files, using the System File Checker (SFC) tool can help identify and repair these issues. The SFC tool scans your system for damaged or modified system files and attempts to restore them to their original state. Here’s how you can use the System File Checker:
1. Open Command Prompt as Administrator: Press the Windows key, search for “Command Prompt”, right-click on it, and select “Run as administrator”. This will ensure that you have the necessary privileges to perform system file repairs.
2. Run the System File Checker: In the Command Prompt window, type the command “sfc /scannow” and press Enter. The SFC tool will now scan your system for corrupted or missing system files. Be patient as this process may take some time to complete.
3. Wait for the Scan to Finish: The SFC tool will automatically scan and repair any detected issues during the process. Do not interrupt or close the Command Prompt window until the scan is completed.
4. Review the Scan Results: Once the scan is finished, a message will be displayed regarding the integrity of your system files. If the SFC tool finds any corrupted or missing files, it will attempt to repair them. If any files cannot be repaired, the Command Prompt will provide details about the specific files that are affected.
5. Restart Your Computer: After the scan is complete and any repairs have been made, restart your computer to ensure that the repaired system files are fully integrated.
6. Check for the Error: After rebooting, open the application that was displaying the helper.dll error and verify if the error persists. Confirm that the program is running smoothly without any error messages related to helper.dll.
Using the System File Checker (SFC) can help repair missing or corrupted system files, including the helper.dll file. However, if the error persists or if the SFC tool is unable to repair the affected files, you may need to consider alternative methods or seek further assistance to fix the error.
Method 8: Perform a Clean Installation of Windows
If all other methods have failed to resolve the helper.dll error, performing a clean installation of Windows can be a last resort. This method involves reinstalling the operating system from scratch, which can help eliminate any underlying software or system issues causing the DLL error. Here’s how you can perform a clean installation of Windows:
1. Back Up Your Data: Before proceeding with a clean installation, it is crucial to back up all your important files and data. This ensures that you won’t lose any valuable information during the process. You can utilize external storage or cloud-based backup solutions for this purpose.
2. Create Windows Installation Media: Obtain a bootable Windows installation media, such as a USB drive or DVD, that matches your version and edition of Windows. You can download the official Windows ISO files from the Microsoft website.
3. Boot from the Installation Media: Insert the Windows installation media into your computer and restart it. Access the boot menu during the restart process by pressing the designated key (usually F12 or ESC) and select the installation media as the primary boot option.
4. Follow the Installation Instructions: Once the Windows Setup screen appears, follow the on-screen instructions to proceed with the installation. Choose the preferred language, time, and currency format, and click “Next” to continue.
5. Perform a Custom Installation: Select the “Custom installation” option when prompted. This allows you to format the existing system drive and perform a clean installation of Windows. Be cautious as this will erase all data on the selected drive.
6. Complete the Installation: Follow the remaining instructions to complete the installation of Windows. This includes selecting the partition to install Windows on, creating a new partition (if necessary), and configuring the basic settings like region, keyboard layout, and user account details.
7. Reinstall Applications and Restore Data: After the clean installation of Windows is complete, reinstall your desired applications and restore your backed-up data to their respective locations.
Performing a clean installation of Windows provides a fresh start and can resolve complex issues, including persistent helper.dll errors. However, it is crucial to ensure that you have the necessary installation media and backup of your data before proceeding with this method.