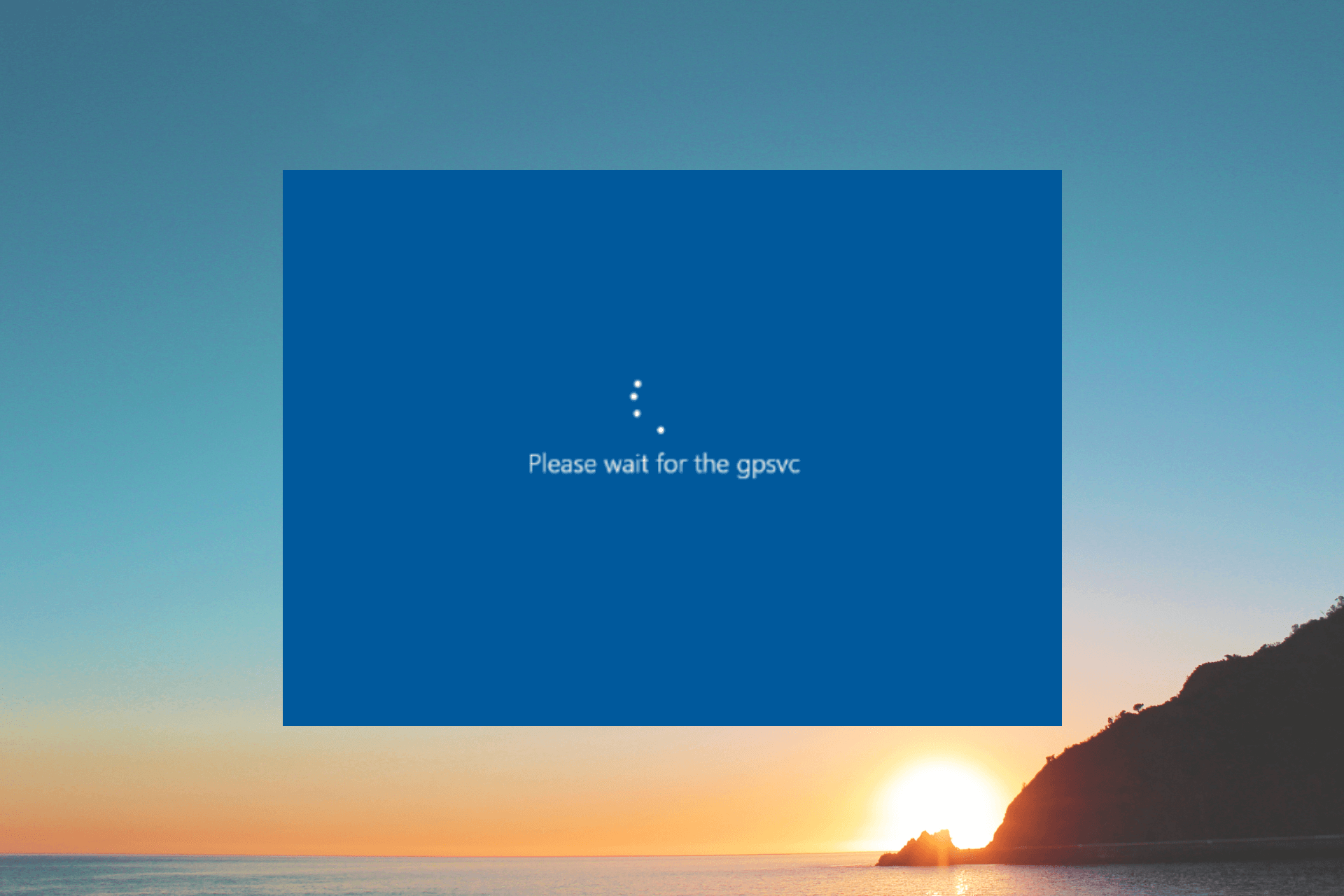What is Gpsvc.dll?
Gpsvc.dll is a Dynamic Link Library (DLL) file associated with the Group Policy Client service in Windows operating systems. DLL files contain code and data that can be used by multiple programs at the same time, making them an essential component of the Windows system. Gpsvc.dll specifically handles the processing of Group Policy settings and preferences, which are used to configure and manage various aspects of a Windows system, including user accounts, security settings, and software installations.
When the Group Policy Client service is started, it loads the Gpsvc.dll file to execute the necessary functions for applying and enforcing group policies. This allows administrators to control and customize the behavior and appearance of user accounts and computers within an organization.
Gpsvc.dll is located in the System32 folder within the Windows installation directory, and it is a critical system file required for the proper operation of the Group Policy Client service. Without this file, the Group Policy settings may not be applied correctly, leading to various issues such as incorrect user permissions, software restrictions, or system errors.
It is important to note that Gpsvc.dll is a legitimate system file, and its presence is essential for the smooth functioning of the Windows operating system. However, like any other file, Gpsvc.dll can become corrupted, missing, or incompatible due to various factors, which can result in errors and disruptions in the operation of the Group Policy Client service.
What causes Gpsvc.dll errors?
Gpsvc.dll errors can occur due to a variety of factors, ranging from simple issues to more complex system problems. Understanding the underlying causes of these errors is crucial in order to effectively troubleshoot and fix them. Here are some common causes of Gpsvc.dll errors:
- Corrupted or missing Gpsvc.dll file: The most common cause of Gpsvc.dll errors is a corrupted or missing DLL file. This can happen due to improper shutdown, malware infection, faulty software installation, or other system issues.
- Incompatible or outdated operating system: Gpsvc.dll errors can also occur if the operating system you are using is outdated or not compatible with the version of Gpsvc.dll. In such cases, the DLL file may not be able to function properly, leading to errors.
- Registry errors: Issues with the Windows registry can also cause Gpsvc.dll errors. The registry is a database that stores critical system settings and configurations. If there are invalid or corrupt entries related to Gpsvc.dll, it can result in errors when the Group Policy Client service tries to access the file.
- Malware infections: Malware or viruses can infect and damage DLL files, including Gpsvc.dll. These malicious programs can alter the file or delete it altogether, causing errors when the Group Policy Client service attempts to utilize it.
- Hardware issues: In some cases, hardware problems such as faulty RAM, hard drive issues, or other hardware failures can trigger Gpsvc.dll errors. These issues can prevent the proper loading or functioning of the DLL file, leading to errors.
It is important to identify the specific cause of the Gpsvc.dll error in order to determine the appropriate solution. By understanding the underlying factors contributing to the error, you can effectively troubleshoot and resolve the issue to restore the proper functioning of the Group Policy Client service.
How to fix Gpsvc.dll errors manually
If you’re experiencing Gpsvc.dll errors, there are several manual methods you can try to resolve the issue before seeking professional help. Here are some effective troubleshooting steps:
- Restart your computer: Sometimes, a simple restart can fix temporary issues and resolve Gpsvc.dll errors. Restarting your computer will reload all system processes and services, which might help in resolving any conflicts related to the Gpsvc.dll file.
- Update Windows: Outdated system files can often cause errors, including Gpsvc.dll errors. To address this, ensure that your Windows operating system is up to date. Go to the Windows Update settings and check for any available updates. Install any pending updates to ensure that you have the latest system files, including Gpsvc.dll.
- Run system file checker: The System File Checker is a built-in Windows tool that can scan and restore corrupted system files. To run it, open the Command Prompt as an administrator and type the command “sfc /scannow”. This will initiate the scan and repair process. Wait for it to complete and follow any instructions provided.
- Run DISM tool: The Deployment Image Servicing and Management (DISM) tool can be used to repair system image files and resolve Gpsvc.dll errors. Open Command Prompt as an administrator and run the command “DISM /Online /Cleanup-Image /RestoreHealth”. The tool will scan for any issues and attempt to fix them.
- Re-register Gpsvc.dll: Re-registering the Gpsvc.dll file can sometimes resolve DLL errors. Open the Command Prompt as an administrator and type the command “regsvr32 /u gpsvc.dll” to unregister the file, then type “regsvr32 gpsvc.dll” to re-register it. Restart your computer after executing these commands.
- Perform a system restore: If the Gpsvc.dll errors started occurring after a recent system change or installation, performing a system restore to a previous restore point can potentially fix the issue. This will revert your system settings and files to a previous state where the Gpsvc.dll errors were not present.
- Perform a clean installation of Windows: If all else fails, you may need to consider performing a clean installation of Windows. This should be done as a last resort, as it will erase all data on your computer. Make sure to back up important files before proceeding.
Remember to create a system restore point or back up your data before attempting any major system changes. If the Gpsvc.dll errors persist even after trying these methods, it’s recommended to seek professional assistance to diagnose and resolve the issue.
Method 1: Restart your computer
One of the simplest and often effective methods to resolve Gpsvc.dll errors is to restart your computer. This basic troubleshooting step can help in clearing temporary issues and resolving conflicts that may be causing the error. Here’s how to do it:
- Save any unsaved work and close all open applications.
- Click on the Start button in the taskbar and select the “Restart” option from the power menu. Alternatively, you can click on the Windows icon, then click on the power button and choose “Restart”.
- Wait for your computer to shut down and restart. The restart process may take a few moments.
- Once your computer has restarted, check if the Gpsvc.dll error is resolved. Open the application or perform the task that was previously causing the error to see if it persists.
- If the Gpsvc.dll error is no longer occurring, it was likely a temporary issue that got resolved by restarting your computer. However, if the error still persists, you can try other methods to further troubleshoot and fix the issue.
Restarting your computer can clear temporary files and refresh system processes, which may have been causing conflicts or errors related to the Gpsvc.dll file. This method is quick and simple, making it a good first step in resolving Gpsvc.dll errors.
It is worth noting that if the Gpsvc.dll error is persistent even after restarting your computer, you should move on to the next troubleshooting method to explore other potential solutions.
Method 2: Update Windows
Updating your Windows operating system can often resolve Gpsvc.dll errors, as outdated system files can cause conflicts and compatibility issues. Microsoft regularly releases updates that include bug fixes, security patches, and performance improvements. Here’s how to update your Windows:
- Click on the Start button in the taskbar and select the “Settings” gear icon to open the Windows Settings.
- In the Windows Settings window, click on the “Update & Security” option.
- In the Update & Security section, click on the “Windows Update” tab.
- Click on the “Check for updates” button. Windows will start searching for available updates.
- If any updates are found, click on the “Install now” button to begin the update process. You may be prompted to restart your computer once the updates are installed.
- Wait for the update process to complete. This may take some time, depending on the size and number of updates.
- Once the updates are installed, restart your computer if prompted. If not, manually restart your computer to complete the update process.
By updating your Windows operating system, you ensure that the Gpsvc.dll file and other system files are up to date. This can resolve compatibility issues and address any bugs or vulnerabilities that may be causing the Gpsvc.dll errors.
After updating Windows, check if the Gpsvc.dll error still persists. Open the application or perform the task that was causing the error to see if it is resolved. If the error is no longer occurring, the Windows update was likely successful in fixing the issue. However, if the error persists, you may need to try other troubleshooting methods to further address the problem.
It is important to regularly update your Windows system to ensure optimal performance, security, and stability. Consider enabling automatic updates to ensure that your system remains up to date with the latest patches and fixes released by Microsoft.
Method 3: Run system file checker
The System File Checker (SFC) is a built-in Windows utility that can scan and repair corrupted system files, including the Gpsvc.dll file. Running the SFC tool can help fix Gpsvc.dll errors caused by file corruption or missing files. Follow these steps to run the System File Checker:
- Press the Windows key on your keyboard to open the Start menu.
- Type “Command Prompt” in the search bar, then right-click on “Command Prompt” and select “Run as administrator” from the context menu. This will open the Command Prompt with administrative privileges.
- In the Command Prompt window, type the command “sfc /scannow” and press Enter to initiate the system file scan. It may take some time for the scan to complete, so be patient.
- The SFC tool will scan your system files and repair any detected issues automatically. If it finds any corrupted or missing files, it will replace them with a cached copy stored in your system.
- Once the scan and repair process is complete, restart your computer to apply the changes.
Running the System File Checker can fix Gpsvc.dll errors by repairing any corrupted or missing files that are essential for the smooth operation of the Group Policy Client service. After the restart, check if the Gpsvc.dll error is resolved by opening the application or performing the task that was causing the error.
If the Gpsvc.dll error still persists after running the System File Checker, you may need to try other troubleshooting methods to further investigate and resolve the issue.
Method 4: Run DISM tool
The Deployment Image Servicing and Management (DISM) tool is a powerful Windows utility that can be used to repair system image files and resolve various issues, including Gpsvc.dll errors. Running the DISM tool can help fix Gpsvc.dll errors caused by corrupted or damaged system image files. Follow these steps to run the DISM tool:
- Press the Windows key on your keyboard to open the Start menu.
- Type “Command Prompt” in the search bar, then right-click on “Command Prompt” and select “Run as administrator” from the context menu. This will open the Command Prompt with administrative privileges.
- In the Command Prompt window, type the command “DISM /Online /Cleanup-Image /RestoreHealth” and press Enter to initiate the DISM scan. Allow the process to complete, as it may take some time.
- The DISM tool will scan your system image files and repair any issues it finds. It will attempt to replace any corrupted or damaged files with a clean copy sourced from the Windows Update servers or installation media.
- Once the scan and repair process is complete, restart your computer to apply the changes.
Running the DISM tool can help fix Gpsvc.dll errors by repairing system image files that are essential for the proper functioning of the Group Policy Client service. After the restart, check if the Gpsvc.dll error is resolved by opening the application or performing the task that was causing the error.
If the Gpsvc.dll error persists even after running the DISM tool, you may need to try other troubleshooting methods to further investigate and resolve the issue.
Method 5: Re-register Gpsvc.dll
Re-registering the Gpsvc.dll file can sometimes resolve Gpsvc.dll errors by fixing any issues related to its registration in the Windows system. Re-registration essentially refreshes the file’s registration settings and can help resolve conflicts or corruption that may be causing the error. Follow these steps to re-register the Gpsvc.dll file:
- Press the Windows key on your keyboard to open the Start menu.
- Type “Command Prompt” in the search bar, then right-click on “Command Prompt” and select “Run as administrator” from the context menu. This will open the Command Prompt with administrative privileges.
- In the Command Prompt window, type the command “regsvr32 /u gpsvc.dll” and press Enter to unregister the Gpsvc.dll file.
- Next, type the command “regsvr32 gpsvc.dll” and press Enter to re-register the Gpsvc.dll file.
- Restart your computer to apply the changes.
Re-registering the Gpsvc.dll file can fix Gpsvc.dll errors by refreshing its registration settings and resolving any issues that may have occurred with its initial registration. After the restart, check if the Gpsvc.dll error is resolved by opening the application or performing the task that was causing the error.
If the Gpsvc.dll error persists even after re-registering the file, you may need to try other troubleshooting methods to further investigate and resolve the issue.
Method 6: Perform a system restore
If you’re experiencing persistent Gpsvc.dll errors and suspect that they were caused by recent system changes or installations, performing a system restore to a previous restore point can be an effective solution. System restore allows you to revert your computer’s settings and files to a previous state, potentially eliminating any issues that triggered the Gpsvc.dll errors. Here’s how to perform a system restore:
- Press the Windows key on your keyboard to open the Start menu.
- Type “System Restore” in the search bar, then select “Create a restore point” from the results.
- In the System Properties window, click on the “System Restore” button.
- Click on “Next” in the System Restore window to proceed with the restoration process.
- Select a restore point from the available list. Choose a restore point that predates the occurrence of the Gpsvc.dll errors.
- Click on “Next” and then click “Finish” to initiate the system restore process.
- Confirm the restoration by clicking on “Yes” or “OK”. Your computer will restart and the restoration process will begin.
- Wait for the system restore process to complete. This may take some time, and your computer will restart multiple times during the process.
By performing a system restore, your computer’s settings, system files, and configurations will be reverted to a previous state, potentially eliminating any issues that led to the Gpsvc.dll errors. After the restoration is complete, check if the Gpsvc.dll error is resolved by opening the application or performing the task that was causing the error.
It is important to note that performing a system restore will remove any recently installed software or driver updates, so it’s recommended to create a backup of important files before proceeding. If the Gpsvc.dll error persists despite the system restore, you may need to try other troubleshooting methods to further investigate and resolve the issue.
Method 7: Perform a clean installation of Windows
If all other methods have failed to resolve the persistent Gpsvc.dll errors, performing a clean installation of Windows can be the last resort to eliminate any underlying issues with the operating system. A clean installation involves erasing all data from your computer and reinstalling the Windows operating system from scratch. Here’s how to perform a clean installation of Windows:
- Back up all important files and data from your computer. Performing a clean installation will erase all data from your computer’s hard drive.
- Create a Windows installation media, either on a USB drive or DVD, with the Windows installation files. This can be done by downloading the Windows ISO file from the official Microsoft website and using a tool like Rufus to create the installation media.
- Insert the Windows installation media into your computer and restart it.
- During startup, access the boot menu or BIOS settings to select the Windows installation media as the primary boot device.
- Follow the on-screen instructions to initiate the Windows installation process. Select your language, time zone, and keyboard layout.
- When prompted, choose the option to perform a clean installation, which will format your computer’s hard drive and remove all existing files and data.
- Follow the rest of the installation process, including entering your product key and configuring your user account settings.
- Once the installation is complete, reinstall any necessary software and restore your files from the backup you created.
Performing a clean installation of Windows can help resolve persistent Gpsvc.dll errors by starting fresh with a clean slate. This eliminates any software or system-related issues that may have been causing the errors. However, it is crucial to back up important files before proceeding, as a clean installation will erase all data from your computer.
It’s important to note that performing a clean installation of Windows should be considered a last resort due to the time and effort involved. If you are not comfortable performing a clean installation on your own, it is recommended to seek professional assistance to ensure the process is performed correctly.