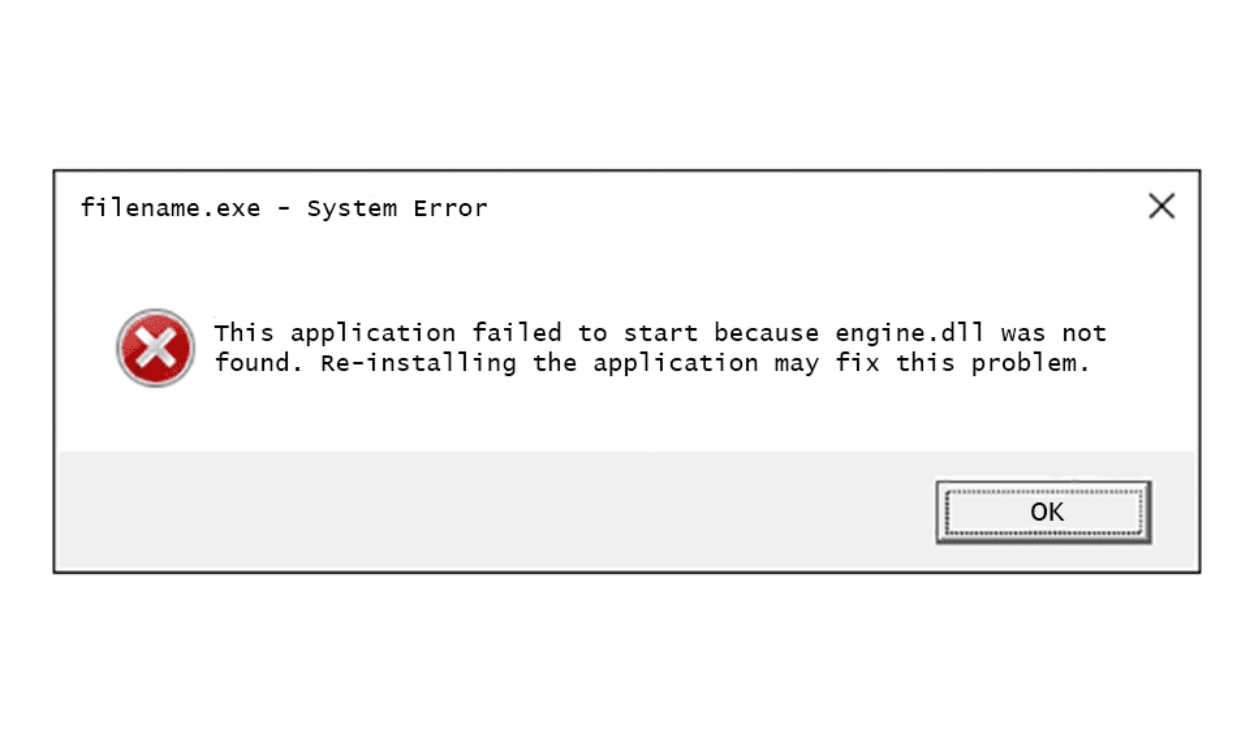Common Causes of ‘Engine.dll Not Found or Missing’ Errors
One common error that users encounter when working with software is the ‘Engine.dll not found or missing’ error. This error message indicates that the dynamic link library (DLL) file named ‘Engine.dll’ is either missing or cannot be located by the program. DLL files contain important functions that multiple programs can use, and when they are missing, it can lead to various errors. Understanding the causes of these errors can help you troubleshoot and resolve them effectively.
One possible cause of the ‘Engine.dll not found or missing’ error is the accidental deletion of the DLL file. This can happen if you mistakenly delete the file or if it gets removed by a third-party software. Another cause could be a corrupted or damaged DLL file. Over time, DLL files can become corrupted due to software conflicts, malware infections, or hardware issues. In some cases, the error may occur due to incorrect installation or incomplete installation of a program that relies on the ‘Engine.dll’ file.
Moreover, outdated or incompatible device drivers can also lead to ‘Engine.dll not found or missing’ errors. Device drivers are essential software components that allow the operating system to communicate with hardware devices. If these drivers are outdated or incompatible, it can result in DLL errors. Similarly, incompatible software versions or conflicts between different software programs can trigger the error.
Additionally, malware or virus infections can cause DLL errors, including the ‘Engine.dll not found or missing’ error. Malicious programs can infect DLL files, modify them, or even delete them, leading to various system errors. It is crucial to regularly scan your computer for malware and viruses to minimize the risk of DLL-related issues.
Sometimes, hardware issues such as faulty RAM or a failing hard drive can also contribute to DLL errors. If the DLL file is stored on a corrupted sector of the hard drive or if there are issues with the RAM, it can prevent the program from locating the ‘Engine.dll’ file.
By understanding the common causes of ‘Engine.dll not found or missing’ errors, you can take appropriate steps to resolve the issue. Whether it’s reinstalling the program, downloading and replacing the DLL file, or performing system scans, addressing these causes will help restore the functionality of your software.
Reinstalling the Program to Resolve ‘Engine.dll Not Found or Missing’ Errors
If you are encountering the ‘Engine.dll not found or missing’ error, one of the simplest solutions is to reinstall the program that is displaying the error message. Reinstalling the program can help resolve DLL-related issues by replacing any corrupted or missing files. Follow these steps to reinstall the program and fix the error:
1. Begin by uninstalling the program: Go to the Control Panel in your Windows operating system and navigate to the “Programs” or “Programs and Features” section. Locate the program that is giving you the DLL error and select “Uninstall” or “Remove.” Follow the prompts to complete the uninstallation process.
2. Download the latest version: Visit the official website of the software developer and download the latest version of the program. Make sure to choose the version that is compatible with your operating system.
3. Install the program: Once the download is complete, run the installer file and follow the on-screen instructions to install the program on your computer. Ensure that you carefully read any prompts or options during the installation process to select the appropriate settings.
4. Restart your computer: After the installation is complete, it is recommended to restart your computer. This will ensure that any changes made during the reinstallation process are applied correctly.
5. Test the program: Open the program that was previously displaying the ‘Engine.dll not found or missing’ error and check if the error message is resolved. If the program opens without any issues, it indicates that the reinstalling process has resolved the DLL error.
Reinstalling the program is a straightforward solution that can often fix ‘Engine.dll not found or missing’ errors. However, if the error persists even after reinstalling the program, there may be other underlying causes that need to be addressed. In such cases, proceed to other troubleshooting methods discussed in this article.
Downloading and Replacing the ‘Engine.dll’ File
In some cases, the ‘Engine.dll not found or missing’ error can be resolved by manually downloading and replacing the ‘Engine.dll’ file. This method is useful when the DLL file is corrupted, deleted, or misplaced. Follow these steps to download and replace the ‘Engine.dll’ file:
1. Identify the correct version of ‘Engine.dll’: You must ensure that you download the correct version of the DLL file that is compatible with your operating system and the program displaying the error. Make a note of the version required to avoid any compatibility issues.
2. Find a reputable DLL file repository: Visit a trusted website or DLL file repository that provides legitimate DLL files. Be cautious of downloading from unreliable sources, as they may offer files that contain malware or are not genuine.
3. Search for ‘Engine.dll’: Use the search function on the website to find the ‘Engine.dll’ file you need. Enter the name of the DLL file in the search field and press enter.
4. Download the DLL file: Once you have located the correct version of ‘Engine.dll’, click on the download link to download the file to your computer. Remember to save it in a location where you can easily find it later.
5. Backup the original file: Before replacing the DLL file, it is essential to create a backup of the original ‘Engine.dll’ file if it exists in the program’s installation folder. This will allow you to revert to the original file if needed.
6. Replace the DLL file: Navigate to the program’s installation folder (usually located in the ‘Program Files’ or ‘Program Files (x86)’ directory). Locate the ‘Engine.dll’ file and replace it with the downloaded file. Ensure that the new file has the same name and is in the correct location.
7. Restart the program: After replacing the ‘Engine.dll’ file, restart the program that was displaying the error. Check if the error message is resolved and if the program functions properly.
Downloading and replacing the ‘Engine.dll’ file can often fix ‘Engine.dll not found or missing’ errors. However, exercise caution when working with DLL files, as improper replacement or use of incorrect versions can cause further issues. If the error persists, consider other troubleshooting methods discussed in this article.
Running a System File Checker Scan
If you are experiencing the ‘Engine.dll not found or missing’ error, running a System File Checker (SFC) scan can help detect and repair corrupted or missing system files, including DLL files. The SFC scan is a built-in Windows tool that scans the system for any integrity violations and attempts to fix them. Follow these steps to run an SFC scan:
1. Open Command Prompt as an administrator: Right-click on the Start button and select “Command Prompt (Admin)” from the menu. If you are using Windows 10, you can also search for “Command Prompt” in the search bar, right-click on it, and select “Run as administrator.”
2. Run the SFC scan: In the Command Prompt window, type the following command and press Enter: sfc /scannow. The scan may take some time to complete, so be patient and do not interrupt the process.
3. Review the scan results: Once the scan is finished, you will see the scan results displayed in the Command Prompt window. The scan can return three possible results:
– “Windows Resource Protection found corrupt files and successfully repaired them”: This means that the scan found and fixed any corrupted system files, including DLL files.
– “Windows Resource Protection found corrupt files but was unable to fix some (or all) of them”: In this case, the scan identified corrupted files but was unable to repair them. You may need to take additional steps to fix the issue.
– “Windows Resource Protection did not find any integrity violations”: This indicates that the scan did not find any corrupted files.
4. Restart your computer: After the SFC scan is complete, restart your computer to apply any repairs made by the scan.
Running a System File Checker scan can help resolve ‘Engine.dll not found or missing’ errors by repairing corrupted or missing system files. However, if the error persists, try other troubleshooting methods discussed in this article.
Updating Windows to Fix ‘Engine.dll Not Found or Missing’ Errors
Keeping your Windows operating system up to date is crucial for the overall stability and performance of your computer. Updating Windows can also help resolve various system errors, including the ‘Engine.dll not found or missing’ error. Outdated system files and components can lead to DLL errors, and updating Windows can provide the necessary updates and patches to fix these issues. Follow these steps to update your Windows operating system:
1. Open the Windows Update settings: Click on the Start button and select the “Settings” icon (the gear icon) from the Start menu. In the Settings window, click on “Update & Security.”
2. Check for updates: In the Update & Security settings, click on the “Check for updates” button. Windows will start checking for available updates for your system.
3. Download and install updates: If updates are available, click on the “Download” or “Download and install” button to start downloading and installing the updates. It may take some time to complete the process, depending on the size and number of updates.
4. Restart your computer: After the updates are installed, it is recommended to restart your computer to apply the changes and ensure that all updates are properly installed.
By updating Windows, you ensure that your system has the latest security patches, bug fixes, and performance improvements. This can help resolve DLL errors, including the ‘Engine.dll not found or missing’ error. If the error persists after updating Windows, proceed to other troubleshooting methods discussed in this article.
Scanning for Malware or Viruses
Malware or virus infections can cause various system errors, including DLL-related errors like the ‘Engine.dll not found or missing’ error. It is essential to scan your computer for malware or viruses to detect and remove any malicious programs that may be interfering with DLL files. Follow these steps to scan your computer for malware or viruses:
1. Use an antivirus software: Ensure that you have a reputable and up-to-date antivirus software installed on your computer. If you don’t have one, consider installing a trusted antivirus program from a reliable source.
2. Update the antivirus software: Open your antivirus software and check for any available updates. Keeping your antivirus software up to date ensures that it has the latest virus definitions and can effectively detect and remove malware.
3. Perform a full system scan: Run a full system scan using your antivirus software. This scan will thoroughly examine all files and folders on your computer for any signs of malware or viruses. The scanning process may take some time to complete, depending on the size of your hard drive and the number of files.
4. Quarantine or remove detected threats: If the scan detects any malware or viruses, follow the prompts to quarantine or remove the threats. Quarantining isolates the infected files, while removal permanently deletes them from your system. Always review the scan results carefully and ensure that you are not removing any critical system files or legitimate programs.
5. Restart your computer: After dealing with the detected threats, restart your computer to finalize the removal process. Restarting will also help ensure that any changes made during the scan take effect.
By regularly scanning your computer for malware or viruses, you can minimize the risk of DLL errors caused by malicious programs. Remember to keep your antivirus software updated and perform routine scans to maintain a secure and error-free system. If the ‘Engine.dll not found or missing’ error persists, proceed to other troubleshooting methods discussed in this article.
Performing a Clean Installation of Windows
If you have tried various troubleshooting methods but are still encountering the ‘Engine.dll not found or missing’ error, performing a clean installation of Windows can be a last resort. This process involves erasing your existing operating system and starting fresh with a new installation. It can help resolve persistent DLL errors and other system issues. Here’s a step-by-step guide on how to perform a clean installation of Windows:
1. Back up your important files: Before proceeding with a clean installation, it is crucial to back up all your important files, documents, and media to an external storage device or cloud storage service. This will ensure that you don’t lose any valuable data during the process.
2. Create a Windows installation media: Obtain a Windows installation media, such as a USB flash drive or DVD, that matches your version of Windows. You can download the Windows ISO file from the Microsoft website and create bootable installation media using the Windows Media Creation Tool or other third-party software.
3. Boot from the installation media: Insert the bootable Windows installation media into your computer and restart it. Depending on your computer’s manufacturer, you may need to press a specific key (e.g., F12, ESC, or Del) to access the boot menu. Choose the option that allows you to boot from the installation media.
4. Install Windows: Follow the on-screen instructions to install Windows. Choose your language, time zone, and keyboard layout preferences. When prompted, select the option for a clean installation, usually called “Custom” or “Advanced” installation. Proceed with formatting the system drive and installing a fresh copy of Windows.
5. Install necessary drivers and software: After the installation is complete, install the necessary drivers for your hardware components, such as graphics card, sound card, and network adapter. You will also need to reinstall any software programs that you were using before the clean installation.
6. Restore your files and settings: Once you have completed the installation, transfer your backed-up files back to your computer. You can also restore important settings and configurations based on your preferences.
Performing a clean installation of Windows can be time-consuming and requires careful preparation. It is recommended to seek professional guidance or assistance if you are not familiar with the process. By starting fresh with a clean installation, you have a higher chance of resolving persistent ‘Engine.dll not found or missing’ errors and other system issues.
Troubleshooting Hardware Issues
Sometimes, hardware issues can contribute to ‘Engine.dll not found or missing’ errors. Faulty components or connections can prevent the program from locating the necessary DLL file. Troubleshooting hardware issues can help identify and resolve these problems. Here are some steps you can take to troubleshoot hardware issues:
1. Check connections: Start by ensuring that all hardware components, such as hard drives, memory modules, and cables, are properly connected. Check for any loose connections or cables that may have become dislodged. Reconnecting the hardware securely can resolve connectivity-related issues.
2. Test the hardware: Use diagnostic tools to test hardware components for any faults. Most manufacturers provide specific software for their hardware, such as hard drive diagnostic tools or memory testing tools. Run these tests to identify any potential issues with your hardware.
3. Check for overheating: Overheating can cause hardware malfunctions, which can subsequently lead to DLL errors. Ensure that your computer’s cooling system, including fans and heatsinks, is functioning properly. Clean out any dust or debris that may be blocking airflow.
4. Update device drivers: Outdated or incompatible device drivers can also cause DLL errors. Make sure that all your device drivers are up to date. Visit the manufacturer’s website for each device and download the latest drivers. Install them and restart your computer.
5. Test with different hardware: If the hardware troubleshooting steps above do not resolve the issue, consider testing your system with different hardware components. This can help identify if a specific hardware component is causing the DLL error. If possible, borrow or swap out components such as RAM modules, hard drives, or graphics cards to isolate the problem.
6. Seek professional help: If you are unable to identify or resolve the hardware issue on your own, it may be necessary to seek professional assistance. Experienced technicians can diagnose and repair hardware problems effectively.
By troubleshooting hardware issues, you can address potential causes of ‘Engine.dll not found or missing’ errors. Resolving hardware issues can ensure that your computer functions properly and that the necessary components are in place for programs to access DLL files correctly. If the error persists, consider other troubleshooting methods discussed in this article.
Checking for Recent Software or Hardware Changes
If you are experiencing the ‘Engine.dll not found or missing’ error, it is worth checking for any recent software or hardware changes that may have triggered this issue. Sometimes, installing new software or making changes to your hardware configuration can disrupt the proper functioning of DLL files. Here’s how you can check for recent software or hardware changes:
1. Recent software changes:
– Review the installation history: Open the Control Panel and navigate to the “Programs” or “Programs and Features” section. Check for any recently installed programs that may be related to the software where you encountered the DLL error. Uninstalling or disabling these programs temporarily can help identify if they are causing the issue.
– Consider recent updates: Think about any recent updates to your operating system or software applications. Updates can sometimes introduce compatibility issues that lead to DLL errors. Rolling back updates or reinstalling previous versions may resolve the problem.
– Check for conflicting software: Evaluate if you have recently installed any software that may conflict with the program displaying the error. Incompatible or conflicting software can interfere with DLL files and cause errors. Uninstalling or disabling conflicting software can help resolve the issue.
2. Recent hardware changes:
– Evaluate hardware installation: If you recently added or upgraded hardware components, such as a new graphics card or additional RAM, ensure that they are properly installed and compatible with your system. Improperly installed or incompatible hardware can cause DLL errors. Remove or replace the hardware component temporarily to see if it resolves the issue.
– Check connections: Verify that all hardware connections are secure and properly seated. Loose or improperly connected hardware can lead to errors. Reconnect or tighten any loose connections and check if it resolves the DLL error.
– Test with default hardware settings: If you have made changes to the BIOS or other hardware settings, it’s worth reverting to the default settings to eliminate any conflicts. Resetting the hardware settings can help restore the proper functioning of DLL files.
By checking for recent software or hardware changes, you can identify potential triggers for the ‘Engine.dll not found or missing’ error. Undoing or modifying recent changes can often be an effective solution. If the error persists, proceed to other troubleshooting methods discussed in this article.
Restoring the System to a Previous Point
If you are experiencing the ‘Engine.dll not found or missing’ error and recently made changes to your system that may have caused the issue, you can consider restoring your system to a previous restore point. System Restore is a Windows feature that creates snapshots of your system’s configuration at different points in time. Restoring your system to a previous point can help revert any changes that may be contributing to the DLL error. Here’s how you can restore your system:
1. Access System Restore: Open the Start Menu and search for “System Restore.” Click on the “Create a restore point” or “System Restore” option from the search results.
2. Select a restore point: In the System Restore window, click on the “Next” button. You will see a list of available restore points. Choose a restore point that predates the installation of new software or any other changes that may have caused the DLL error. If there are no appropriate restore points available, ensure that the “Show more restore points” option is checked.
3. Start the restoration process: Click the “Next” button and then click “Finish” to begin the restoration process. Windows will warn you that the process cannot be interrupted once started. Carefully review the information and click “Yes” to proceed.
4. Wait for the restoration to complete: Windows will begin the restoration process, which may take some time. It will restart your computer multiple times during the process. Do not interrupt the process and wait for it to complete.
5. Verify the restoration: After the restoration process is finished, your computer will restart. Test the program that was displaying the ‘Engine.dll not found or missing’ error to see if the problem is resolved. If the error is gone, it indicates that the system restore successfully corrected the issue.
Restoring your system to a previous point allows you to undo recent changes and bring your system back to a known good state. By reverting to a restore point before the DLL error occurred, you can eliminate any incompatible software or settings that may have caused the issue. If the ‘Engine.dll not found or missing’ error persists, proceed to other troubleshooting methods discussed in this article.